Kuidas Word for Windowsis täidetavat vormi luua
Mida teada
- Täidetava objekti lisamiseks asetage kursor soovitud kohta ja minge lehele Arendaja vahekaart > kontroll tippige > klõpsake nuppu lehel.
- Vahekaardi Arendaja lisamiseks minge aadressile Fail > Valikud > Kohandage linti > Peamine vahekaart > Arendaja > Okei.
Selles artiklis selgitatakse, kuidas luua Wordis täidetavat vormidokumenti Microsoft 365, Word 2019, 2016, 2013 ja 2010 jaoks.
Kuidas lisada Microsoft Wordi vahekaarti Arendaja
Loodavad vormiandmed võivad sisaldada võimalust valida kuupäev, märkida märkeruut, valida Jah või Ei ja palju muud. Enne nende juhtelementide konfigureerimist peate lisama Microsoft Wordi vahekaardi Arendaja, nagu neid nimetatakse. Selle vahekaardi abil saate luua ja konfigureerida mis tahes vormiandmeid.
-
Valige Fail ülemisest menüüst.
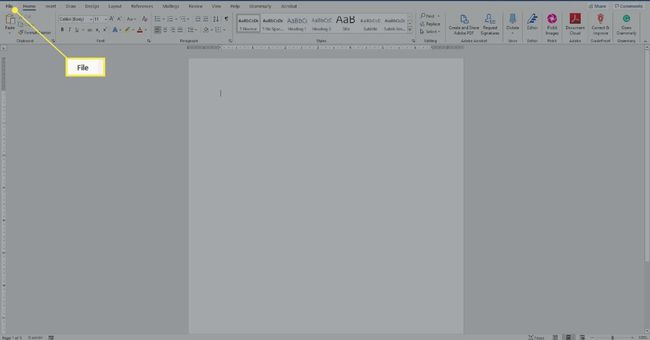
-
Seejärel vali Valikud.

-
Valige Kohandage linti.
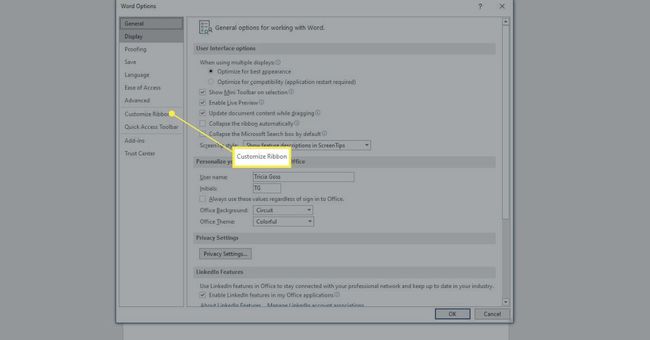
-
Valige lindiosa kohandamise dialoogi paremas paanis Peamised vahekaardid.
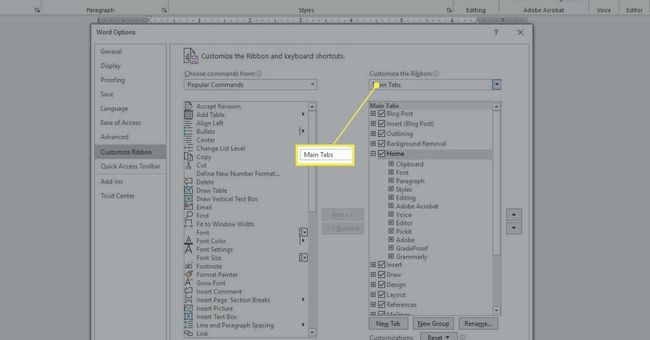
-
Märkige ruut Arendaja.
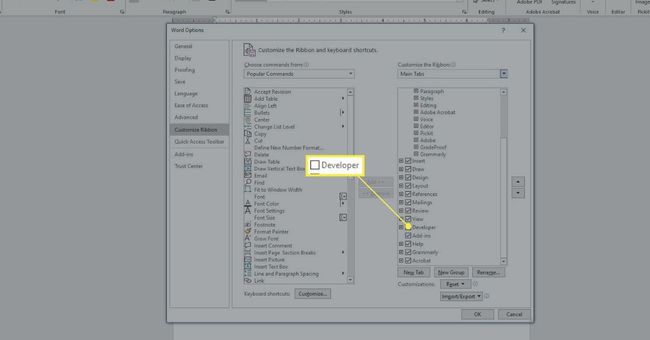
Vajutage Okei.
Wordis täidetava vormi loomine märkeruuduga
Wordis on mitut tüüpi täidetavaid vormivalikuid. Neid nimetatakse "juhtimisseadmeteks". Valikud asuvad lindi rühmas Juhtelemendid. Võite lisada a
Wordis põhitäidetava vormi loomiseks märkeruudu lisamisega tehke järgmist.
-
Sisestage tekst märkeruudu rakendamiseks. Näited:
- „Lubage reklaammeilid”.
- "Nõustun selles dokumendis toodud tingimustega."
- "Olen kõik ülesanded täitnud."
-
Valige Arendaja sakk.
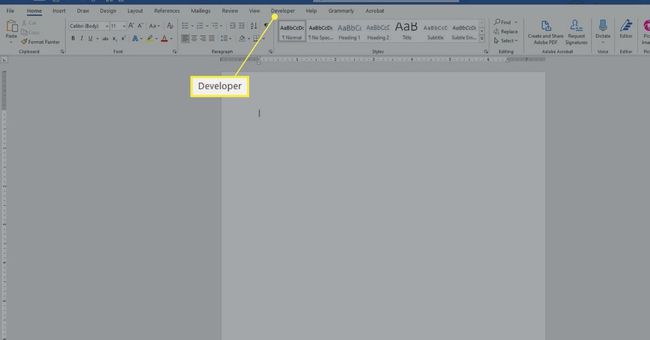
Asetage kursor aadressile lause algus sa oled kirjutanud.
-
Valige Märkige ruut Sisu juhtimine mis lisab linnukese. (Sellel on sinine linnuke.)
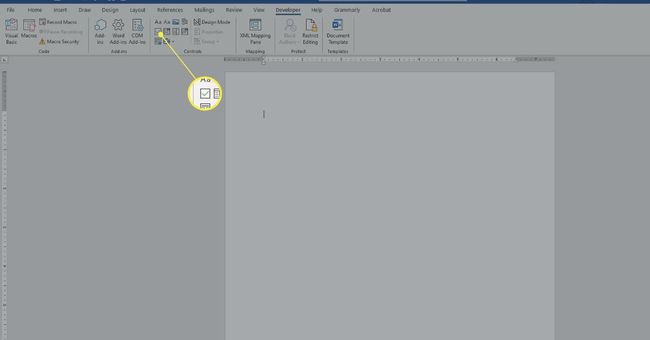
Vali kusagilmuidu dokumendis selle rakendamiseks.
Täidetava kirje eemaldamiseks paremklõpsake sellel ja valige Eemalda sisukontroll. Seejärel kasutage jäänusete kustutamiseks klaviatuuri klahvi Kustuta. Mõnel juhul piisab lihtsalt käsul Kustuta klõpsamisest.
Kuidas teha Wordis vormi kuupäevakontrolliga
Lisate kuupäeva juhtelemendi vahekaardilt Arendaja, et kasutajad saaksid valida kuupäeva hüpikakendest, mis kuvatakse juhtelemendil klõpsamisel.
Kuupäevakontrolli täidetava vormikirje lisamiseks tehke järgmist.
Asetage oma kursor aastal dokument kuhu soovite kuupäevakontrolli lisada.
-
Valige Arendaja sakk.
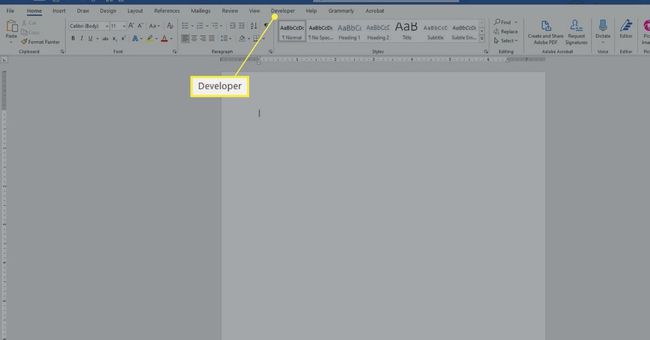
-
Vali Kuupäevavalija sisu juhtimine kirje kuupäeva juhtelemendi sisestamiseks.
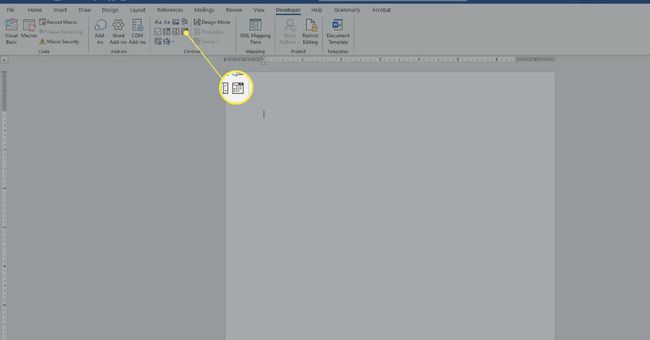
Valige kuskil väljaspool uussisenemine seda rakendada.
Kuidas Wordis liitkasti jaoks vormi koostada
Kui soovite, et kasutajad valiksid midagi teie esitatud loendist, kasutage liitkasti. Pärast kasti loomist vahekaardi Arendaja suvandite abil saate seejärel avada selle Atribuudid, et sisestada saadaolevad valikud. Selles näites loote peokutse jaoks ripploendi valikuga Jah, Ei, Võib-olla.
Wordis vormi loomiseks liitkasti loomiseks tehke järgmist.
-
Kirjutage lause, mis eelneb teie pakutavatele valikutele. Näited:
- "Kas sa osaled peol?"
- "Kas sa tood peole roa"
-
Valige Arendaja sakk.
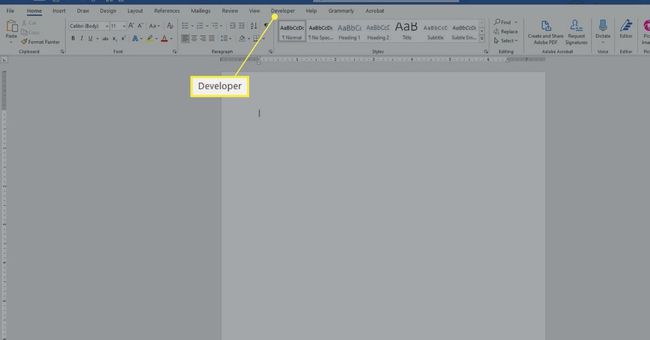
Asetage kursor aastal dokument kus soovite valikud kuvada.
-
Valige Liitkasti sisu juhtimise ikoon. (See asub tavaliselt sinisest märkeruudu ikoonist paremal.)
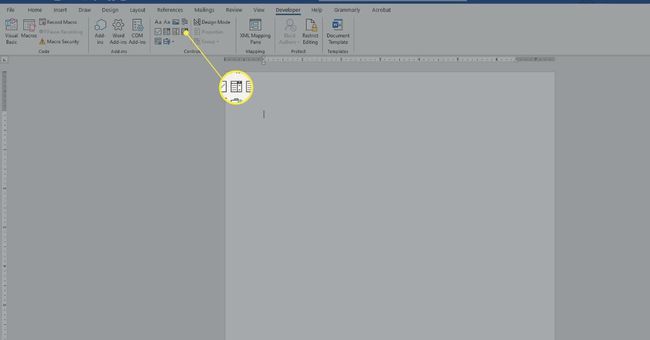
-
peal Arendaja vahekaardil Juhtnupud jaotis, valige Omadused.
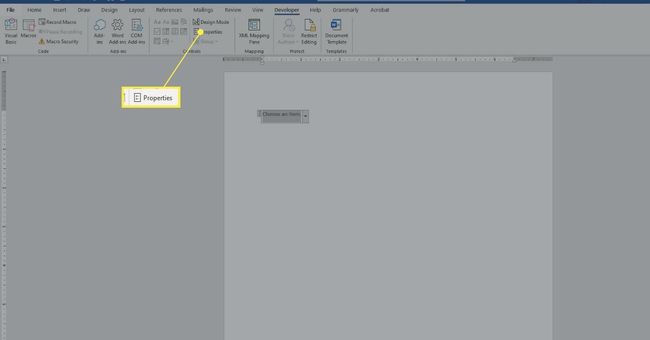
-
Vajutage Lisama.
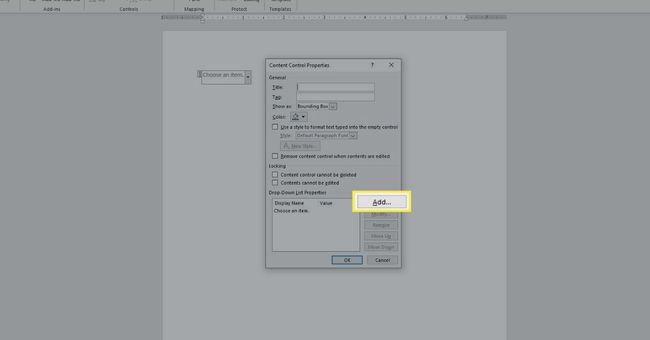
Tüüp jah, ja vajutage Okei.
Vajutage Lisama.
Tüüp ei, ja vajutage Okei.
Vajutage Lisama uuesti.
Tüüp Võib olla, ja vajutage Okei.
Tehke muid muudatusi (soovi korral).
Vajutage Okei.
Valige kuskil väljaspool kast selle rakendamiseks; vali sees kasti, et näha, kuidas see töötab.
Looge Wordis rohkem tasuta täidetavaid vorme
Wordis saate luua ka muud tüüpi vormivalikuid. Nendega katsetades töötate üldiselt järgmises järjekorras:
Sisestage an sissejuhatav lause või lõik.
Asetage kursor kuhu soovite uue juhtseadme viia.
Vali kontroll vahekaardi Arendaja rühmast Juhtelemendid (nime nägemiseks hõljutage kursorit mis tahes juhtelemendi kohal).
Vajadusel valige Omadused.
Seadistageomadused kui see on teie valitud juhtelemendi jaoks vajalik.
Vajutage Okei.
