Kuidas luua fotode suuruse muutmiseks PowerPointi makro
Mida teada
- Minema Vaade > Makrod, sisestage makro nimi ja valige Loo, seejärel sisestage makro kood.
- Salvestage makro kui a PowerPointi makro toega esitlus.
- Makro rakendamiseks minge aadressile Vaade > Makrod, valige loodud makro ja seejärel valige Jookse.
Selles artiklis selgitatakse, kuidas PowerPointi luua makro fotode suuruse muutmiseks nii, et kõik pildid oleksid slaidil ühesuurused ja samas asendis. Juhised kehtivad PowerPoint 2019, 2016, 2013 ja PowerPointi jaoks Microsoft 365 jaoks.
Lisage pildid PowerPointi slaididesse
Kui teil on PowerPointi lisamiseks palju pilte, kiirendage nende suuruse muutmist ilma iga pildi jaoks tüütut ülesannet kordamata, luues selle töö teie eest ära tegeva makro.
Enne alustamist sisestage kõik pildid, mida soovite PowerPointi esitluses kasutada.
Avage PowerPointi esitlus ja valige esimene slaid, millel on pilt.
Minema Sisesta.
Valige Pildid > Pilt failist.
Valige arvutis pilt ja valige Sisesta.
-
Korrake seda protsessi, et lisada oma esitluses teistele slaididele fotosid.
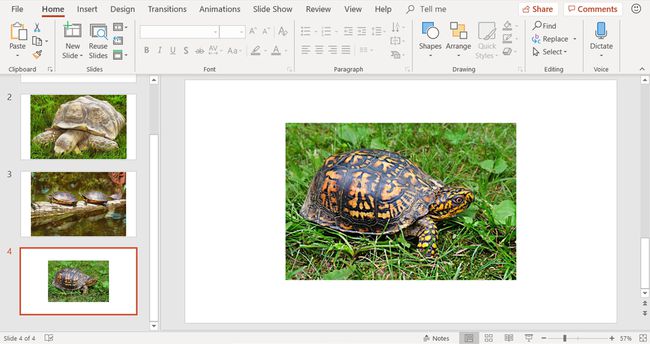
Ärge muretsege, et fotod on seadme jaoks liiga suured või väikesed slaidid sel hetkel. Makro hoolitseb piltide suuruse muutmise eest, et need oleksid sama suurusega.
Salvestage piltide suuruse muutmiseks makro
Kui kõik pildid on PowerPointi esitlusse sisestatud, looge makro, et vähendada kõigi piltide suurust ja asukohta slaidil. Enne ülesande automatiseerimiseks makro loomist võiksite harjutada samme ühe pildiga, et tagada soovitud tulemus.
-
Minema Vaade ja valige Makrod.

-
Sisestage dialoogiboksi Makro a Makro nimi.
Nimi võib sisaldada tähti ja numbreid, kuid see peab algama tähega ega tohi sisaldada tühikuid. Kasutage makro nimes tühiku märkimiseks alljoont.

-
The Makro sisse loendis kuvatakse esitluse nimi, millega töötate.
Makrot saab rakendada mitmele esitlusele. Avage teised esitlused ja valige Kõik avatud esitlused.
-
Valige Loo avama Microsoft Visual Basic rakendustele.
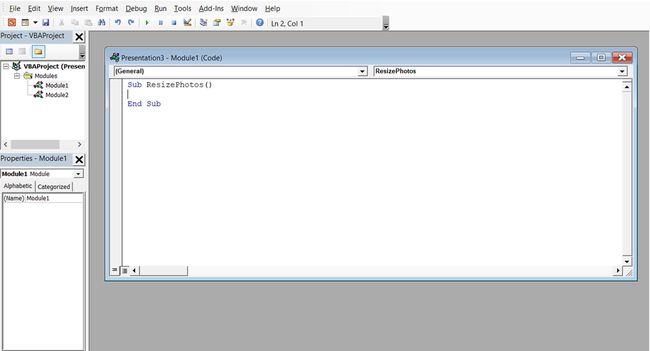
-
Sisestage järgmine teave, kuid asendage võrdusmärgi järel olevad numbrid oma soovitud pildi suuruse ja paigutusega. Sisestage numbrid punktides. Näiteks:
sub Resize Photos ()
ActiveWindowiga. Valik. ShapeRange
.Kõrgus = 418,3
.Laius = 619,9
.Vasak = 45
.Ülemine = 45
Lõpeta
Lõpeta alam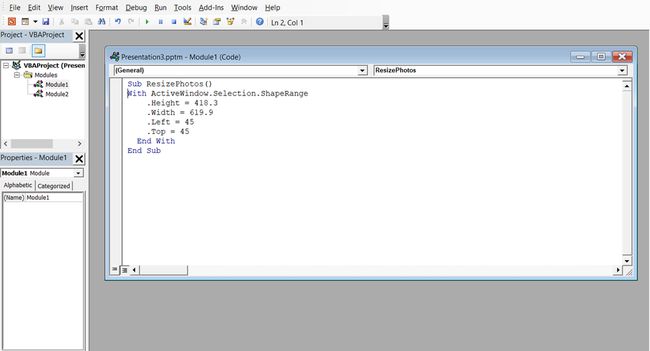
Valige Salvesta avama Salvesta kui Dialoogikast.
-
Aastal Salvesta tüübina loend, vali PowerPointi makro toega esitlus.

Valige Salvesta.
Sulgege Visual Basic for Applications.
Rakendage oma esitluses olevate piltide suuruse muutmiseks makro
Valige pilt, mille suurust soovite muuta.
Minema Vaade ja valige Makrod.
-
Valige äsja tehtud makro ja valige Jookse.

Teie pildi suurust muudetakse ja see teisaldatakse. Jätkake makro rakendamist teistele esitluse piltidele.
