Kuidas teisendada PowerPointi videoks
Mida teada
- Windows: valige Fail > Ekspordi > Looge video. Valige video kvaliteet, ajastused/jutustused, sekundid slaidi kohta > Loo video. Valige failitüüp.
- Mac: valige Fail > Ekspordi. Valige failivorming, video kvaliteet, ajastused/jutustused ja sekundid slaidi kohta ning seejärel valige Ekspordi.
PowerPoint tekid on suurepärased tööriistad sõnumi, toote või andmete visualiseerimise esitlemiseks ja esitlemiseks, kuna vaatajad seedivad tõenäolisemalt sisu, kui see on videovormingus. Siit saate teada, kuidas muuta PowerPoint videoks, kasutades rakendusi PowerPoint for Microsoft 365, PowerPoint 2019, PowerPoint 2016, PowerPoint 2013, PowerPoint 2010 ja PowerPoint for Mac.
Kuidas salvestada PowerPointi videona Windowsis
Pärast esitluse loomist muutke oma slaidid tähelepanu köitvateks videoteks. Allolevad sammud näitavad, kuidas muuta PowerPointi fail videoks. Tulemuseks on fail, mis sisaldab animatsiooni, jutustamist ja muud originaalis sisalduvat kohandatud sisu PPT või PPTX faili.
Windowsi operatsioonisüsteemides PowerPointis PPT- või PPTX-failist video tegemiseks järgige neid juhiseid.
Käivitage PowerPoint ja avage esitlusfail, mille soovite videoks muuta. Kui see fail on avatud, veenduge, et uusim versioon oleks salvestatud, valides Fail > Salvesta või valides Salvesta kiirpääsu tööriistaribal.
-
Valige Fail > Ekspordi.
Kui kasutate PowerPoint 2010, valige Salvesta & Saada.
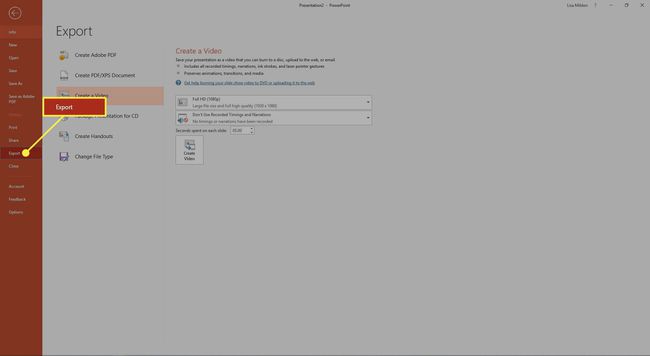
-
Valige Looge video.
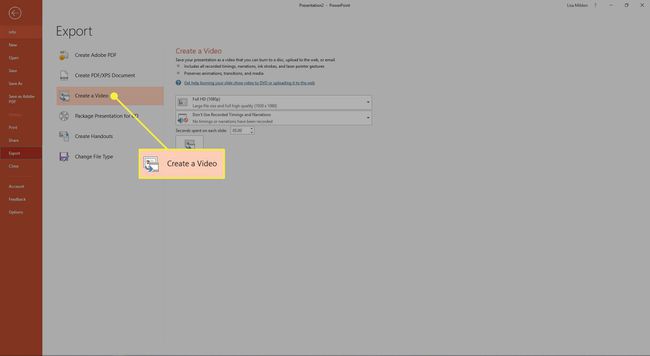
-
Valige video kvaliteet, mida soovite oma video slaidiseansi jaoks kasutada. Kvaliteetse ekraani eraldusvõime tagab suurema failimahu. Madala kvaliteediga väljund annab väiksema faili.
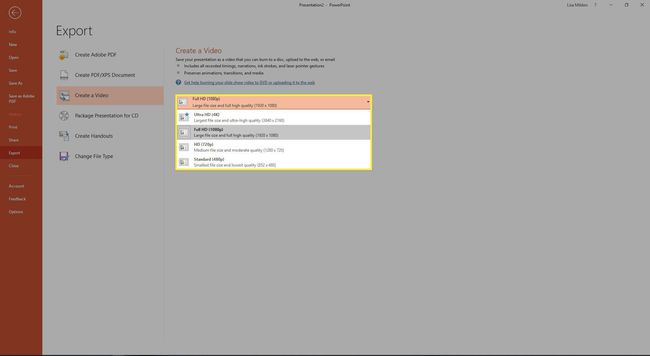
-
Määrake, kas lisada videosse salvestatud ajastused ja jutustused või mitte. Kui esitlus sisaldab ajastusi või jutustusi, valige Salvestusajad ja jutustused. Need jutustused võivad sisaldada teie veebikaamerasse salvestatud pisipilti endast.
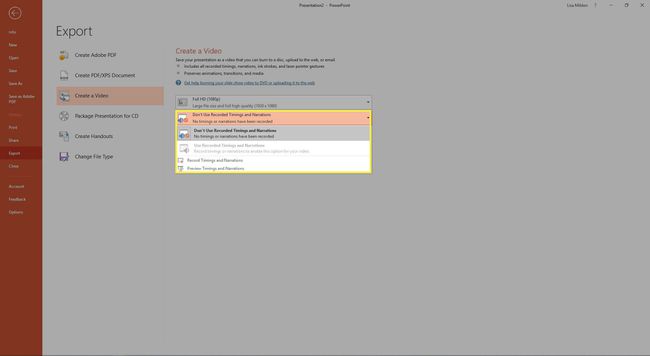
-
Iga slaidi kuvamisaja määramiseks sisestage kellaaeg lahtrisse Igal slaidil kulutatud sekundid tekstikasti.
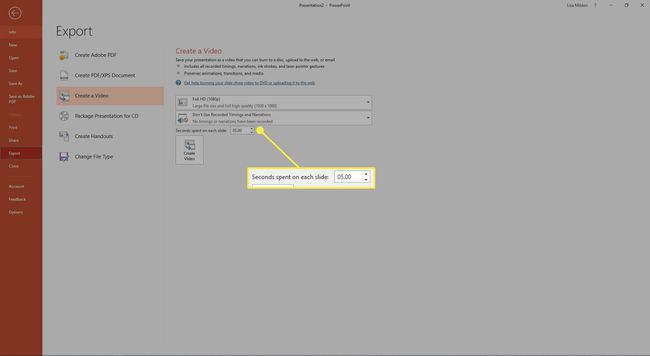
-
Pärast valikute tegemist valige Loo video.
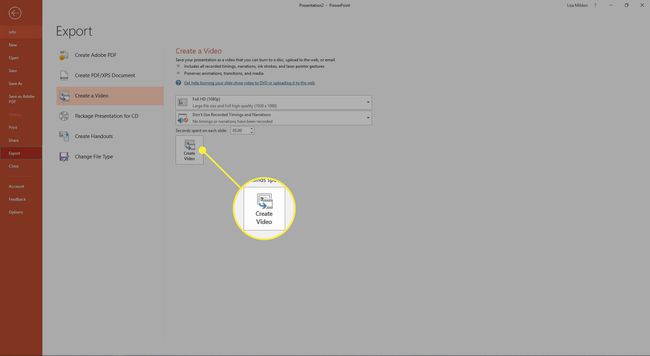
Aastal Salvesta kui dialoogiboksis, valige uue videofaili salvestamise koht ja sisestage failinimi.
Valige Salvesta tüübina rippmenüü nool ja valige üks neist MPEG-4 video (MP4) või Windows Media video (WMV). Valige Salvesta video loomise protsessi alustamiseks.
Teie video loomise edenemine kuvatakse olekuribal. Selle valmimiseks võib kuluda mõni minut või kuni mitu tundi, olenevalt loodava video suurusest ja keerukusest.
Kuidas salvestada PowerPointi videona MacOS-is
Järgige neid juhiseid, et teha video PPT- või PPTX-failist rakenduses PowerPoint for MacOS.
See funktsioon on saadaval Microsoft 365 tellijatele, kellel on PowerPointi uusim töölauaversioon.
Käivitage PowerPoint ja avage esitlusfail, mille soovite videoks muuta. Kui see fail on avatud, veenduge, et uusim versioon oleks salvestatud, valides Fail > Salvesta või valides Salvesta kiirpääsu tööriistaribalt.
Valige Fail > Ekspordi.
-
Ilmub hüpikaken, mis sisaldab mitut valikut. Aastal Failiformaat rippmenüüst valige üks neist MP4 või MOV.
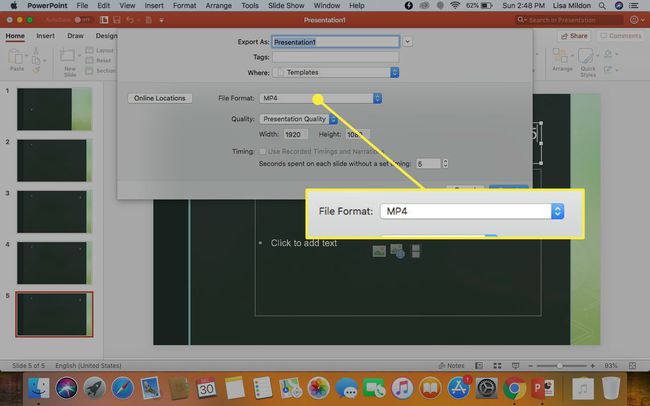
-
Valige videokvaliteedi valik. Need, millel on kõrgeim kvaliteet ja ekraani eraldusvõime (näiteks Esitluse kvaliteet) tulemuseks on suuremad failisuurused. Madala kvaliteediga väljund loob väiksema faili. See kvaliteedivalik määrab ka video laiuse ja kõrguse, mis on näidatud all Kvaliteet menüü.
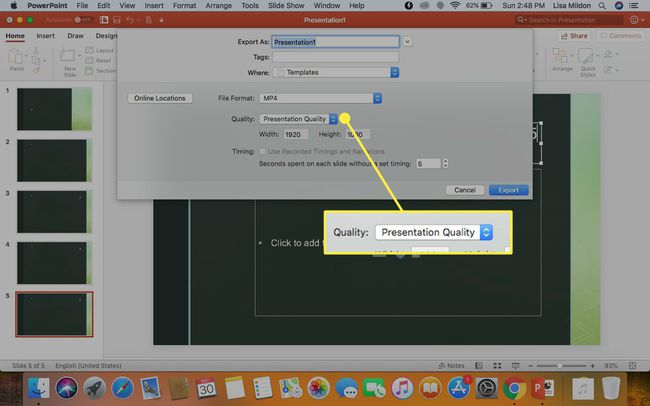
-
Valige, kas lisada videosse salvestatud ajastused ja jutustused või mitte. Kui see on saadaval, valige Kasutage salvestatud ajastusi ja jutustusi märkeruut selle sisu oma videos lubamiseks.
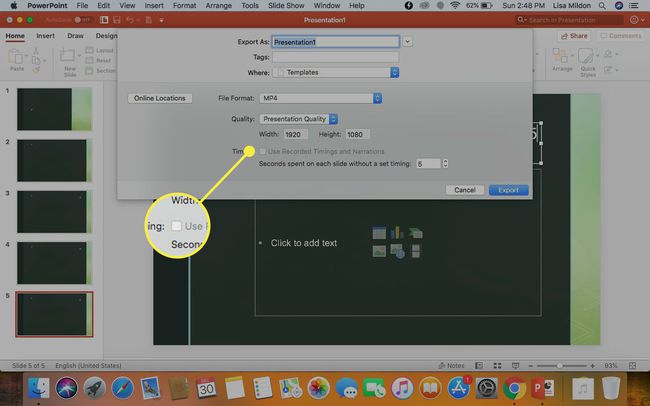
-
Slaidide ajastuse suurendamiseks või vähendamiseks valige kõrval olev üles- või allanool Igal slaidil kulutatud sekundid ilma määratud ajastuseta. Vaikimisi veedab PowerPointi video slaidil viis sekundit enne järgmisele slaidile üleminekut.
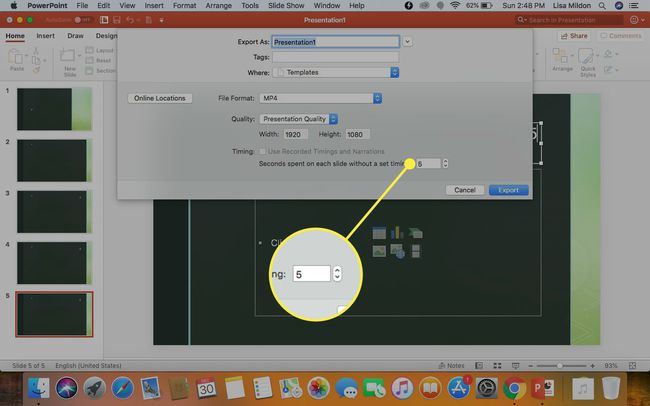
-
Valige Ekspordi.
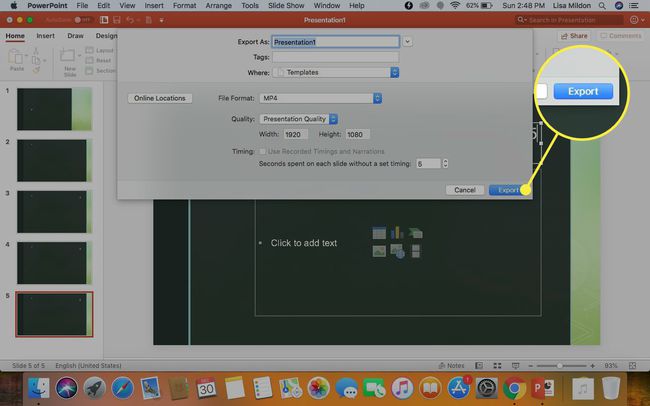
Teie video loomise edenemine kuvatakse olekuribal. Selle valmimiseks võib kuluda mõni minut või kuni mitu tundi, olenevalt loodava video suurusest ja keerukusest.
