Kuidas Wordis veeruvahet lisada
Mida teada
- Veeru vaheaeg on raske vaheaeg. Asetage kursor kohta, kus soovite veeru katkestada, ja seejärel minge Paigutus > Katkestused > Veerg.
- Ühtlase hulga tekstiga veergude puhul kasutage pidevat pausi: Ava Paigutus > Katkestused > Pidev.
- Pausi kustutamine: minge lehele Kodu > Kuva vormingusümbolid. Asetage kursor katkestusele, mille soovite eemaldada, ja vajutage Kustuta.
Selles artiklis selgitatakse, kuidas kasutada Microsoft Wordis veeruvahesid, et saaksite teksti teatud viisil järjestada, paigutada veergu midagi konkreetset või jaotada veerge ühtlaselt. Juhised hõlmavad Word for Microsoft 365, Word 2019, Word 2016 ja Word 2013.
Kuidas sisestada veeru vahe
Veeruvahetus asetab sisestatud asukohta kõva katkestuse, sarnaselt lehe- või lõiguvahetusega, ja sunnib ülejäänud teksti ilmuma järgmises veerus.
-
Veerge sisaldavas dokumendis asetage kursor kohta, kuhu soovite veeru katkestada.
Parim koht veeruvahetuseks on tavaliselt lõikude või muude suuremate tekstiosade vahel.

-
peal Pael, minge lehele Paigutus vahekaardil ja Lehekülje häälestus rühm, valige Katkestused > Veerg.
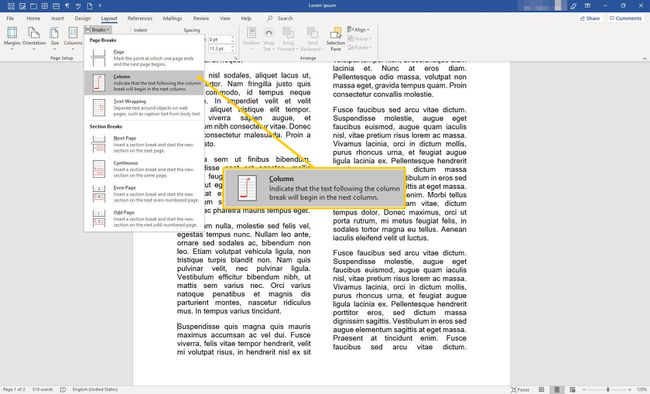
-
Valitud asukoht kuvatakse nüüd järgmise veeru ülaosas.

Sisestage pidev paus
Kui soovite, et veerud sisaldaksid ühtlases koguses teksti, kasutage pidevat pausi, mis tasakaalustab veergude teksti ühtlaselt.
-
Asetage kursor selle veeru lõppu, mida soovite tasakaalustada.
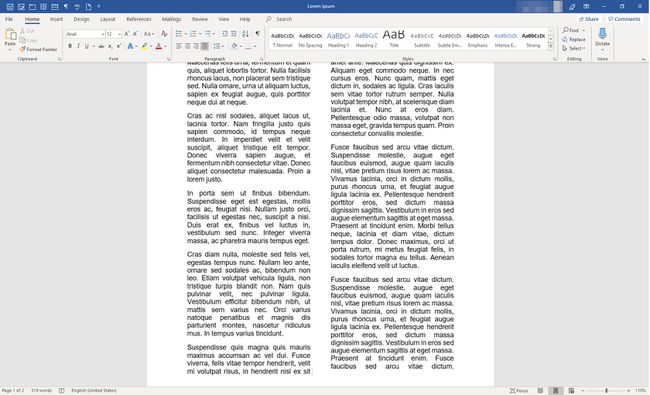
-
Mine lehele Paigutus vahekaardil ja Lehekülje häälestus rühm, valige Katkestused > Pidev.
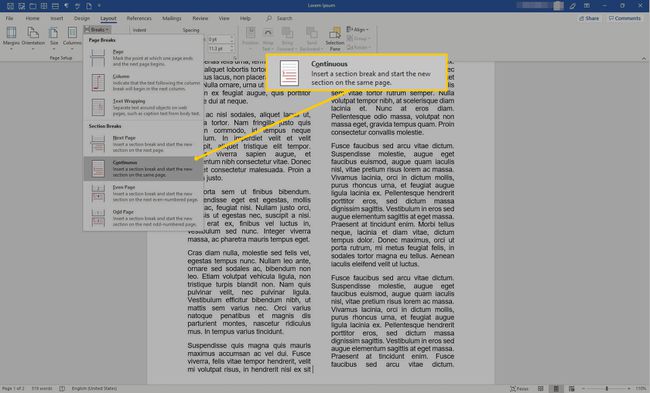
-
Veerud on nüüd võrdsed.
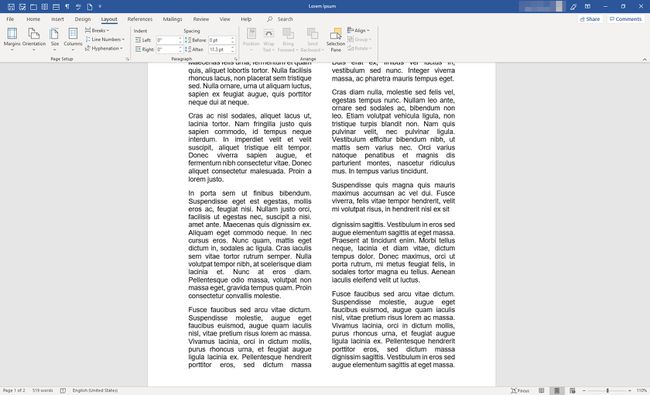
Kui tekst on veergu lisatud, liigutab Word teksti veergude vahel, et tagada veergude ühtlane jaotumine.
Pausi kustutamine
Kui veerus on katkestus, mida te enam ei vaja, või kui dokumendis on veerupiir, mida te ei leia, kustutage veerupiir või pidev katkestus.
-
Mine lehele Kodu vahekaardil ja Lõik rühm, valige Kuva vormingusümbolid. Ilmuvad vormindusmärgid, sealhulgas veeruvahed.
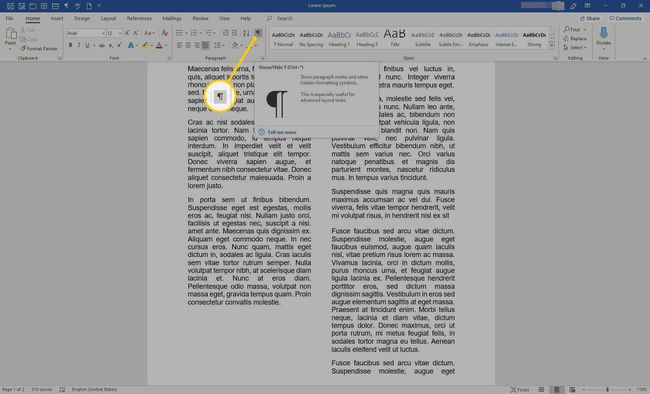
-
Asetage kursor pausile, mille soovite eemaldada.
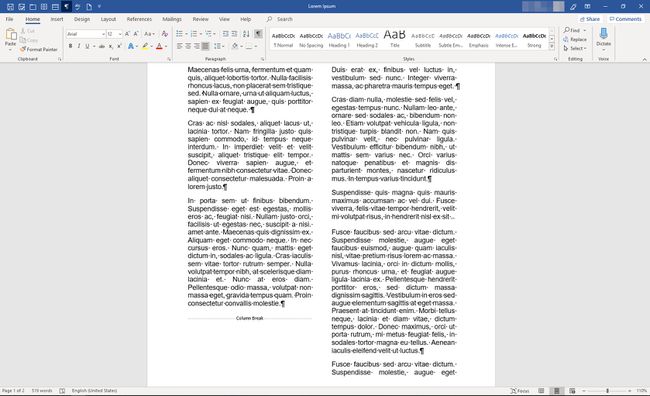
-
Vajutage Kustuta klaviatuuril. Veeru katkestus või pidev katkestus eemaldatakse.

