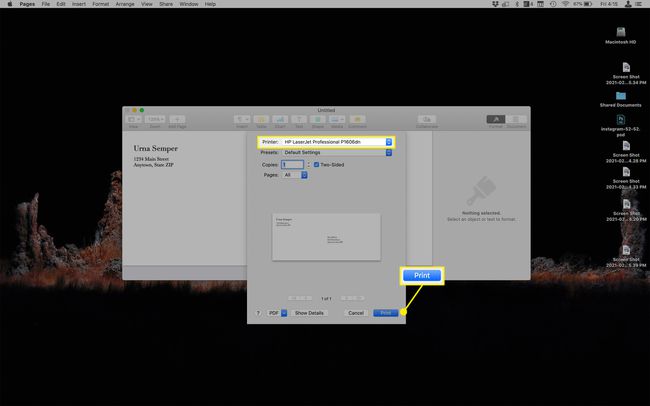Kuidas printida ümbrikke Macis
Mida teada
- Rakendus Kontaktid: otsige üles ja tõstke esile kontakt, klõpsake Fail > Prindi > valige oma printer > Prindi.
- Microsoft Word for Mac: otsige üles ja avage ümbriku mall, lisage aadressid ja klõpsake siis nuppu > Fail > Prindi > Prindi.
- Lehed: klõpsake Kirjatarbed > otsige üles soovitud ümbriku mall > lisage aadressid > klõpsake Fail > Prindi > Prindi.
See artikkel sisaldab juhiseid kolme kõige levinuma viisi kohta ümbriku printimiseks Macis. Kasutasime töötavat Maci macOS 10.15 Catalina, lk 10 ja Microsoft Word 2016. Teistes versioonides võivad sammud ja menüünimed veidi erineda, kuid kontseptsioonid on samad.
Ümbrike printimine: alustamine
Esimesed paar sammu on kõigi allolevate juhiste puhul samad.
- Alustuseks lülitage printer sisse ja ühendage see olenevalt printeri funktsioonidest kaabli või WiFi kaudu Maciga.
- Seejärel asetage tühi ümbrik oma printeri õigesse salve, näoga õiges suunas.
- Paljudel printeritel on ikoonid või ekraanijuhised, mis näitavad õiget asukohta.
Kuidas printida ümbrikke Macis kontaktide abil
Lihtsaim, kuid vähemtuntud viis ümbrike printimiseks Macis on eelinstallitud rakenduse Kontaktid kasutamine. See on lihtsalt loogiline: teil on aadressid juba rakendusse salvestatud, nii et järgmine samm on nende printimine ümbrikutele. Tehke järgmist.
Ava Kontaktid rakendust ja sirvige või otsige inimest, kelle aadressi soovite printida.
-
Tõstke esile inimese nimi, et kuvatakse tema kontaktteave, sealhulgas aadress.
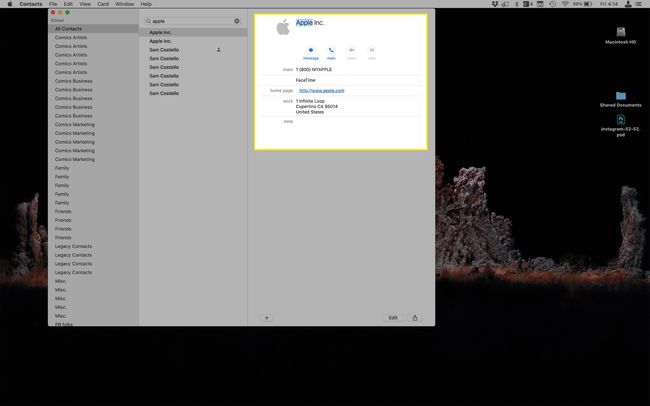
-
Klõpsake Fail > Prindi (või valige klaviatuurilt Command + P).
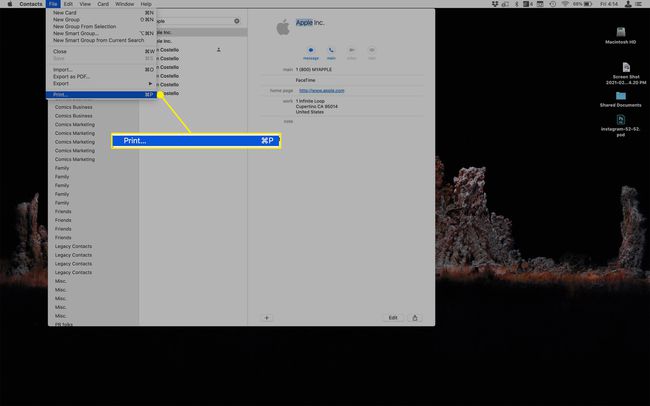
-
Printimise dialoogiboksis veenduge, et teie printer oleks valitud jaotises Printer menüü ja seejärel klõpsake Prindi.
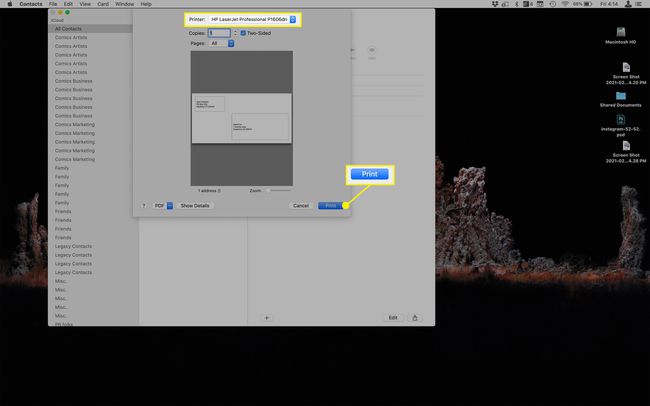
Kuidas printida ümbrikke Macis Microsoft Wordi abil
Microsoft Word Macile on eelsalvestatud ümbrikumallidega, mida saate kasutada oma Macist printimiseks. Siin on, mida teha.
-
Avatud Microsoft Wordja tippige käivitusaknas Ümbrikud aastal Otsing paremas ülanurgas olev riba.
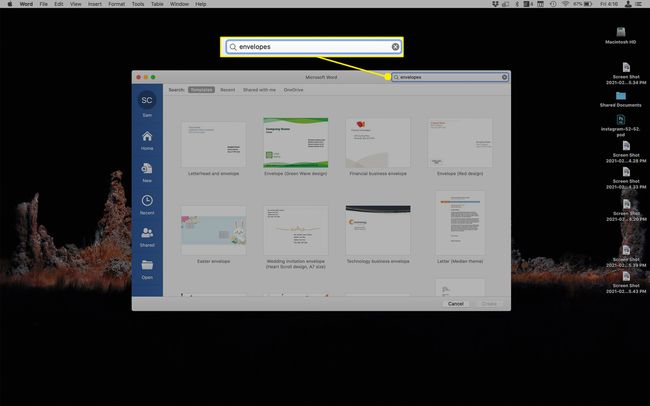
Topeltklõpsake soovitud ümbrikumalli.
Sisestage oma tagastusaadress ja saaja aadress.
-
Klõpsake Fail > Prindi (või valige klaviatuurilt Command + P).
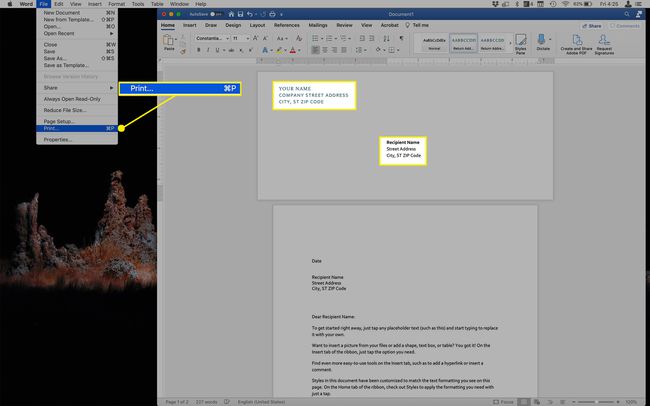
-
Printimise dialoogiboksis veenduge, et teie printer oleks valitud jaotises Printer menüü ja seejärel klõpsake Prindi.
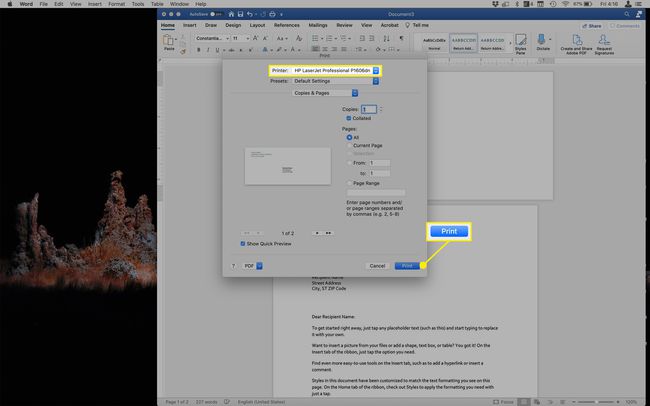
Veelgi üksikasjalikuma ülevaate saamiseks kõikidest viisidest, kuidas Word toetab ümbrike printimist, vaadake Looge Microsoft Wordis kohandatud ümbrikke.
Kuidas printida ümbrikke lehtede abil Macis
MacOS-iga eelinstallitud tekstitöötlusprogramm Pages muudab ka Macis mallide abil ümbrike printimise lihtsaks. Tehke järgmist.
-
Kui olete avanud Leheküljed, klõpsake jaotises Kirjatarbed Valige mall aken ja seejärel topeltklõpsake soovitud ümbrikumalli (või tehke sellel üks kord ja seejärel klõpsake Loo).
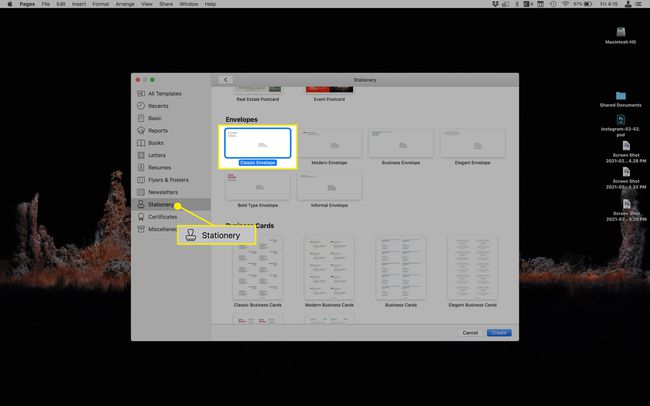
Sisestage oma tagastusaadress ja saaja aadress.
-
Klõpsake Fail > Prindi (või valige klaviatuurilt Command + P).
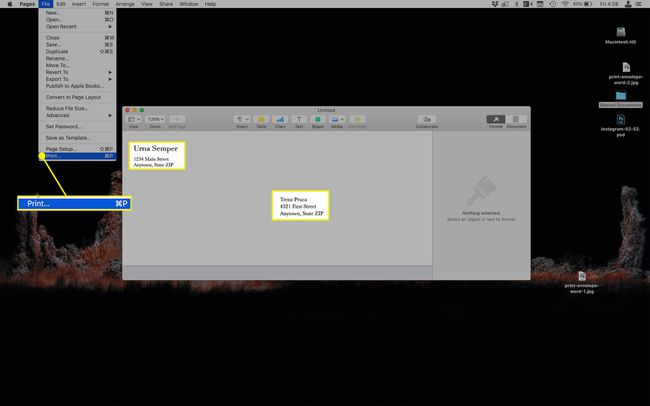
-
Printimise dialoogiboksis veenduge, et teie printer oleks valitud jaotises Printer menüü ja seejärel klõpsake Prindi.