Kuidas Wordis teksti pöörata
Mida teada
- Tekstikasti pööramine: Ava Sisesta > Tekstikast tekstikasti loomiseks. Valige kast ja lohistage pöörlemiskäepide pööramiseks paremale või vasakule.
- Teksti pööramine tekstikastis: valige Joonistustööriistade vorming > Teksti suund ja vali kumbki Pöörake kogu teksti 90° või Pöörake kogu teksti 270°.
- Tabeli suuna muutmine: minge Sisesta > Tabel tabeli loomiseks. Valige lahter ja seejärel valige Tabelitööriistade paigutus > Teksti suund.
Saate kasutada Microsoft Wordi tekstikasti või tabelit teksti suunamiseks mis tahes soovitud suunas. Selles juhendis näitame teile, kuidas pöörata tekstivälja, kuidas pöörata teksti tekstikastis ja kuidas muuta tabeli suunda Microsoft Wordi arvuti või Maci töölauaversioonides. (Seda ülesannet ei saa Word Online'is ega Wordi mobiilirakendustes teha.)
Kuidas Wordis tekstikasti pöörata
Tekstikastid muudavad Wordis teksti suuna muutmise lihtsaks. Kõik, mida peate tegema, on luua tekstikast, lisada teksti ja otsustada, kuidas tekstikasti pöörata.
To

Teksti pööramiseks pööramispidemega valige tekstikast ja lohistage pöörlemiskäepide paremale või vasakule. Vabastage see, kui tekst on soovitud suunas.
Tekstikasti 15-kraadise sammu võrra pööramiseks hoidke all Shift pööramise käepidet lohistades.
Tekstikasti 90 kraadi pööramiseks tehke järgmist.
- Wordis PC jaoks: valige tekstikast, valige Paigutus > Pöörakeja valige üks neist Pöörake paremale 90° või Pöörake vasakule 90°.
- Word for Macis: klõpsake tekstikasti, klõpsake Kuju vorming > Korraldama > Pöörake > Pöörakeja valige üks neist Pöörake paremale 90° või Pöörake vasakule 90°.
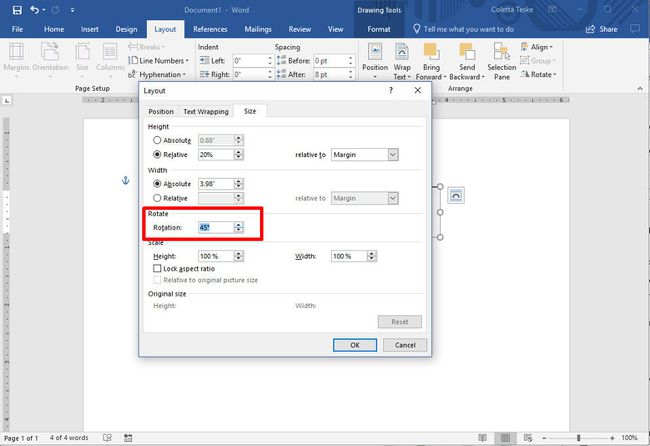
Kohandatud pöördenurga määramiseks tehke järgmist.
- Wordis PC jaoks: valige tekstikast, valige Paigutus > Pöörakeja valige Rohkem pööramisvalikuid. Alates Suurus vahekaardil muutke pöördenurk vajaliku nurga järgi.
- Word for Macis: klõpsake tekstikasti, klõpsake Kuju vorming > Korraldama > Pöörake > Pöörakeja klõpsake Rohkem pööramisvalikuid. Alates Suurus muutke pöördenurka nii, et tekst osutaks soovitud suunas.
Kuidas pöörata teksti tekstikastis
Tekstikasti pööramise asemel saate valida kasti sees oleva teksti pööramise.
Samuti saate kujundi sees teksti pöörata.
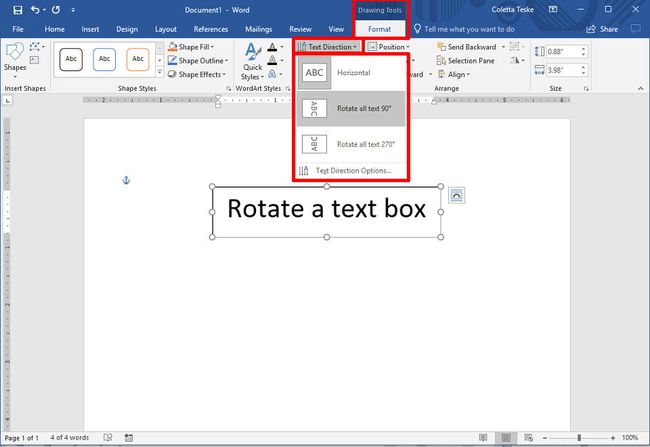
Teksti pööramiseks tekstikastis valige Joonistustööriistade vorming > Teksti suund ja vali kumbki Pöörake kogu teksti 90° või Pöörake kogu teksti 270°. Tekst kuvatakse lehel vertikaalselt.
Teksti kastis oleva teksti joondamiseks valige Joonistustööriistade vorming > Joonda tekstja joondage tekst tekstikasti parema külje, vasaku külje või keskele.
Kuidas muuta tabelis teksti suunda
Samuti saate tabeli sees teksti pöörata. Teksti pööramine võimaldab tabelis kitsaid ridu.
To loo tabel, valige Sisesta > Tabel ja vali laua suurus.
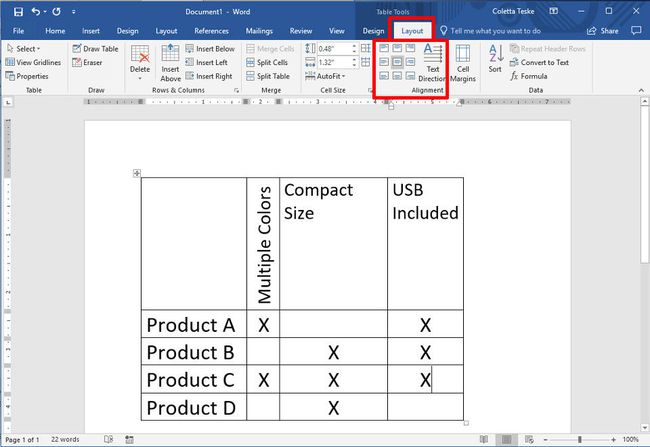
Tabeli teksti suuna muutmiseks tehke järgmist.
Valige lahter, mis sisaldab teksti, mille suunda soovite muuta.
Teksti suuna muutmiseks valige Tabelitööriistade paigutus > Teksti suund. Tekst pööratakse paremale. Valige Teksti suund uuesti, et pöörata teksti veel 90 kraadi.
Teksti joonduse muutmiseks valige suvand Joondus, et muuta teksti lahtris kuvamist. Sa saad teksti joondada keskele, vasakule, paremale, alla või üles.
