Kuidas teha PowerPointi pildikaardil levialasid
Teie PowerPointi esitlus ei pea olema lineaarne esitlus, mis liigub ainult slaidilt slaidile. Lisage mitmekesisust ja autoriteeti, linkides teabe teistel slaididel, esitlustel või veebisaitidel. Lahe viis nende linkide loomiseks on kasutada pildikaarti.
Selles artiklis olevad juhised kehtivad rakenduste PowerPoint 2019, 2016, 2013, 2010, 2007 ja PowerPointi Microsoft 365 jaoks.
Mis on pildikaart?
Pildikaart on graafiline objekt, mis sisaldab levialasid ehk läbipaistvaid hüperlinke teistele objektidele või veebisaitidele. Näiteks fotol, millel on kujutatud erinevaid naisterõivaid, suunatakse teid kleidi valimisel teisele slaidile või veebisaidile, mis sisaldab teavet kleitide kohta. Kui valite mütsi, suunatakse teid mütside slaidile või veebisaidile.
Kuidas saaksite PowerPointis pildikaarti kasutada?
Selles õpetuses kasutatud näites on fiktiivne Kingafirma ABC on PowerPointi esitlus oma eelmise aasta müüginäitajate kohta. Levialad või nähtamatud lingid paigutatakse esitlusel kuvatava müügidiagrammi aladele. Need levialad lingivad konkreetsele
Kasutage pildikaardil levialade loomiseks tegevust
Konkreetse pildikaardi piirkonna, leviala linkimiseks andke esmalt PowerPointile teada, et see piirkond on hüperlink teise asukohta.
Selles näites lingitakse veergdiagrammi teatud alad esitluse teiste slaididega.
Joonistage ristkülik selle ala ümber, millest saab pildikaardil leviala
Leviala loomine on sama lihtne kui pildikaardile ristküliku joonistamine. Selles näites saab veergdiagrammi piirkonnast esimene leviala pildikaardil.
-
Minema Sisesta,valige Kujundidja valige a Ristkülik kuju.
-
Lohistage, et joonistada tulpdiagrammi ala ümber ristkülik, millest saab pildikaardil esimene leviala. Ärge muretsege ristküliku värvi pärast; värv muutub hiljem nähtamatuks.
-
Minema Sisesta ja, Lingid rühm, valige Tegevus.
-
Aastal Toimingute seaded dialoogiboksis valige Hüperlink aadressile ja valige erinevate valikute nägemiseks rippmenüü nool. Teie valikud hõlmavad järgmist:
- Erinevad pealkirjata slaidid, nagu järgmine slaid, eelmine slaid ja viimane slaid
- Saate lõpp
- Kohandatud saade
- Konkreetne slaidi pealkiri
- Konkreetne URL veebis
- Muu fail
- Muu PowerPointi esitlus

Selles näites valige Libisema konkreetse slaidi pealkirja valimiseks.
Rakenduses on saadaval mitu linkimisvalikut Toimingu seaded Dialoogikast. Teie valikud hõlmavad järgmist:
- Hüperlink aadressile: näidatud selles õpetuses.
- Käivita programm: käivitab hüperlingil klõpsamisel teise programmi.
- Käivitage makro: käivitab esitluses sisalduva makro.
- Objekti tegevus (2007 ja hiljem): sooritab toimingu. (Saadaval ainult siis, kui teie esitlus sisaldab OLE-objekti.)
- Esitage heli: Mängib a helifail, mille olete esitlusse lisanud.
Kõik need hüperlingivalikud on saadaval aadressil Hiire klõps või Hiir üle (kui hiir lihtsalt liigub objekti kohal).
-
Aastal Hüperlink slaidile dialoogiboksi all Slaidi pealkiri, valige slaidi pealkiri, millele pildikaardil olev kuumkoht lingib. Valige Okei kui olete oma valiku teinud.
Valige Okei sulgeda Toimingu seaded Dialoogikast.
Vormindage pildikaardi kuju, et muuta leviala läbipaistvaks
Naaske pildikaardil äsja joonistatud ristkülikut sisaldavale slaidile. Järgmine samm on muuta see ristkülik nähtamatuks, kuid link konkreetsele slaidile jääb alles.
Paremklõpsake pildikaardil ristkülikut.
-
The Kujundusstiilid ilmub kontekstimenüü.
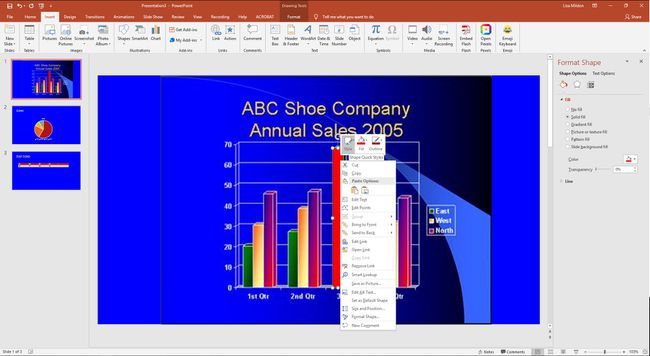
Valige Stiil.
-
Kerige alla kuni Eelseaded ja valige esimene valik, Läbipaistev – must, tume 1.
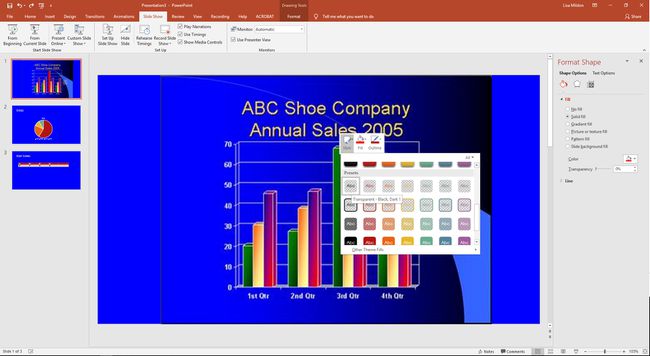
Ristkülik on nüüd läbipaistev. Valige ristkülik ja kuvatakse leviala kuju määramiseks valikukäepidemed.
Kontrollige leviala pildikaardil slaidiseansi vaates
Testige oma leviala pildikaardil, vaadates sisseslaidi Slaidiseanss vaade.
-
Minema Slaidiseanss ja, Alusta slaidiseanssi rühm, valige Algusest peale. Või vajutage F5.
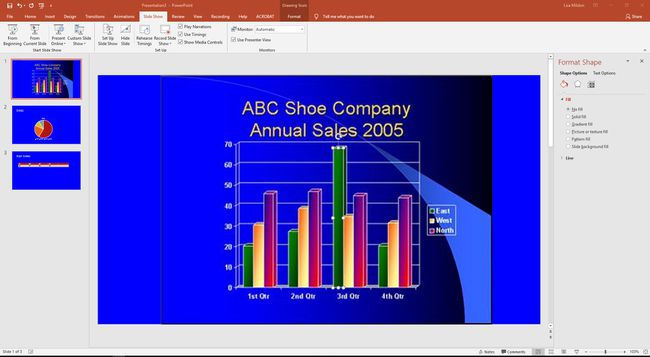
Pildikaarti sisaldava slaidi vaatamiseks liigutage slaidiseanssi edasi.
-
Hõljutage kursorit leviala kohal. Hiirekursor muutub käekursoriks, mis näitab, et see ala on hüperlink teise asukohta.
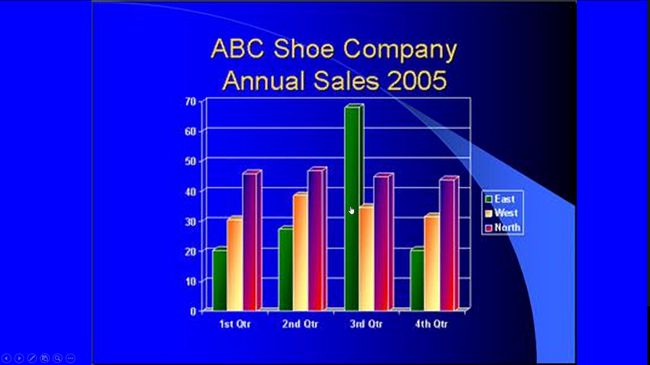
Klõpsake pildikaardil leviala, et näha, kas see lingib soovitud viisil. Selles näites on levialaga lingitud Kolmanda kvartali müük libistage edukalt.
Kui see protsess on lõpetatud, lisage oma pildikaardile teisi levialasid, et linkida teistele slaididele või veebisaitidele.
