Kuidas printida PowerPointi slaide
Olenemata sellest, kas olete avaliku esinemise fänn või mitte, on see hea PowerPoint slaidiesitlus aitab teil sõnumit edastada. Parandage oma suhtlust veelgi, andes osalejatele oma slaidide prinditud versiooni. Sellise jaotusmaterjali abil saavad kuulajad viidata kõigile teie slaididele kontekstis ja minna tagasi nende juurde, mida nad sooviksid uuesti vaadata. Jaotusmaterjali saavad nad kasutada ka märkmete tegemiseks.
Selles artiklis olevad juhised kehtivad rakenduste PowerPoint 2019, PowerPoint 2016, PowerPoint 2013, PowerPoint 2010, PowerPoint for Microsoft 365, PowerPoint for Mac ja PowerPoint Online kohta.
PowerPointi printimise sätted
PowerPointi slaidide printimisel on mitmeid valikuid, sealhulgas kõigi slaidide printimine, mitme slaidi printimine ühele lehele, pluss üldsätted, nagu kahepoolne printimine, suund ja värv vs. must ja valge.
Siin on PowerPointi prindisätete täielik loend.
-
Printige kõik slaidid, Prindi praegune slaid, või Kohandatud vahemik. Kui valite Kohandatud vahemiku, määrake slaidid, mida soovite printida. Näiteks slaidide 1, 2, 3, 5, 6, 7 ja 8 printimiseks tippige 1-3, 5-8.
- Terve lehekülje slaidid. See suvand on mõeldud mitme slaidi printimiseks lehele. Ühele lehele mitme slaidi printimiseks valige 2 slaidi, 3 slaidi, kuni 9. Kaaluge slaidide arvu piiramist kolmele, kuna neid on raskem lugeda, kui lehel on rohkem slaide.
- Ühepoolne printimine või Prindi mõlemale poolele.
- Kogutud või Kogumata. Sorteeritud prindib iga eksemplari järjekorras; sorteerimata prindib kõik 1. lehekülje koopiad, seejärel kõik 2. lehekülje koopiad jne.
- Portree suund või Maastikuorientatsioon.
- Värv, Halltoonid, või Puhas must ja valge.
PowerPointi slaidide printimine arvutis
PowerPointi slaidide printimine arvuti või PowerPoint Online'i abil on üsna lihtne.
-
Valige PowerPointi esitlusest Fail.
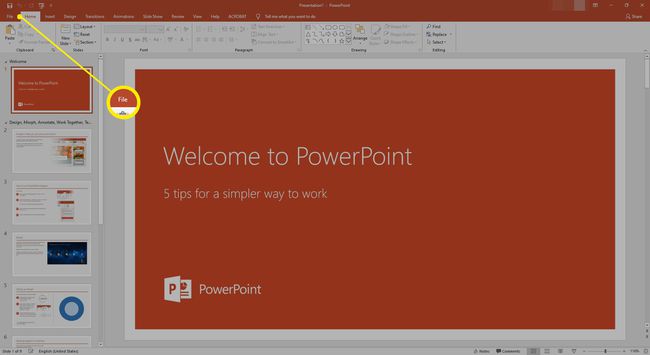
-
Valige Prindi.
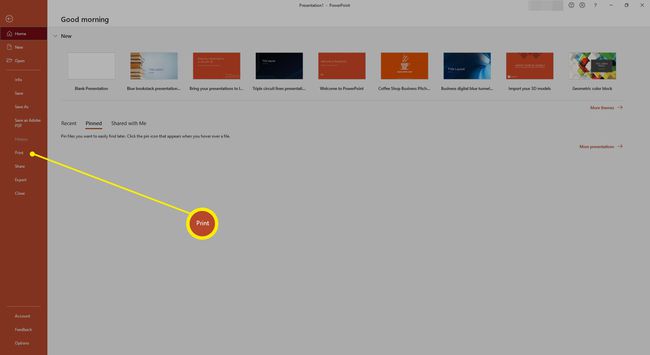
-
Valige printer ja soovitud koopiate arv.

-
Under Seaded, kasutage ülaltoodud jaotises kirjeldatud valikute tegemiseks rippmenüüd.

-
Klõpsake ekraani ülaosas tagasi Prindi.
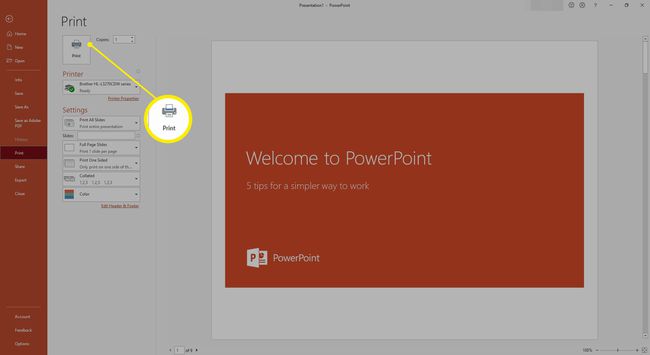
PowerPointi slaidide printimine Macis
PowerPointi for Maci kasutamisel järgib protsess samu põhietappe, mõningate väikeste erinevustega.
-
Minema Fail ja valige Prindi.
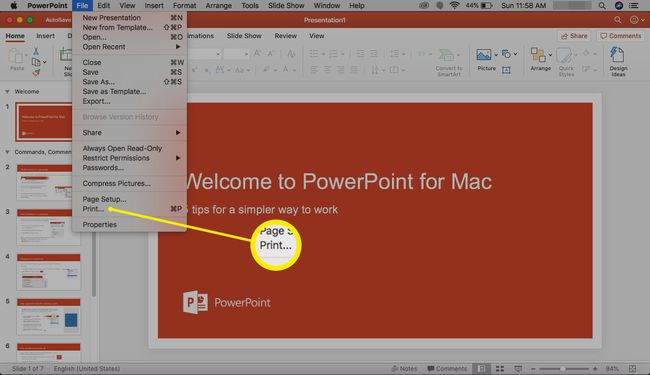
-
Aastal Prindi dialoogiboksis valige Näita detaile.

-
Valige soovitud sätete rakendamiseks erinevad rippmenüüd ja raadionupud.
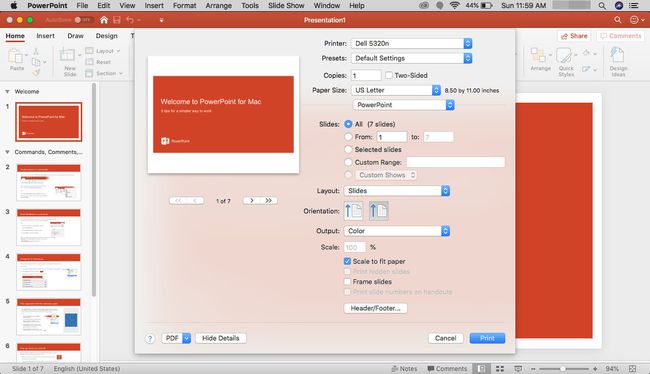
-
Pöörake erilist tähelepanu Paigutus menüü. Siin saate valida oma prinditavate lehtede paigutuse. Valige ainult slaidide valik.

-
Valige kasti allosas Prindi.

