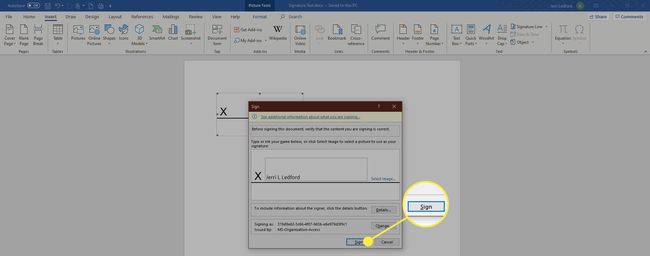Kuidas Wordis allkirja lisada
Mida teada
- Skannige ja sisestage allkirjapilt uude Wordi dokumenti. Sisestage oma teave selle alla.
- Valige allkirjaplokk. Minema Sisesta > Kiired osad > Salvesta valik kiirosade galeriisse. Nimetage allkiri. Valige Automaattekst > Okei.
- Lisage salvestatud allkiri mis tahes dokumendile, minnes aadressile Sisesta > Kiired osad > Automaattekst > Allkirja nimi.
Selles artiklis selgitatakse, kuidas sisestada Wordi allkiri, kasutades Word 2019, 2016, 2013, 2010 ja Word for Microsoft 365 automaatteksti funktsiooni. See sisaldab ka teavet tühja allkirjarea lisamise ja krüpteeritud digitaalallkirja sisestamise kohta.
Kuidas Wordi allkirja automaatteksti abil lisada
Kasutage Wordi Kiired osad ja automaatteksti funktsioon, et luua täielik allkiri, mis sisaldab teie käsitsi kirjutatud allkirja ja trükitud teksti, nagu teie ametinimetus, e-posti aadress ja telefoninumber. Siin on, kuidas.
Alustage käsitsi kirjutatud allkirja skannimisest ja sisestamisest uude Wordi dokumenti.
Sisestage teave, mida soovite kasutada, otse sisestatud allkirjapildi alla. Vormindage tekst nii, nagu soovite allkirjaploki dokumentidesse lisamisel kuvada.
-
Selle valimiseks ja esiletõstmiseks lohistage hiirt üle pildi ja teksti.
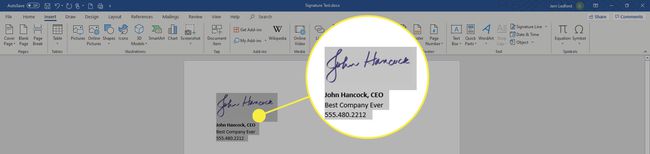
Mine lehele Sisesta vahekaarti ja valige Kiired osad aastal Tekst Grupp.
-
Vali Salvesta valik kiirosade galeriisse. The Looge uus ehitusplokk avaneb dialoogiboks.
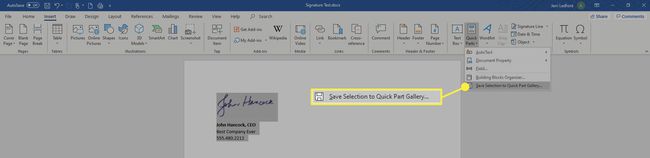
Tippige allkirjaploki nimi.
-
Vali Automaattekst kaustas Galerii ja valige Okei allkirjaploki salvestamiseks.
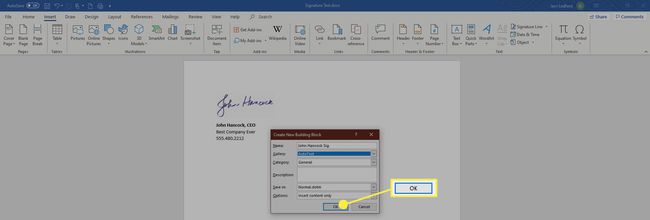
-
Iga kord, kui soovite Wordis allkirja lisada, minge lehele Sisesta vahekaart, valige Kiired osad, osutage Automaattekstja valige allkirjaploki nimi.
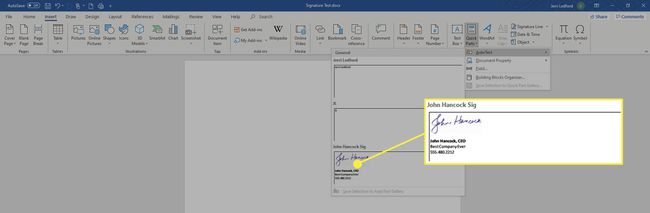
Kuidas lisada tühja allkirjarida
Tühja allkirjarea lisamiseks, et keegi saaks prinditud dokumendi allkirjastada, sisestage tavaline allkirjarida, kuid ilma kontekstiandmeteta.
Valige Wordi dokumendis tühik.
Mine lehele Sisesta vahekaarti ja valige Allkirja rida.
-
Valige soovitud suvandid ja valige Okei. Kui valite vähe või üldse mitte ühtegi valikut, jääb tühi rida.
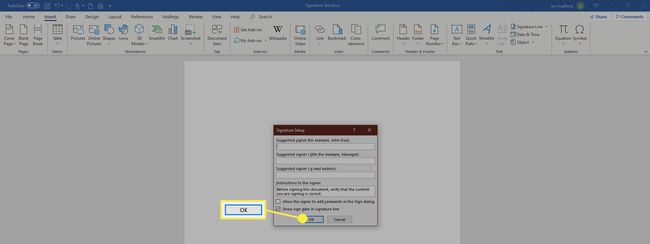
-
Dokumendile, kuhu kursori asetasite, kuvatakse allkirjarida.
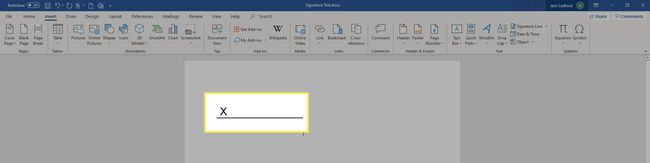
Kuidas lisada krüpteeritud digitaalallkirja
Kasutage Wordi dokumendi digitaalseks allkirjastamiseks sisseehitatud tööriistu. Digitaalallkiri on krüpteeritud elektrooniline autentimisvorm, mis kinnitab, et dokumenti ei ole muudetud.
Enne dokumendi digitaalset allkirjastamist peate tegema hankida digitaalne sertifikaat.
Digiallkirja loomiseks toimige järgmiselt.
Asetage kursor kohta, kuhu soovite oma dokumendis allkirjarea luua.
-
Mine lehele Sisesta sakk.

-
Valige Allkirja rida rühmas Tekst ja valige Microsoft Office'i allkirjarida.

Tippige dialoogiboksi asjakohane teave, sealhulgas allkirjastaja täisnimi, ametinimetus, e-posti aadress ja juhised.
Valige Lubage allkirjastajal allkirjastamisdialoogis kommentaare lisada võimaldada allkirjastajal sisestada oma allkirjastamise eesmärk.
-
Valige Kuva allkirja kuupäev allkirjareal kui soovite, et kuvatakse dokumendi allkirjastamise kuupäev.
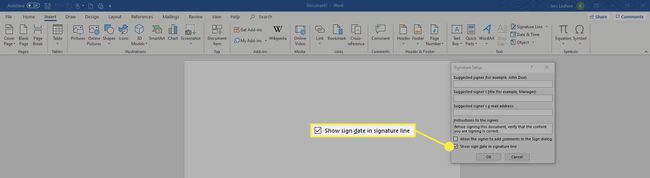
Kui olete oma valikute tegemise lõpetanud, klõpsake nuppu Okei ja allkiri sisestatakse teie dokumenti, kuhu asetasite kursori.
-
Paremklõpsake allkirjareal ja valige Sign oma allkirja lisamiseks.
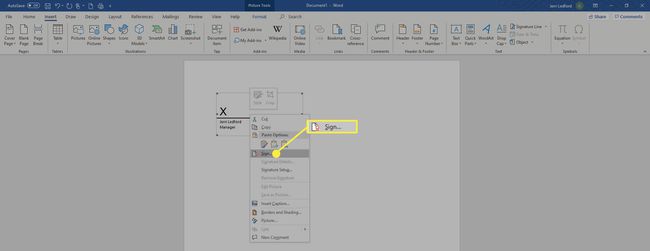
-
Aastal Sign ilmuvas dialoogiboksis tippige oma nimi vastavasse kasti või kui soovite, saate valida oma käsitsi kirjutatud allkirja kujutise. Pärast valikute tegemist klõpsake nuppu Sign.