Kuidas lisada Wordis täpsemaid päiseid ja jaluseid
Mida teada
- Topeltklõpsake jaotise ülemist või alumist veerist. Kõik, mis on väljale lisatud, kuvatakse järgmistel lehtedel päise või jalusena.
- Täpsemate sätete jaoks valige Sisesta. sisse Päis ja jalus, Vali Päis või Jalus rippmenüüst ja valige oma valikud.
- Päiseid ja jaluseid saab rakendada jaotise kohta. Uue jaotise loomiseks minge dokumendis soovitud kohta ja valige Sisesta > Katkesta.
Microsoft Word pakub täiustatud päise ja jaluse valikuid pikkade või keeruliste dokumentide jaoks. Selles juhendis näitame teile, kuidas lisada päiseid ja jaluseid, samuti kuidas lisada jaotiste katkestusi, leheküljenumbreid, kuupäevad, kellaajad ja muu teave, kasutades Microsoft Word for Mac (2012–2019) ja Microsoft Word Online.
Lisage päised ja jalused
Lihtsaim viis päise või jaluse sisestamiseks on asetada hiirekursor jaotise ülemisse või alumisse veerisesse ja topeltklõpsata selle avamiseks. Päis ja jalus tööruum. Kõik, mida sellele tööalale lisate, kuvatakse jaotise igal lehel. Dokumendi põhiosa juurde naasmiseks topeltklõpsake selle suvalist kohta.
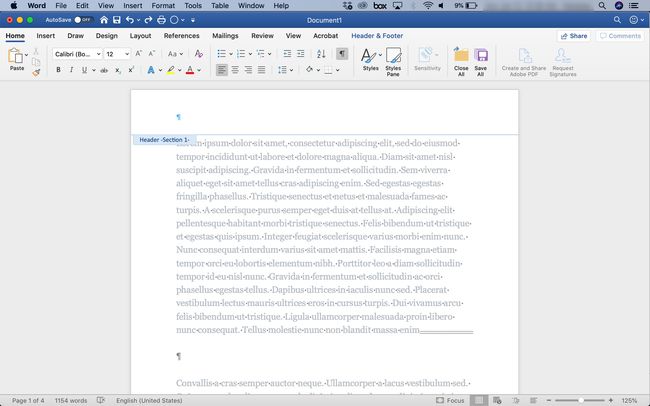
Päise ja jaluse teksti saate vormindada näiteks erineva fondi või paksu tekstiga ning lisada pildi, näiteks logo.
Lisage sõnalindilt pealkiri või jalus
Võite kasutada ka Microsoft Wordi lint päise või jaluse lisamiseks. Selle meetodi eeliseks on see, et suvandid on eelvormindatud. Microsoft Word pakub päiseid ja jaluseid värviliste eraldusjoonte, dokumendi pealkirja kohatäidete, kuupäeva kohahoidjate, leheküljenumbrite kohahoidjate ja muude elementidega. Nende eelvormindatud stiilide kasutamine võib säästa aega ja lisada dokumentidele professionaalsust. Tehke järgmist.
-
Klõpsake nuppu Sisesta sakk.
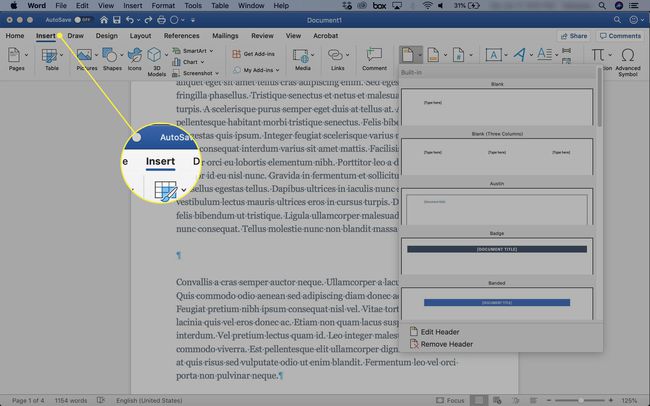
-
Aastal Päis ja jalus jaotises klõpsake nuppu Päis või Jalus rippmenüü nool.
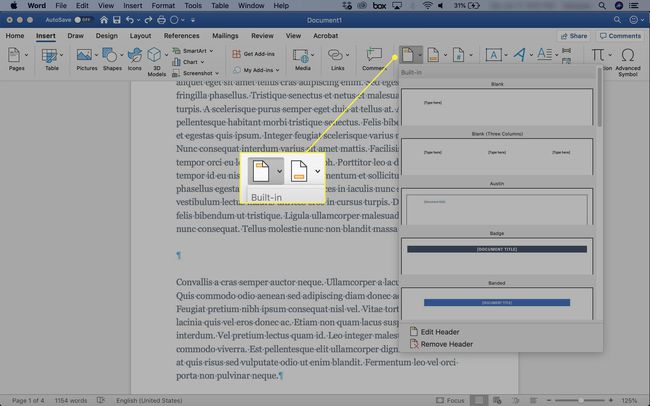
-
Valige soovitud valik.
Tühi loob tühja päise või jaluse, kuhu saate sisestada mis tahes teksti või graafika, mis teile meeldib.
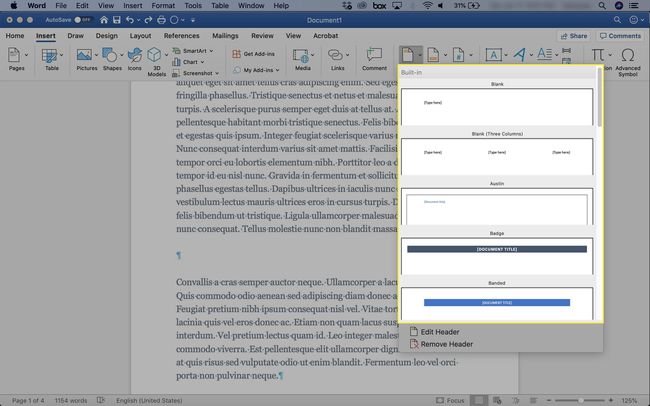
-
The Päis ja jalus ilmub vahekaart.

-
Klõpsake Sulgege päis ja jalus et naasta dokumendi põhiosa juurde.
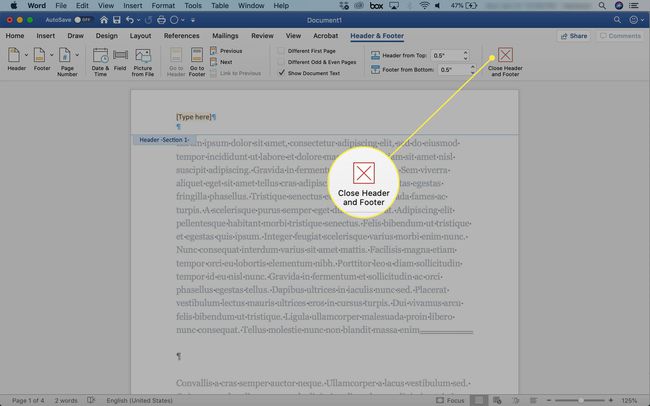
Päiste ja jaluste linkimine eelmistest jaotistest lahti
Klõpsake päises või jaluses mis tahes kohas.
-
Mine lehele Päis ja jalus vahekaarti, seejärel klõpsake Link Eelmisele lingi väljalülitamiseks.

Sisestage selle jaotise jaoks uus päis või jalus. Nüüd ühendamata ja töötab eelmistest sõltumatult.
Lisage Microsoft Wordis jaotise katkestused
Jaotised on dokumendi osad. Kasutage jaotisi sisu korraldamiseks peatükkideks, teemadeks või mis tahes muuks jaotuseks, mis aitab lugejal dokumenti mõista ja kasutada. Igal Wordi dokumendi jaotisel võib olla oma vorming, lehepaigutus, veerud, päised ja jalused.
Lõiked luuakse lõikude vahedega. Päiste ja jaluste kasutamiseks sisestage jaotise vahe iga selle jaotise algusesse, millele soovite unikaalse päise või jaluse rakendada. Teie seadistatud vorming laieneb jaotise igale lehele, kuni ilmneb uus jaotise katkestus.
Jaotise katkestuse seadistamiseks tehke järgmist.
-
Liikuge kohta, kuhu soovite pausi luua, ja valige Sisesta > Katkesta. Teise võimalusena klõpsake nuppu Paigutus > Katkestused.
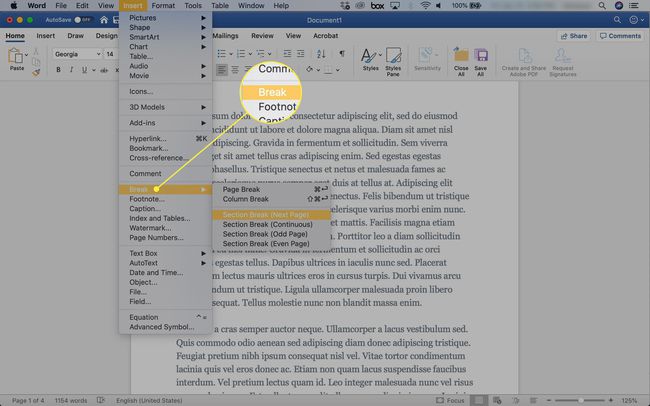
-
Valige soovitud pausi tüüp.
- Jaotise katkestus (järgmine leht): jaotis algab uuelt lehelt.
- Lõigu paus (pidev): lõik jätkub valitud kohast.
- Jaotise katkestus (paaritu lehekülg): alustab uut jaotist järgmisel paaritu numbriga lehel.
- Jaotise katkestus (paarisleht): alustab uut jaotist järgmisel paarisnumbriga lehel.

-
Jaotuse katkestused ei ole vaikimisi nähtavad. Jaotiste vaheaegade vaatamiseks minge lehele Kodu vahekaarti ja klõpsake jaotise sümbolit.
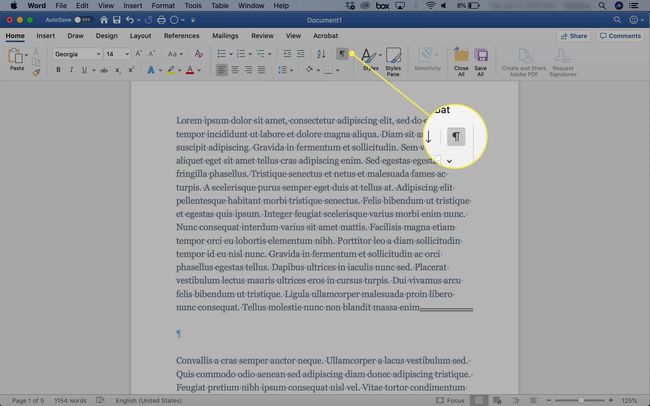
Kui teie dokument on osadeks jaotatud, saate päiseid ja jaluseid rakendada jaotiste kaupa.
Kasutage päiseid ja jaluseid ilma jaotise vahesid lisamata, et kasutada kogu dokumendis samu päiseid ja jaluseid.
Kaasake leheküljenumbrid, kuupäevad, kellaajad või muu teave
Word pakub teabe automaatseks kaasamiseks palju võimalusi. Näiteks selleks sisestage leheküljenumbrid:
-
Mine lehele Päis ja jalus vahekaarti, seejärel klõpsake Sisesta > Lehekülje number.

Klõpsake Leheküljenumbrite vormindamine ja valige sobivad sätted. Näiteks valige Kaasa peatüki number märkeruut, kui vormindasite dokumendi Stiilid. Algnumbri muutmiseks klõpsake üles- või allanoolt. Seejärel klõpsake nuppu Okei.
-
Kuupäeva või kellaaja lisamiseks minge lehele Päis ja jalus vahekaarti ja valige Kuupäev Kellaaeg. Valige kuvatavas dialoogiboksis kuupäevavorming ja klõpsake nuppu Värskendage automaatselt nii, et praegune kuupäev ja kellaaeg kuvatakse alati dokumendis.
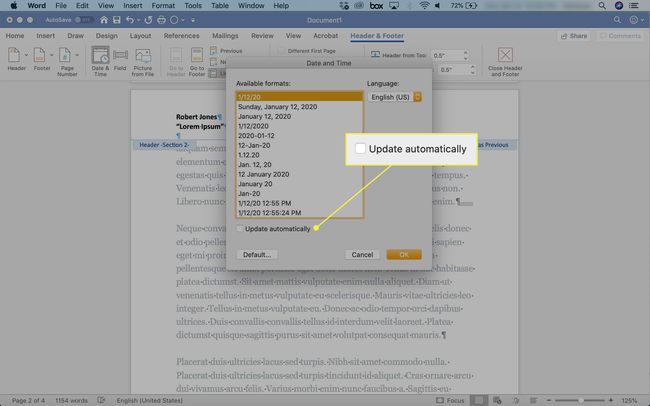
Allmärkused ei ole samad kui jalused.
