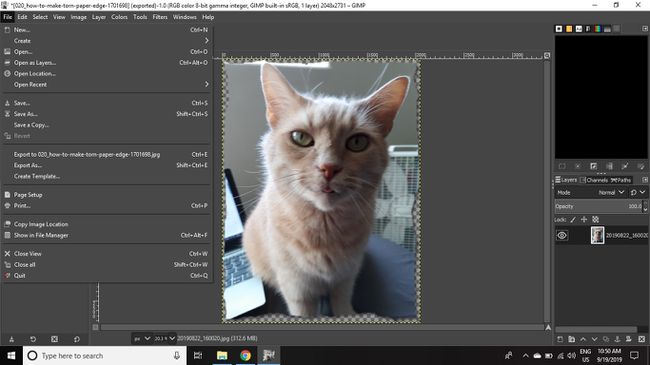Kuidas teha GIMPis rebenenud paberiserva
Rebenenud paberi servaefekti on võimalik rakendada igale graafikale GIMP. Kuna see nõuab väikese pintsli kasutamist, võib protsess võtta veidi aega, kui töötate mööda suuri servi.
Selles artiklis olevad juhised kehtivad GIMP-i versiooni 2.10 kohta Windowsi, Maci ja Linuxi jaoks.
Kuidas teha GIMPis rebenenud paberi serva efekti
Et mis tahes pilt näeks välja nagu räbaldunud servadega foto, toimige järgmiselt.
-
Avage oma pilt GIMPis ja valige Kiht > Läbipaistvus > Lisage Alfa kanal pildikihile läbipaistvuse teabe lisamiseks.
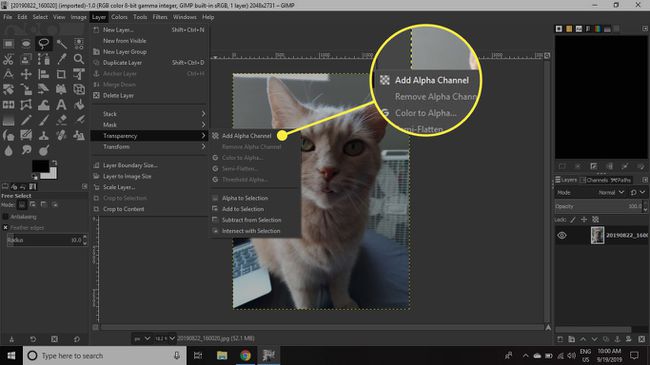
-
Ava Tööriistad menüü ja seejärel avage Valige Tööriistad > Tasuta valik.
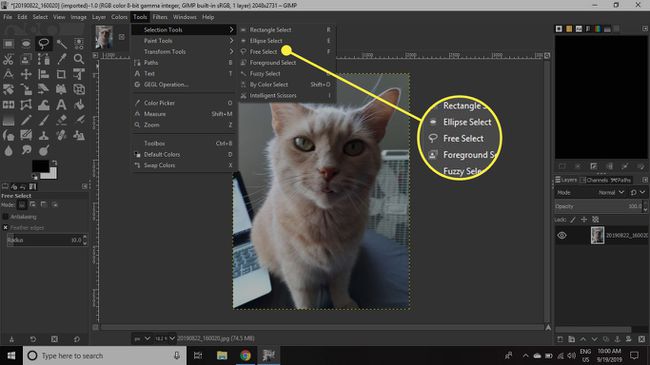
-
Klõpsake ja lohistage, et joonistada pildi ühele küljele kitsas sakiline ring.
Valiku lõpetamiseks puudutage ringi kaks otsa.
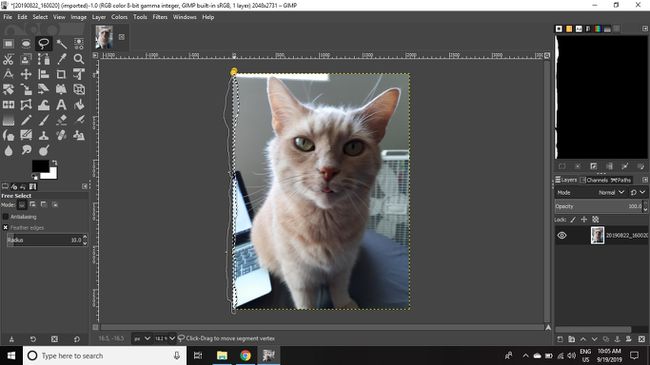
-
Minema Muuda > Selge (või vajutage nuppu Kustuta klahvi) valiku sees oleva ala kustutamiseks.
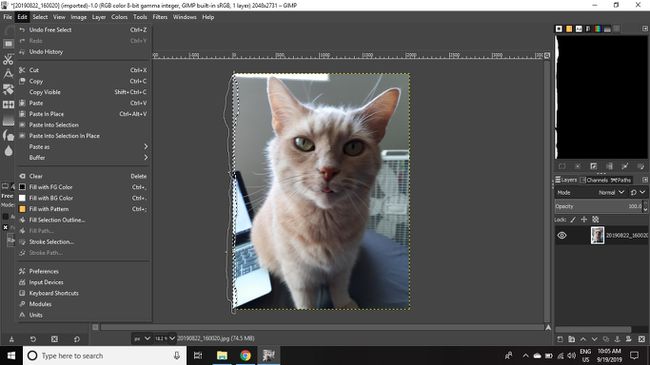
-
Minema Valige > Mitte ühtegi valiku eemaldamiseks.
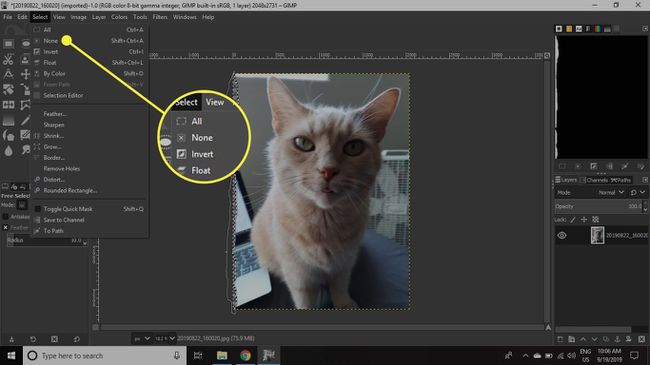
-
Korrake samme 2–4 pildi mõlemal küljel.
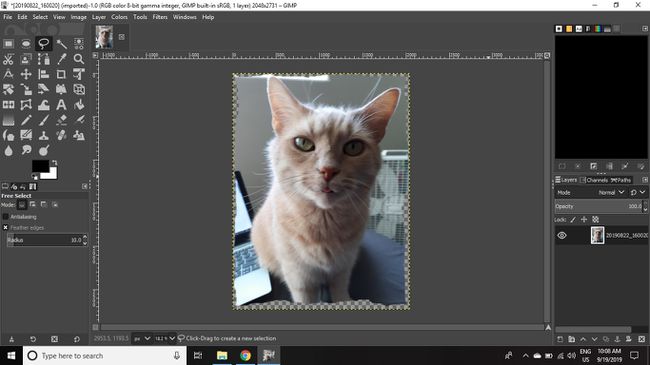
-
Valige määrduminetööriist. Aastal Tööriista valikud palett, määrake Pintsel juurde 2, Kõvadus juurde 050, Suurus juurde 10, ja Hinda juurde 50.
Kui tööriistasuvandite palett pole nähtaval, minge lehele Windows > Dokitavad dialoogid > Tööriistad Valikud seda üles tuua.
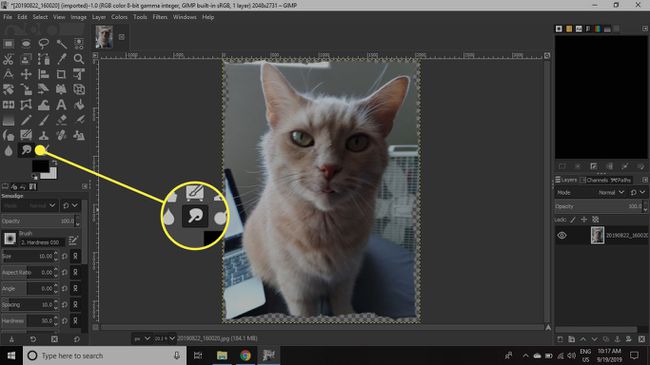
-
Minema Kiht > Uus kiht.
Sammud 8–10 on tehniliselt valikulised, kuid lisakihi lisamine muudab pildikihiga tehtava töö nägemise lihtsamaks.
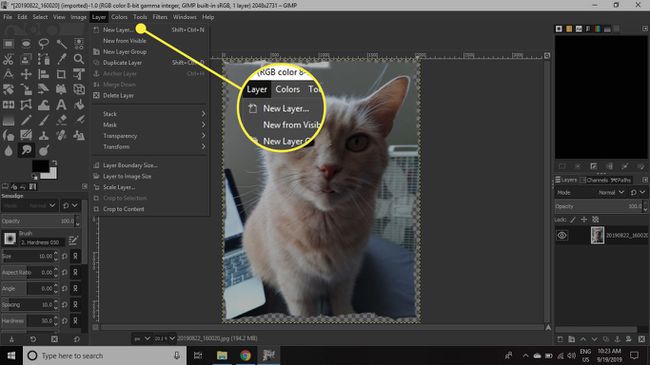
-
Määra Täitma juurde Valge, seejärel valige Okei.
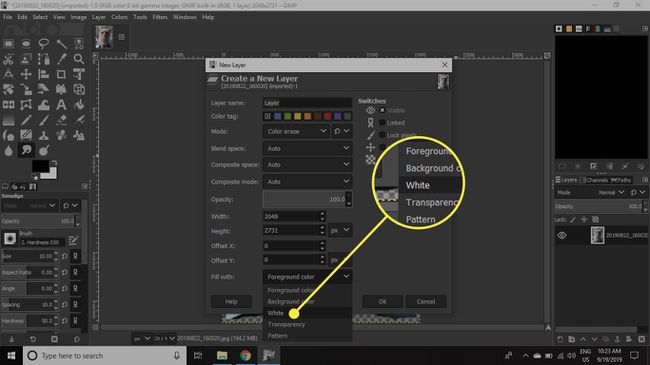
-
Aastal Kihid palett, klõpsake ja lohistage uut kihti pildikihi alla.
Kui kihtide palett pole nähtav, minge lehele Windows > Dokitavad dialoogid > Kihid seda üles tuua.
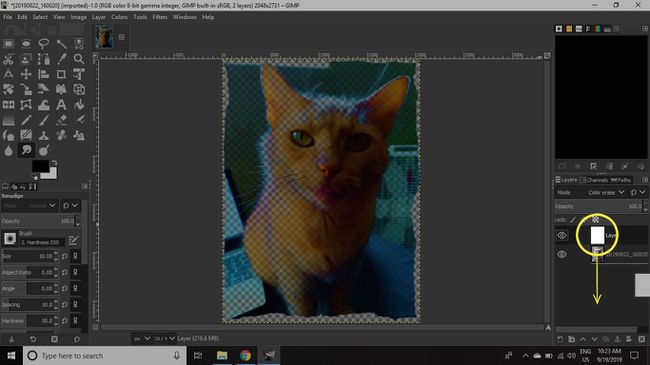
-
Klõpsake pildikihil Kihid palett, et see aktiivseks muuta, seejärel suumige ühte serva, minnes Vaade > Suumi > Suurenda.
Samuti saate sisse suumida vajutades Ctrl + plussmärk (Windowsi jaoks) või Käsk + plussmärk (Maci jaoks).
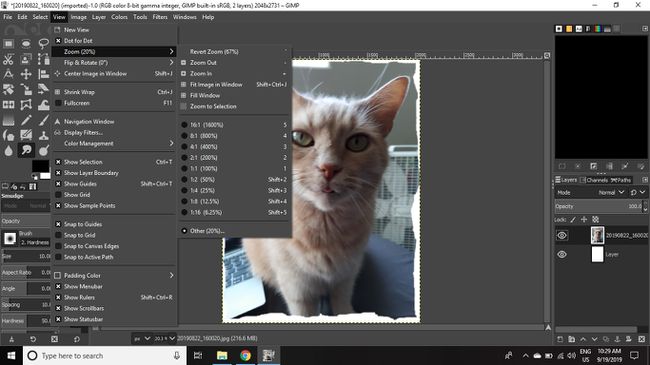
-
Viige kursor ühe pildi serva sisse ja seejärel klõpsake ja lohistage kujutist väljapoole. Peaksite nägema pildist väljatõmmatud peent joont, mis kitseneb.
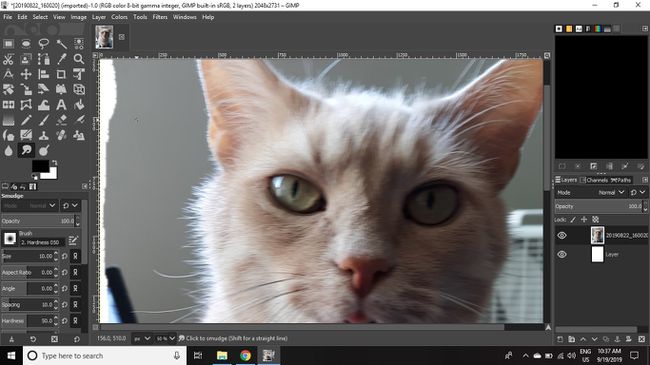
-
Jätkake suvalise nurga all olevate tõmmete tegemist mööda servi väljapoole, et luua suleline efekt, mis meenutab rebitud paberi kiude.
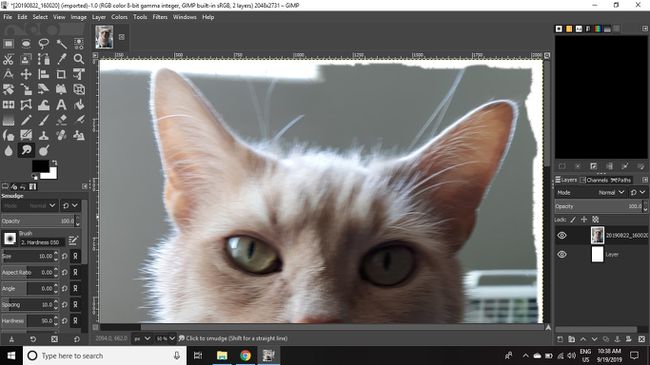
-
Minema Filter > Valgus ja vari > Langev vari.
Valige Vaade > Suumi > Pildi sobitamine aknas et näha tööalal kogu pilti.
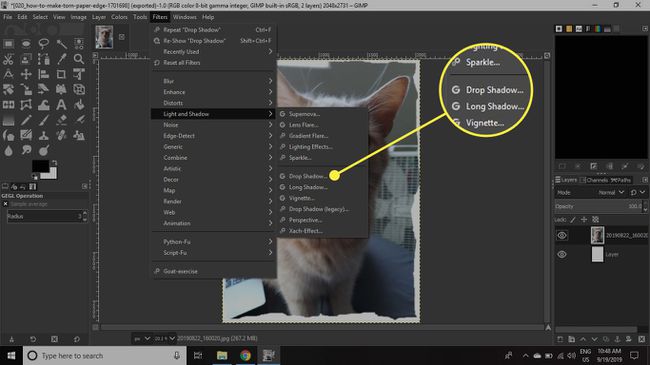
`
-
Reguleerige seadeid jaotises Langev vari dialoogiaken, et lisada pildile veidi sügavust peen varjuefekt, seejärel valige Okei.
Klõpsake kõrval olevat kasti Eelvaade vaadake, kuidas pilt enne ja pärast efekti välja näeb.
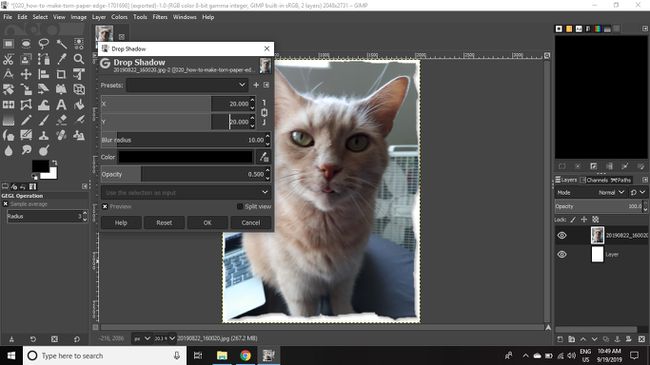
-
Kui olete efektiga rahul, paremklõpsake lisakihti, mille lisasite Kihid palett ja valige Kustuta kiht.
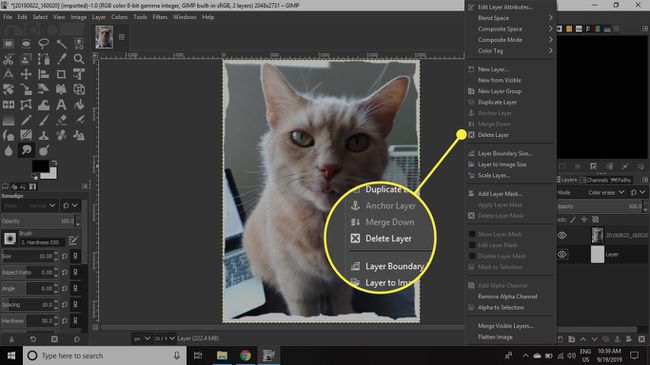
-
Minema Fail > Salvesta kui pildi salvestamiseks a XCF-fail või Fail > Ekspordi kui juurde salvestage see JPEG-vormingus.