Kuidas voogesitada Nintendo Switchi mängu Twitchi
Mida teada
- Kasutage HDMI-juhtmeid, et ühendada Elgato Game Capture HD60 S teleriga ja Switchi, et edastada mängumaterjale OBS Studiosse.
- Seejärel minge aadressile Twitchi armatuurlaud > Profiil > Konto seaded > Kanal ja videod > kopeerida võti > kleebi OBS Stuudios.
Selles artiklis selgitatakse, kuidas ühendada Switchi konsool arvutiga, voogesitada OBS Studioga ja importida meediumiallikana Nintendo Switchi versioon 9.1.0 või uuem. Sa saad ka tehke otseülekanne YouTube'is või kasutage Facebook Live'i oma mängu ülekandmiseks.

Mida on vaja Nintendo Switchi voogedastuseks Twitch
Kuna Switchil pole Twitchi rakendust, peate edastama tasuta voogesitustarkvara ja videohõivekaardi. Me kasutame OBS stuudio ja Elgato HD60 S allolevates juhistes.
Siin on kõik, mida selle Twitchi voogesitusmeetodi jaoks vajate:
- Arvuti: Kõik Windowsi või macOS-i arvutid sobivad, kuid suurema töötlemisvõimsusega arvuti võimaldab teil voogesitada kõrgema eraldusvõimega.
- OBS stuudio: saate selle tarkvara saidilt tasuta alla laadida ametlik veebilehekülg Windowsi ja macOS-i arvutite jaoks.
- Elgato Game Capture HD60 S: Enamik jäädvustamisseadmeid, mis toetavad eraldusvõimet 1080p ja 60 kaadrit sekundis, töötavad OBS Studioga hästi. Elgato valmistatud tooted on aga väga hästi tehtud, kergesti paigaldatavad ja suhteliselt soodsad. Elgato Game Capture HD60 S on üks populaarsemaid jäädvustamisseadmeid, mida Twitchi striimijad kasutavad.
- Veebikaamera: see on tavalise voogu jaoks valikuline, kuid see on vajalik, kui soovite mängu ajal endast kaadrit lisada.
- Mikrofon või peakomplekt: need on valikulised, kuid võivad voogedastuse ajal helikvaliteeti oluliselt parandada.
Nintendo Switchi konsooli ühendamine arvutiga
Enne Twitchis voogesituse alustamist peate ühendama Nintendo Switchi konsooli arvutiga. Selle seadistuse korral saate endiselt oma mängimist televiisorist vaadata nagu tavaliselt. Need juhised on mõeldud Elgato Game Capture HD60 S jaoks, kuid need töötavad ka teiste sarnaste salvestusseadmete jaoks.
Veenduge, et teie Nintendo Switch on dokis. Otsige üles HDMI-kaabel, mis jookseb sellest telerisse. Ühendage teleriga ühendatud ots lahti ja ühendage see oma Elgato Game Capture HD60 S-ga.
Ühendage Elgato Game Capture HD60 S USB-kaabel arvutiga. See edastab mängumaterjali OBS Studiole.
-
Otsige üles HDMI-kaabel, mis oli kaasas Elgato Game Capture HD60 S-ga, ja ühendage see seadme HDMI-väljundi porti. Ühendage selle kaabli teine ots teleri HDMI-sisendpordiga.
Nüüd, kui mängite teleris Nintendo Switchi mänge, saab teie arvuti tänu ühendatud USB-kaablile ka video ja heli koopia.
Twitchi voogesitamine Nintendo Switchi OBS Studio abil
Esimene asi, mida peate pärast OBS Studio installimist arvutisse tegema, on linkida see oma Twitchi kontoga. Tehke järgmist.
-
Logige sisse ametlikule Twitchi veebisaidile ja minge oma Armatuurlaud.

-
Valige oma Profiil ikooni, seejärel valige Konto seaded.

-
Valige Kanal ja videod sakk.
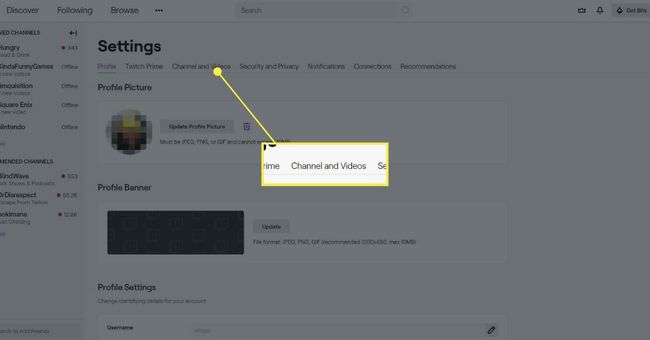
-
Näete jaotist nimega Peamine voovõti. Vajutage nuppu Kopeeri nuppu, et kopeerida võti lõikepuhvrisse.
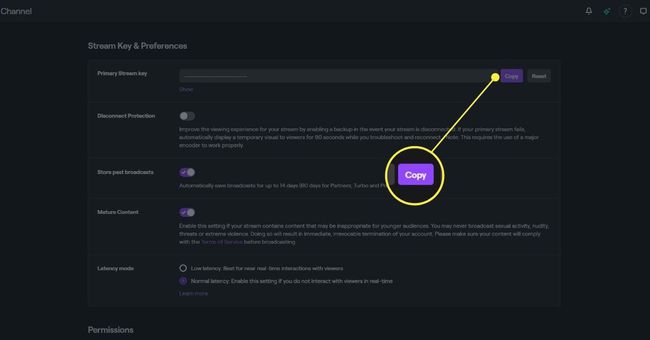
-
Minge OBS Studios aadressile Fail >Seaded > Voog ja veenduge, et valitud on Twitch. Seejärel kleepige võti saadaolevale väljale ja vajutage Okei. OBS Studio edastab nüüd voogesituse ajal Twitchi.
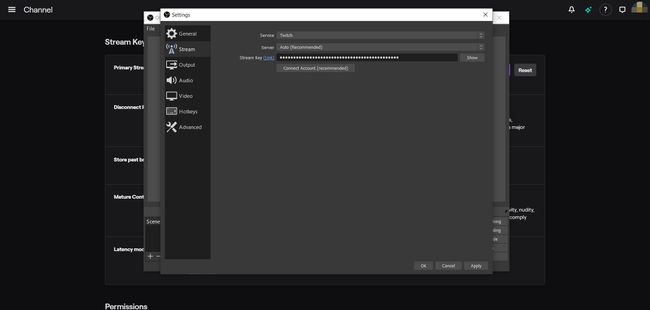
Kasutage meediumiallikana Nintendo Switchi
Järgmiseks peate importima oma Nintendo Switchi meediumiallikana.
-
Paremklõpsake kõikjal OBS Studios ja valige Lisa > Videohõiveseade.
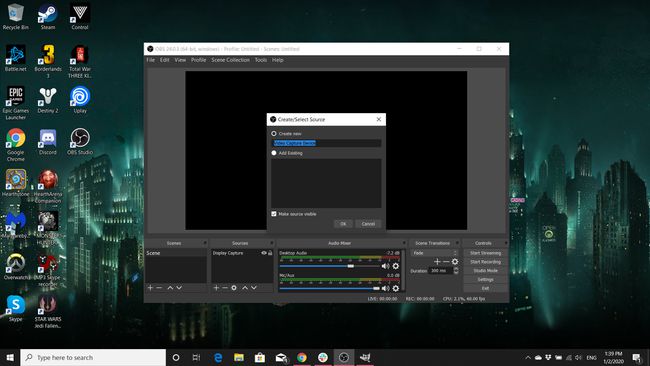
Nimetage see uus kiht midagi kirjeldavat. Iga meediumiallikas, mille lisate OBS Studiosse, vajab oma ainulaadset kihti.
Otsige rippmenüüst üles oma pildistamisseade ja valige see. Vajutage Okei.
OBS Studios peaks ilmuma kast, mis näitab teie Nintendo Switchi otsepilti. Nüüd saate selle suurust muuta ja seda hiirega liigutada, et see teile meelepäraseks muuta.
Kui teil on veebikaamera, mida soovite mängu ajal endast jäädvustada, veenduge, et see oleks nii arvutiga ühendatud ja korrake ülaltoodud samme, valides seekord kindlasti oma veebikaamera a Videosalvestusseade rippmenüüst. Sarnaselt Nintendo Switchi kaadriga saab veebikaamera akna suurust muuta ja seda hiirega liigutada.
OBS Studioga saate kasutada ka mikrofoni või peakomplekti. Programm peaks need automaatselt tuvastama, kui need on ühendatud, ja nende helitugevust saab reguleerida ekraani allosas olevate helitugevuse liuguritega.
Kui olete valmis edastust alustama, vajutage nuppu Alusta voogesitust nuppu OBS Studio paremas alanurgas. Edu!
Hoiatus Nintendo ja autoriõiguse kohta
Kuigi sellised ettevõtted nagu Microsoft ja Sony julgustavad kasutajaid oma Xbox One'i ja PlayStationi voogesitama 4 videomängu sellistes teenustes nagu Twitch ja YouTube, on Nintendo kurikuulus oma püüdluste pärast seda kaitsta kaubamärgid. Sageli esitab see videoveebisaitidel autoriõiguste rikkumise alusel eemaldamistaotlusi.
Twitchi striimijate õnneks keskendub Nintendo peamiselt oma mängude YouTube'i videote eemaldamisele ja laseb striimijatel tavaliselt teha seda, mis neile meeldib. Kui kavatsete pärast ülekande lõppemist YouTube'i üles laadida täisvideoid või väikeseid klippe oma Twitchi voogudest, on tungivalt soovitatav registreeruda Nintendo loojate programm. Põhimõtteliselt jagab see teie YouTube'i videote teenitud tulu Nintendoga pärast nende avaldamist.
Selle programmiga liitumine ei garanteeri, et teie videod on kaitstud Nintendo poolt eemaldamise eest. Sellegipoolest vähendab see oluliselt selle juhtumise tõenäosust, kuna need on ettevõttes ametlikult registreeritud.
Nintendo range sisueeskiri on üks põhjus, miks paljud videomängustriimijad otsustavad Nintendo Switchi omade asemel Xbox One'i ja/või PlayStation 4 pealkirjade mängimist üle kanda. Mõlemad konkureerivad konsoolid on voogesituse osas täiesti avatud ega vaja registreerimist.
