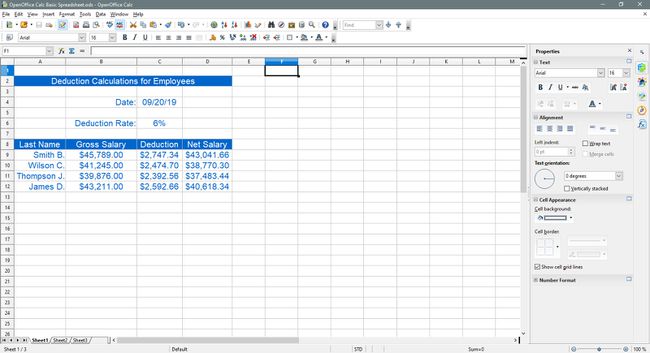Open Office Calc Basic arvutustabeli õpetus
Open Office Calc on elektrooniline tabelarvutusprogramm pakub tasuta openoffice.org. Programmi on lihtne kasutada ja see sisaldab enamikku, kui mitte kõiki, arvutustabelites, näiteks Microsoft Excelis, leitud sageli kasutatavaid funktsioone.
See õpetus hõlmab põhiteate loomise etappe arvutustabel programmis Open Office Calc.
Selles artiklis olevad juhised kehtivad OpenOffice Calc v. 4.1.6.
Õpetusteemad
Mõned teemad, mida käsitletakse:
- Andmete lisamine arvutustabelisse
- Laienevad veerud
- Kuupäevafunktsiooni ja vahemiku nime lisamine
- Valemite lisamine
- Andmete joonduse muutmine lahtrites
- Numbrite vormindamine – protsent ja valuuta
- Lahtri taustavärvi muutmine
- Fondi värvi muutmine
Andmete sisestamine Open Office Calci
Sisenemine andmeid arvutustabelisse on alati kolmeastmeline protsess. Need sammud on järgmised:
Valige kohta kamber kuhu soovite andmed suunata.
Sisestage oma andmed lahtrisse.
Vajutage nuppu SISENEMA klahvi klaviatuuril või klõpsake hiirega mõnda muud lahtrit.
Selle õpetuse jaoks
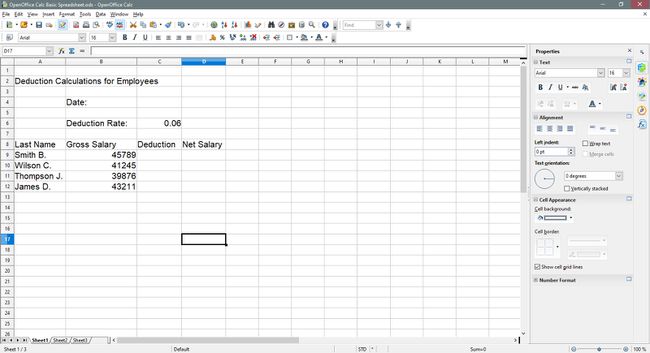
Selle õpetuse järgimiseks sisestage andmed tühjale arvutustabelisse täpselt nii, nagu ülal näidatud, järgides järgmisi samme.
Avage tühi Calci arvutustabeli fail.
Valige tähega tähistatud lahter lahtri viide ette nähtud.
Tippige valitud lahtrisse vastavad andmed.
Vajutage nuppu Sisenema klahvi klaviatuuril või valige hiirega loendist järgmine lahter.
Laienevad veerud
Pärast andmete sisestamist leiate tõenäoliselt, et mitu sõna, nt Mahaarvamine, on lahtri jaoks liiga laiad. Selle parandamiseks, et kogu sõna oleks nähtaval veerg:
-
Asetage hiirekursor veergudevahelisele joonele C ja D aastal veeru päis. (Osuti muutub kahe otsaga nooleks.)
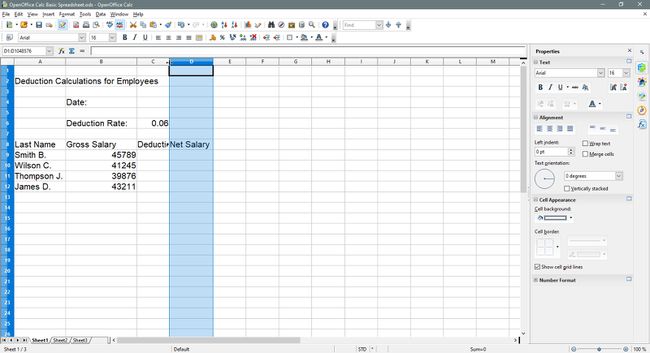
-
Valige hiire vasaku nupuga ja lohistage kahepoolset noolt paremale veeru C laiendamiseks.
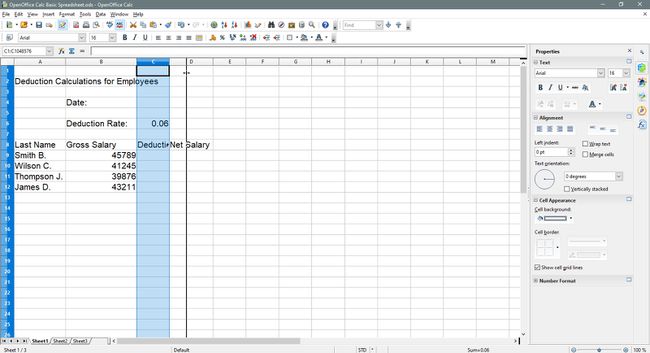
Vajadusel andmete kuvamiseks laiendage teisi veerge.
Kuupäeva ja vahemiku nime lisamine
Kuupäeva lisamine arvutustabelisse on normaalne. Open Office Calci sisseehitatud on mitmeid KUUPÄEV funktsioonid, mida saab selleks kasutada. Selles õpetuses kasutame funktsiooni TÄNA.
-
Valige lahter C4.
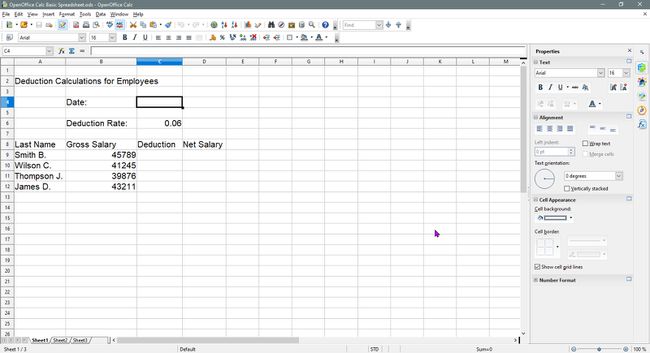
-
Sisenema = TÄNA ( )
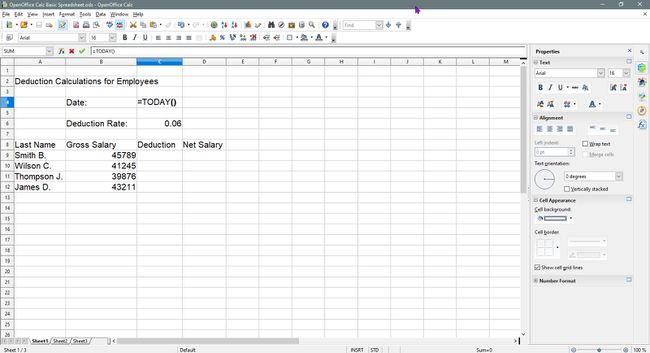
-
Vajutage nuppu SISENEMA klahvi klaviatuuril.
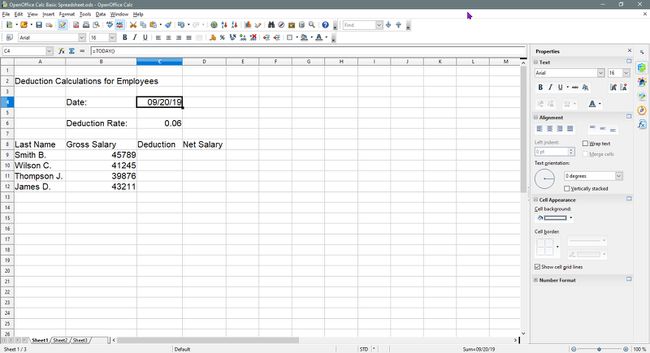
Praegune kuupäev peaks ilmuma lahtrisse C4
Vahemiku nime lisamine programmis Open Office Calc
To lisage Open Office Calci vahemiku nimi, tehke järgmist:
-
Valige lahter C6 arvutustabelis.
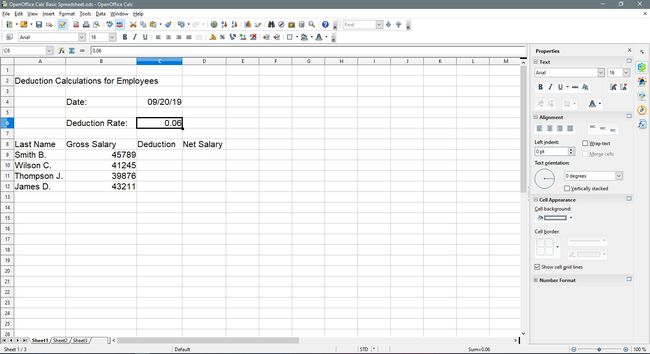
-
Klõpsake nuppu Nimekast.
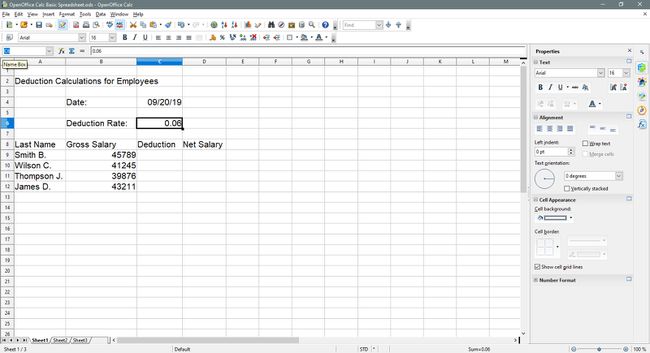
-
Sisenema määra aastal Nimekast.
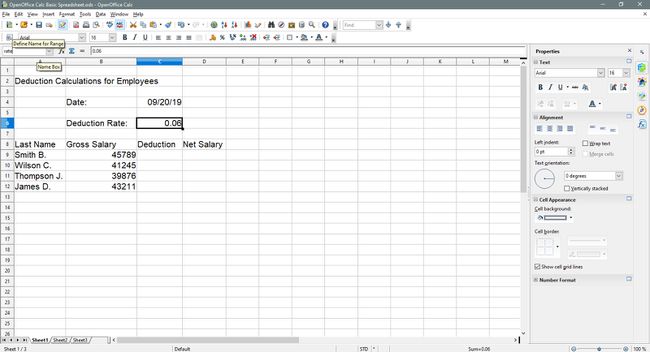
Kamber C6 on nüüd nimi määra. Loomise lihtsustamiseks kasutame nime valemid järgmises etapis.
Valemite lisamine
-
Valige lahter C9.
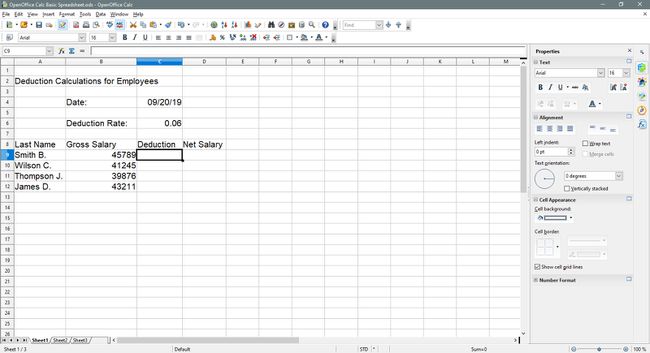
-
Sisestage valem = B9 * määr.
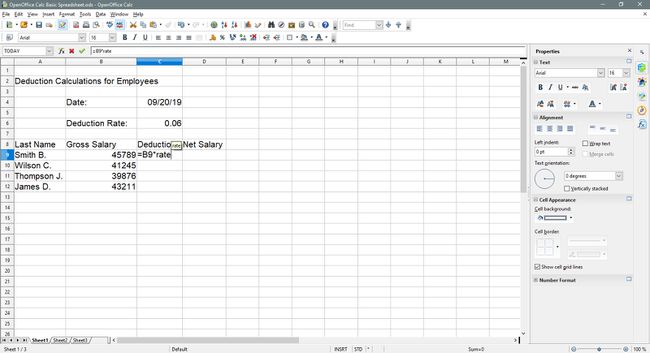
-
Vajutage Sisenema
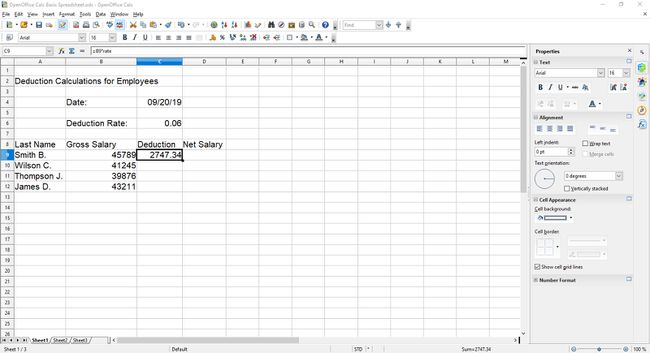
Netopalga arvutamine
-
Valige lahter D9.
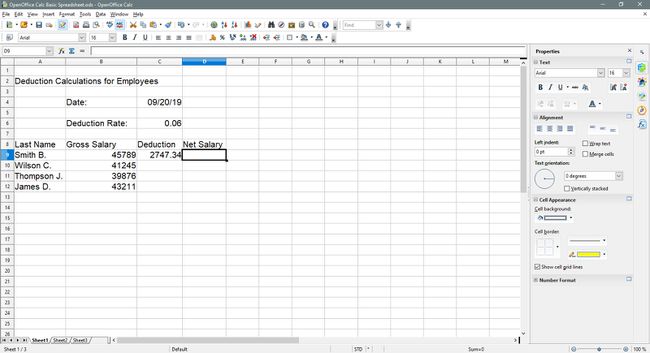
-
Sisestage valem = B9 - C9.
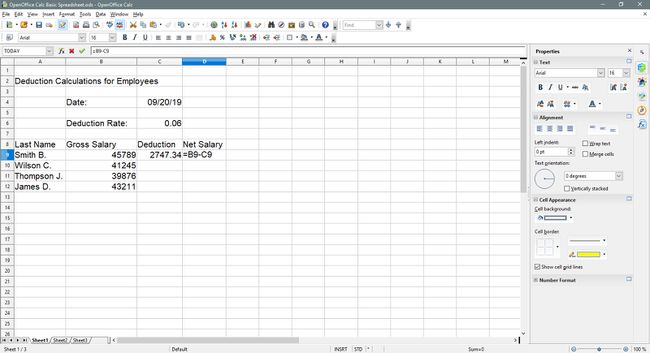
-
Vajutage Sisenema.
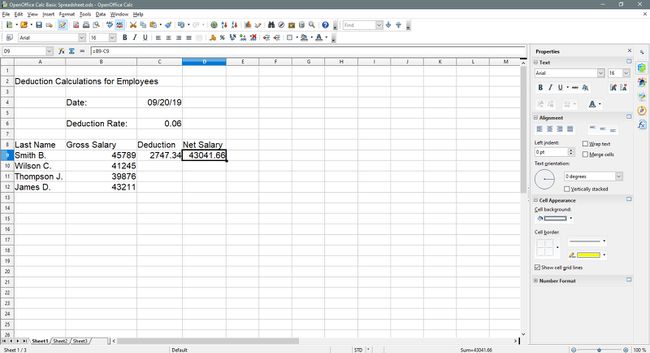
- Täiendav teave valemi kohta: Open Office Calci valemite õpetus
Lahtrites C9 ja D9 olevate valemite kopeerimine teistesse lahtritesse
-
Valige lahter C9 uuesti.
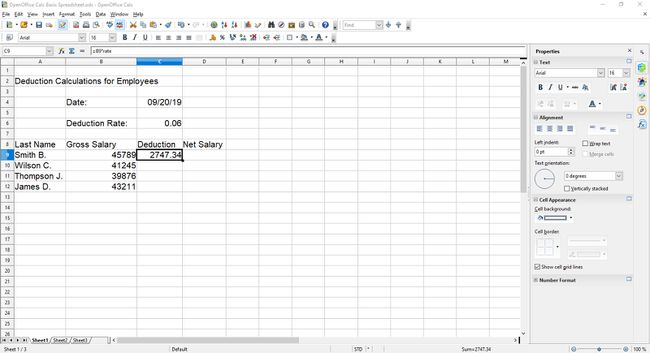
-
Liigutage kursorit üle täitmise käepide (väike must täpp) all paremas nurgas aktiivne rakk.
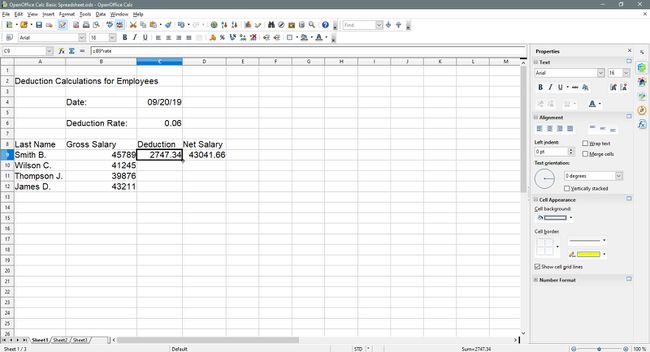
-
Kui kursor muutub mustaks plussmärk, valige ja hoidke all hiire vasakut nuppu ning lohistage täitmiskäepide alla lahtrisse C12. Valem sisse C9 kopeeritakse lahtritesse C10 läbi C12.
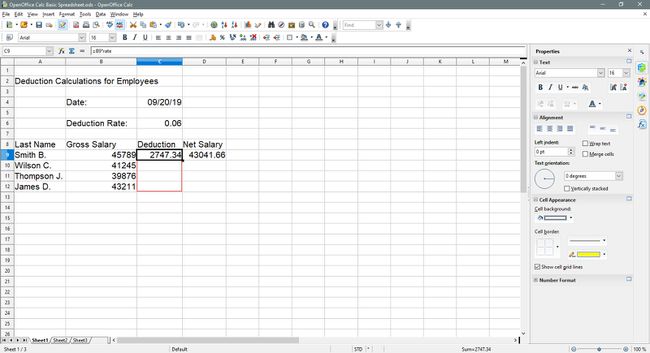
-
Valige lahter D9.
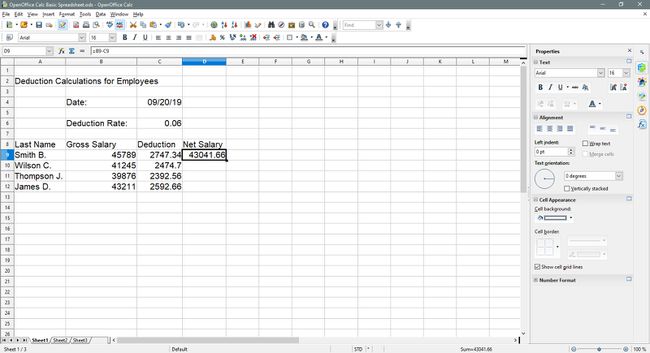
-
Korrake samme 2 ja 3 ning lohistage täitmise käepide alla lahtrisse D12. Valem sisse D9 kopeeritakse lahtritesse D10 - D12.
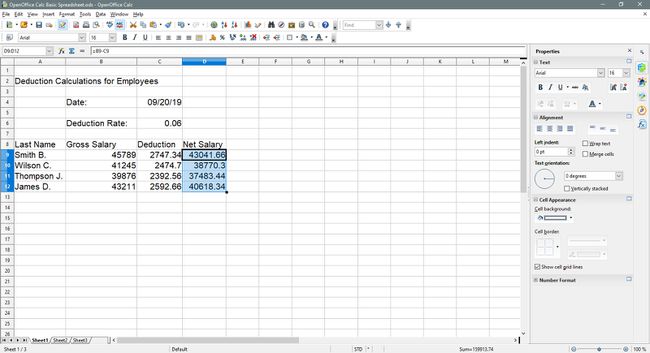
Andmete joondamise muutmine
-
Lohistage valitud lahtrid A2 - D2.
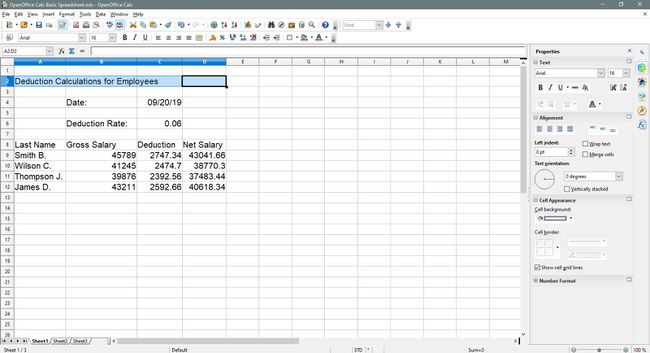
-
Valige Ühendage rakud peal Vormindamine tööriistariba valitud lahtrite liitmiseks.
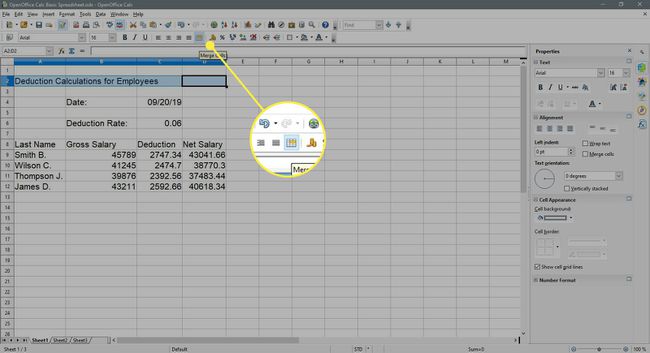
-
Valige Joondage keskus horisontaalselt peal Vormindamine tööriistariba pealkirja tsentreerimiseks valitud alale.
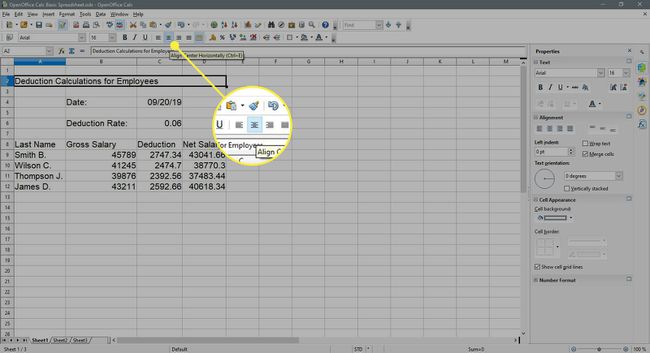
-
Lohistage valitud lahtrid B4 - B6.
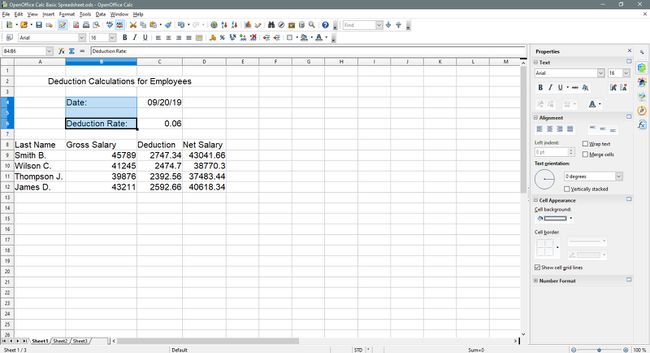
-
Valige Joonda paremale peal Vormindamine tööriistariba, et joondada nendes lahtrites olevad andmed paremale.
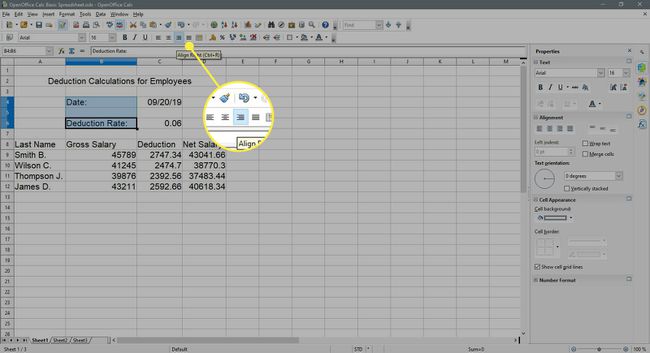
-
Lohistage valitud lahtrid A9 - A12.
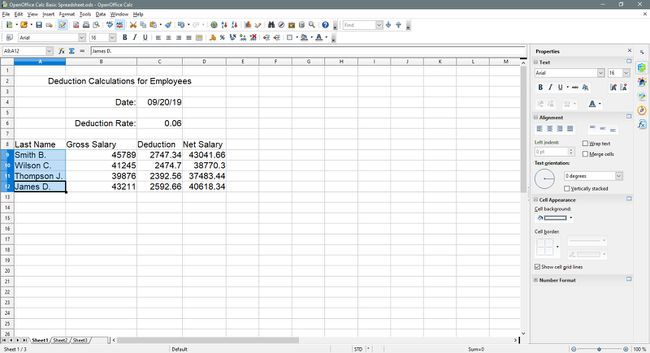
-
Valige Joonda paremale peal Vormindamine tööriistariba, et joondada nendes lahtrites olevad andmed paremale.
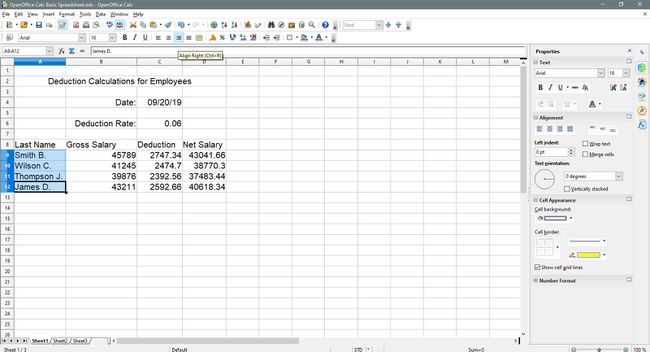
-
Lohistage valitud lahtrid A8 - D8.
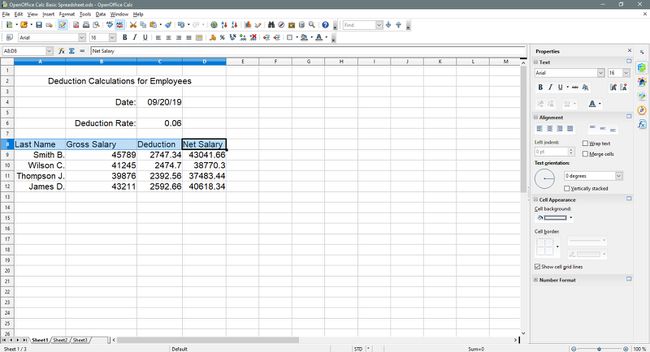
-
Valige Joondage keskus horisontaalselt peal Vormindamine tööriistariba andmete tsentreerimiseks nendesse lahtritesse.
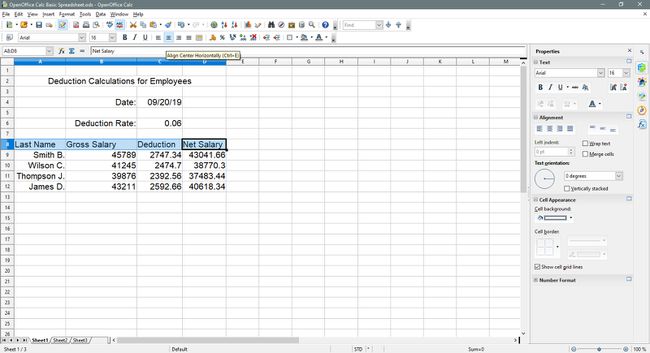
-
Lohistage valitud lahtrid C4 - C6.
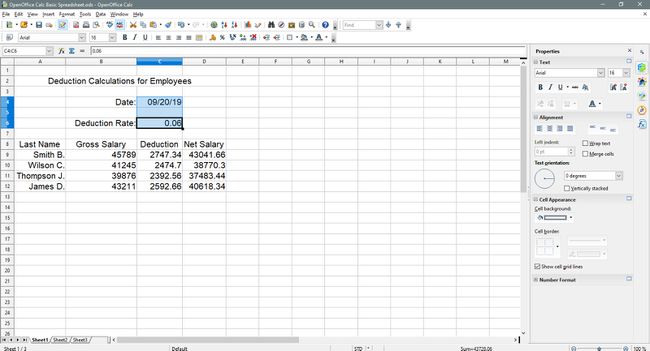
-
Valige Joondage keskus horisontaalselt peal Vormindamine tööriistariba andmete tsentreerimiseks nendesse lahtritesse.
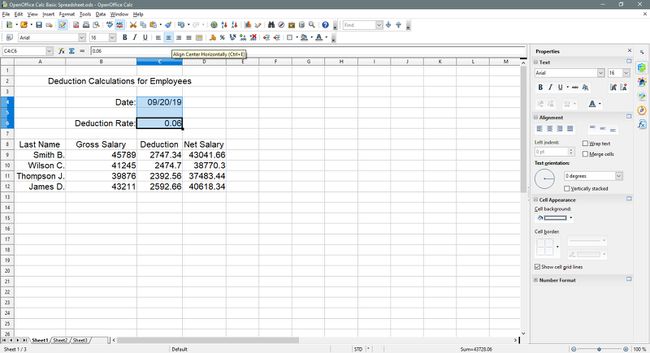
-
Lohistage valitud lahtrid B9 - D12.
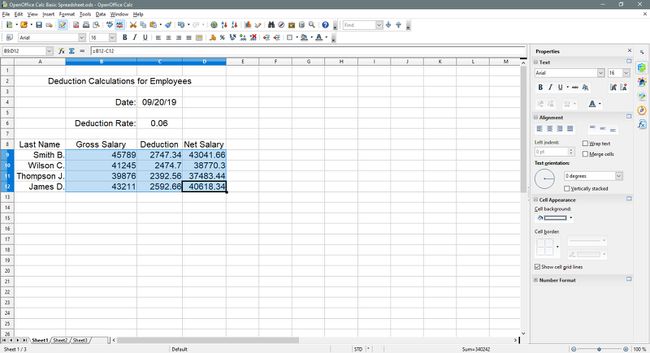
-
Valige Joondage keskus horisontaalselt peal Vormindamine tööriistariba andmete tsentreerimiseks nendesse lahtritesse.
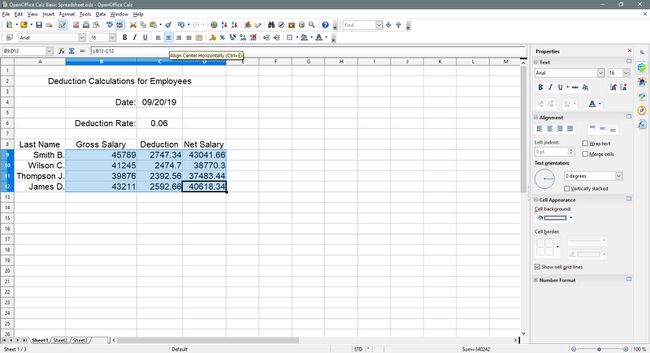
Numbrivormingu lisamine
Numbrite vormindamine viitab valuutasümbolite, kümnendkohtade, protsendimärkide ja muude sümbolite lisamisele, mis aitavad tuvastada lahtris olevate andmete tüüpi ja hõlbustavad nende lugemist.
Selles etapis lisame oma andmetele protsendimärgid ja valuutasümbolid.
Protsendimärgi lisamine
-
Valige lahter C6.
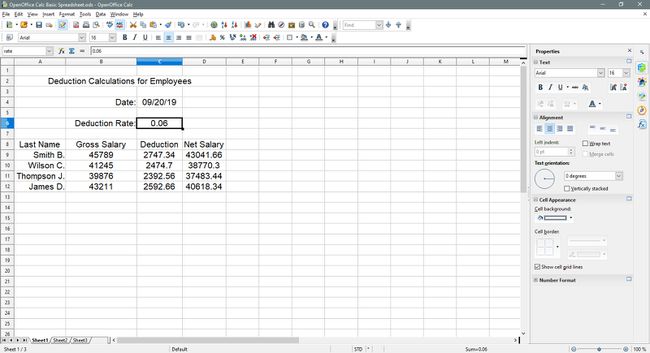
-
Valige Numbrivorming: protsenti peal Vormindamine tööriistariba, et lisada valitud lahtrisse protsendi sümbol.
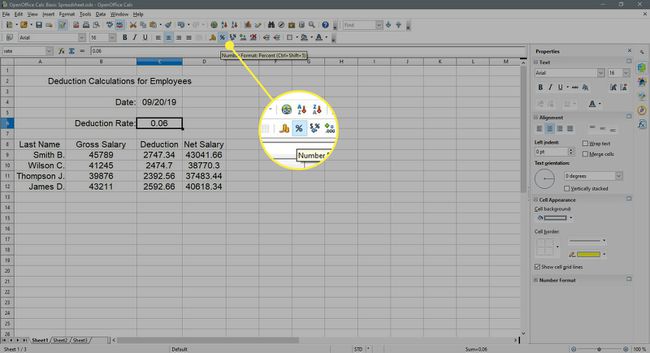
-
Valige Numbrivorming: kümnendkoha kustutamine peal Vormindamine tööriistariba kaks korda, et eemaldada kaks kohta pärast koma.
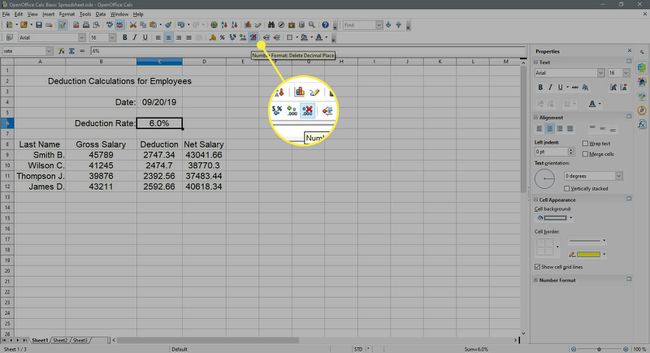
Lahtris olevad andmed C6 peaks nüüd olema 6%.
Valuuta sümboli lisamine
-
Lohistage valitud lahtrid B9 - D12.
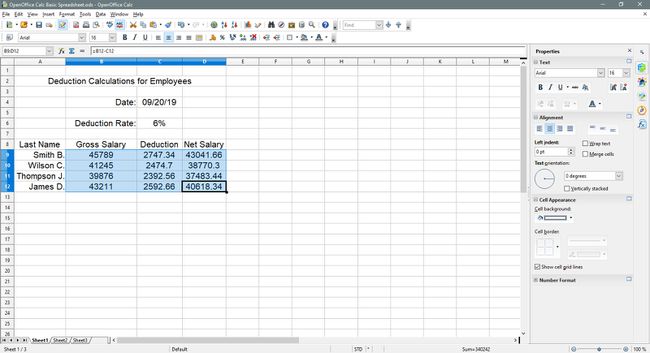
-
Valige Numbrivorming: valuuta peal Vormindamine tööriistariba, et lisada valitud lahtritesse dollarimärk.
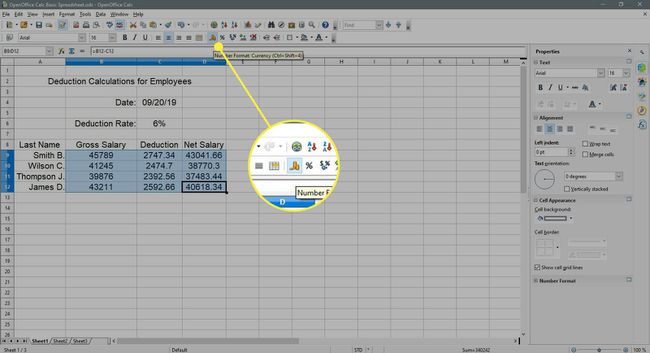
Andmed lahtrites B9 - D12 peaks nüüd näitama dollari sümbolit ( $ ) ja kahte komakohta.
Lahtri taustavärvi muutmine
Valige ühendatud lahtrid A2 - D2 arvutustabelis.
-
Valige Taustavärv peal Vormindamine tööriistariba (näeb välja nagu värvipurk), et avada taustavärvide ripploend.
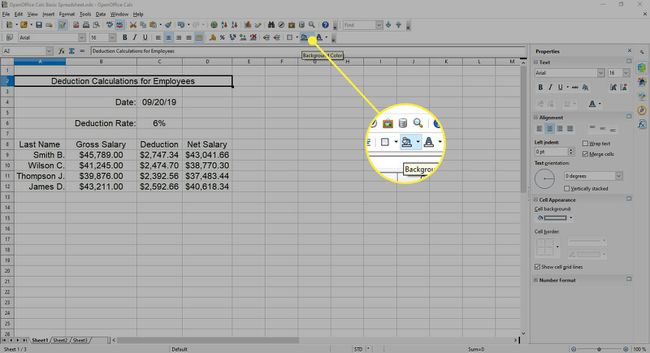
-
Vali Mere sinine loendist, et muuta ühendatud lahtrite taustavärvi A2 - D2 siniseks.
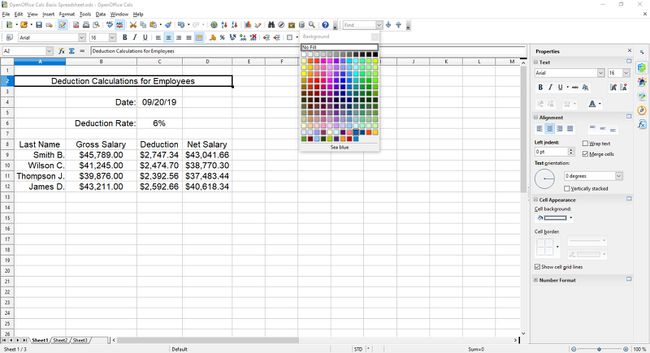
-
Lohistage arvutustabelis valitud lahtrid A8–D8.
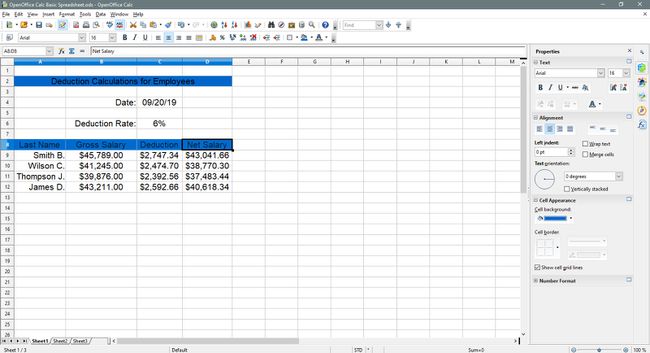
Korrake samme 2 ja 3.
Fondi värvi muutmine
-
Valige ühendatud lahtrid A2 - D2 arvutustabelis.
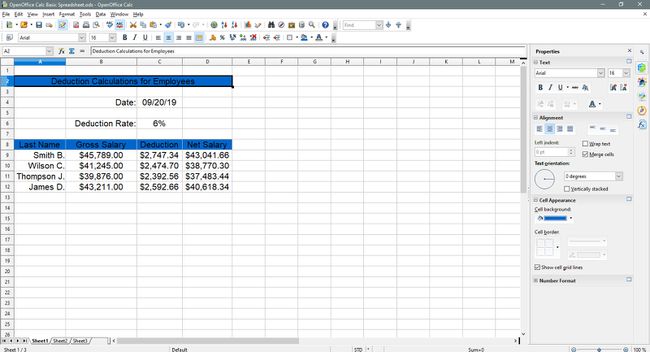
-
Valige Fondi värv peal Vormindamine tööriistariba (see on suur täht A) fondivärvide ripploendi avamiseks.
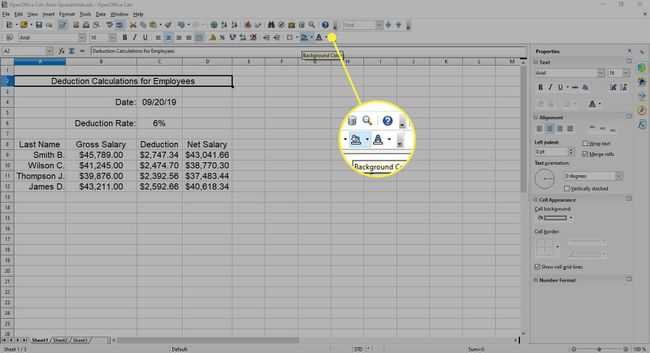
-
Valige Valge loendist, et muuta teksti värvi liidetud lahtrites A2 - D2 valgeks.
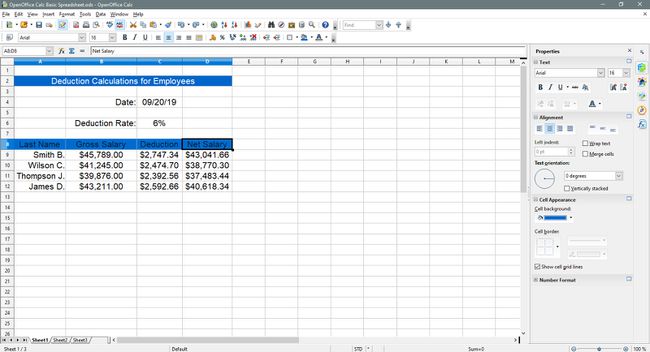
-
Lohistage valitud lahtrid A8 - D8 arvutustabelis.
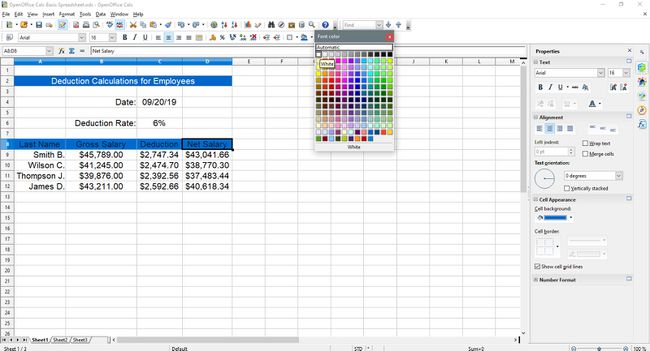
Korrake ülaltoodud samme 2 ja 3.
-
Lohistage valitud lahtrid B4 - C6 arvutustabelis.
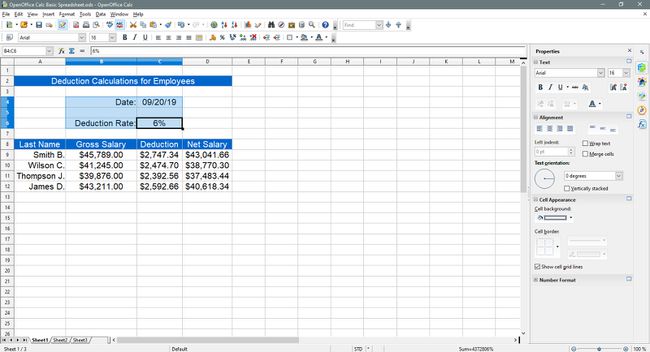
-
Valige Fondi värv peal Vormindamine fondivärvide ripploendi avamiseks tööriistariba.
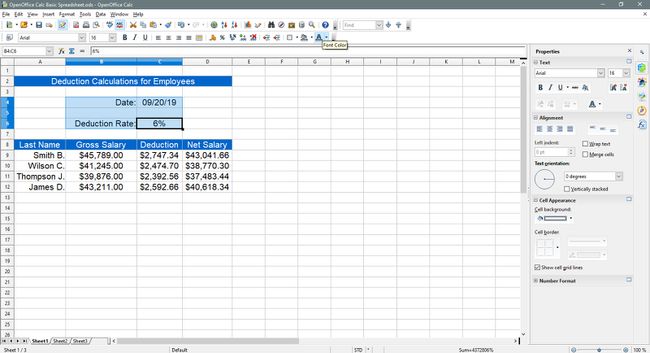
-
Vali Mere sinine lahtrites oleva teksti värvi muutmiseks B4 - C6 siniseks.
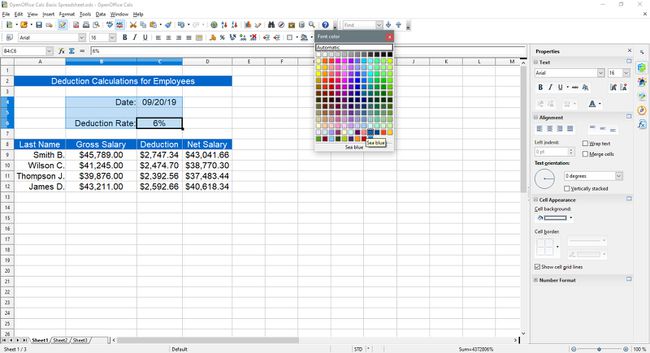
-
Lohistage valitud lahtrid A9 - D12 arvutustabelis.
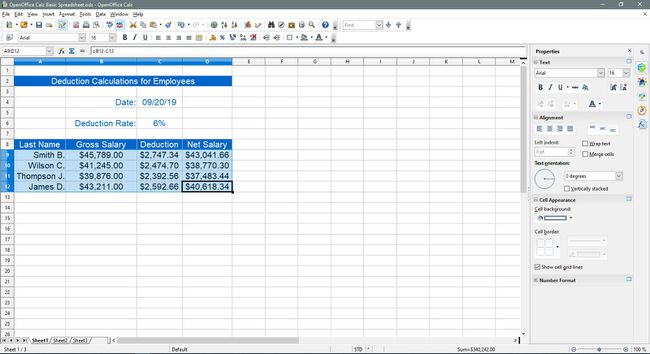
Korrake ülaltoodud samme 7 ja 8.
Kui olete selle õpetuse kõiki samme õigesti järginud, peaks teie arvutustabel sarnanema alloleval pildil kujutatuga.