Tabeli lisamine Microsoft Word 2013-sse
Microsoft Word 2013 tabelid on mitmekülgne tööriist, mis aitab teil teavet korraldada, teksti joondada, vorme ja kalendreid luua ning isegi lihtsat matemaatikat teha. Lihtsaid tabeleid pole raske sisestada ega muuta. Tavaliselt paar hiireklõpsu või kiirklaviatuuri otseteed ja ongi väljas ja tabel töötab.
Kuigi see on kirjutatud Word 2013 jaoks, kasutatakse sama või väga sarnast protseduuri Word 2016 ja Word 2019 jaoks.
Sisestage Wordi väike tabel
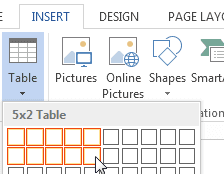
Saate sisestada kuni 10 x 8 laud vaid mõne hiireklõpsuga. 10 X 8 tähendab, et tabel võib sisaldada kuni 10 veergu ja 8 rida.
Tabeli sisestamiseks:
- Valige Sisesta sakk.
- Klõpsake nuppu Tabel nuppu.
- Liigutage kursorit soovitud arvu veergude ja ridade kohale.
- Klõpsake valitud lahtril.
Teie tabel sisestatakse teie Wordi dokumenti ühtlaselt paigutatud veergude ja ridadega.
Sisestage suurem tabel
Te ei piirdu 10 x 8 tabeli sisestamisega. Saate hõlpsasti oma dokumenti sisestada suurema tabeli.
Suure laua sisestamiseks toimige järgmiselt.
- Valige Sisesta sakk.
- Klõpsake nuppu Tabel nuppu.
- Valige Sisesta tabel rippmenüüst.
- Valige veergude arv, mida sisestada Veerud valdkonnas.
- Valige ridade arv, mida sisestada read valdkonnas.
- Valige Automaatne aknasse sobitamine Raadio nupp.
- Klõpsake Okei.
Need sammud lisavad tabeli soovitud veergude ja ridadega ning muudavad tabeli suurust automaatselt, et see sobiks teie dokumendiga.
Joonistage hiirega oma tabel
Microsoft Word võimaldab teil joonista oma tabel kasutades hiirt või puudutades ekraani.
- Valige Sisesta sakk.
- Klõpsake nuppu Tabel nuppu.
- Valige Joonista tabel rippmenüüst.
4. Joonistage selle tabeli suurune ristkülik, mille jaoks soovite tabeli äärised teha. Seejärel tõmmake ristküliku sisse veergude ja ridade jaoks jooned.
p>5. Kogemata joonistatud joone kustutamiseks klõpsake nuppu Tabelitööriistade paigutus vahekaarti ja klõpsake nuppu Kustutuskumm nuppu ja seejärel rida, mida soovite kustutada.
Sisestage klaviatuuri abil tabel
Siin on nipp, millest paljud ei tea! Klaviatuuri abil saate Wordi dokumenti tabeli sisestada.
Tabeli sisestamiseks klaviatuuri abil tehke järgmist.
- Klõpsake oma dokumendis kohta, kus soovite tabelit alustada.
- Vajutage nuppu + teie klaviatuuril.
- Vajutage Tab või kasutage klahvi liigutamiseks tühikuklahvi sisestuspunkt kuhu soovite veeru lõppeda.
- Vajutage nuppu + teie klaviatuuril. See loob 1 veeru.
- Täiendavate veergude loomiseks korrake samme 2–4.
- Vajutage Sisenema teie klaviatuuril.
See loob ühe reaga kiire tabeli. Rohkemate ridade lisamiseks vajutage lihtsalt tabeldusklahvi, kui olete veeru viimases lahtris.
Proovi
Nüüd, kui olete näinud kõige lihtsamaid viise tabeli sisestamiseks, proovige oma dokumentides üht neist meetoditest. Saate sisestada väikese lihtsa laua või valida suurema, keerulisem tabel. Word annab teile ka paindlikkuse oma tabeli joonistamiseks ja nad hiilisid isegi a klaviatuuri otsetee et saaksid kasutada!
