Kuidas PowerPointis ajaskaala luua
Mida teada
- Import: eksportige ajaskaala teisest programmist graafilisse vormingusse (JPG, GIF või PNG). Sisestage ajaskaala graafika PowerPointi.
- SmartArt: valige Sisesta > SmartArt. Valige paigutus. Kasutage ajaskaala loomiseks tekstipaane. Muutke värve või stiile või järjestage elemente ümber.
- Mall: kasutage ajaskaala loomiseks PowerPointi malli. Uute sammude või verstapostide loomiseks liigutage ja kopeerige malliobjekte.
A sisestamiseks on mitu võimalust PowerPoint ajaskaala oma esitlusse. Saate kasutada kopeerimist ja kleepimist, SmartArti, malli või lisandmoodulit. Näitame teile, kuidas teha kõiki nelja, kasutades rakendusi PowerPoint 2019, 2016, 2013; PowerPoint Microsoft 365 jaoks; Powerpoint for Mac; või PowerPoint Online.
Kuidas kleepida ajaskaala teisest programmist PowerPointi
Lihtne viis ajaskaala hankimiseks PowerPointi esitlusfaili on luua see teises programmis, kopeerida ja kleepida PowerPointi. Lihtsalt eksportige ajaskaala mõnest programmist (nt Microsoft Project või Excel) graafilisse vormingusse, näiteks JPG, GIF või PNG, seejärel sisestage ajaskaala graafika PowerPointi nii, nagu sisestaksite pilte või lõikepilt. Samuti on võimalik ajaskaala siduda sarnasel viisil
Kuidas SmartArtiga PowerPointis ajaskaala luua
PowerPoint pakub ka sisseehitatud funktsiooni SmartArt, mis muudab ajaskaalade lisamise imelihtsaks. SmartArt-objektid on konfigureeritav graafika, mille seadistate osuta-ja-klõpsamise meetodil.
SmartArt-graafika kasutamiseks ajaskaala jaoks tehke järgmist.
Minema Sisesta.
Valige SmartArt.
-
Ilmuvas dialoogiboksis sirvige oma vajadustele kõige paremini sobivat SmartArt-graafikatüüpi.
Üksused Protsess kategooria on head võimalused. Näiteks vali Põhiline ajaskaala või Vertikaalne Chevronide loend oma ajajoonel alustamiseks.
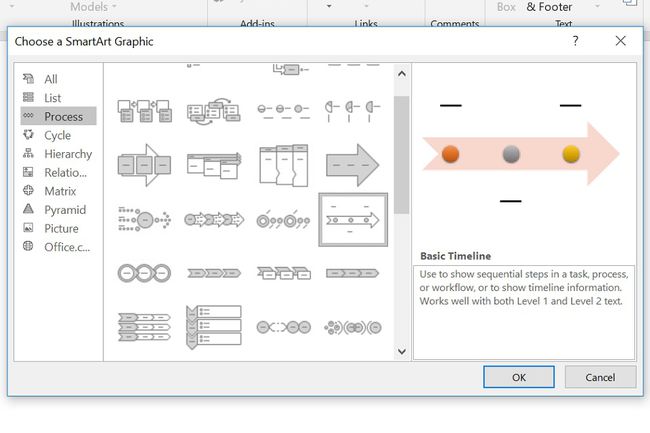
Valige Okei SmartArti lisamiseks oma esitlusse.
-
SmartArt-graafika kuvatakse slaidil koos tekstipaaniga, kus saate teksti redigeerida. Lisage objektidele teksti, muutes tekstipaanil täppe. See töötab täpselt nagu tavaline loend, vajutage Tab ja Shift+Tab taande ja taande tegemiseks või vajutage Sisenema uue täpi lisamiseks.
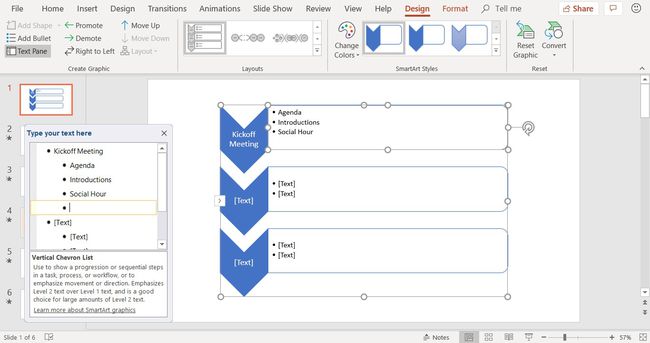
Jätkake oma SmartArti kaunistamist, muutes värve, valides erineva stiili ja järjestades elemente ümber.
PowerPoint Online ei sisalda nii palju SmartArt-graafikavorminguid kui PowerPointi töölauaversioon. Selles artiklis mainitud on saadaval.
Kuidas malli abil PowerPointis ajaskaala luua
Seal on eelkonfigureeritud PowerPointi mallid mis võimaldavad teil kiiresti ajaskaala kokku panna.
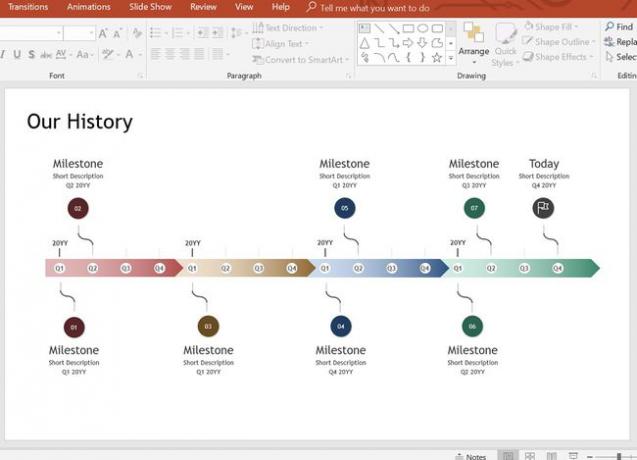
The PPTX-fail ülaltoodud pildil on saadaval aadressilt Microsoft Office'i mallide galerii. Teisaldage ja kopeerige nendel ajaskaala mallidel olemasolevaid objekte, et luua ajaskaala uusi etappe või uusi verstaposte ja märkusi. See meetod on veidi praktilisem, kuid see võimaldab teil saada täpselt soovitud tulemusi.
PPTX-vormingus mallid ühilduvad kõigi PowerPointi versioonidega.
Kuidas luua PowerPointis lisandmooduliga ajaskaala
Teine võimalus on kasutada spetsiaalselt ajakavade loomiseks loodud PowerPointi lisandmoodulit. Office'i ajaskaala on suurepärane valik, kui soovite lisada projekti ajaskaalasid (nt Gantti diagrammid) ja see on saadaval tasuta versioonina.
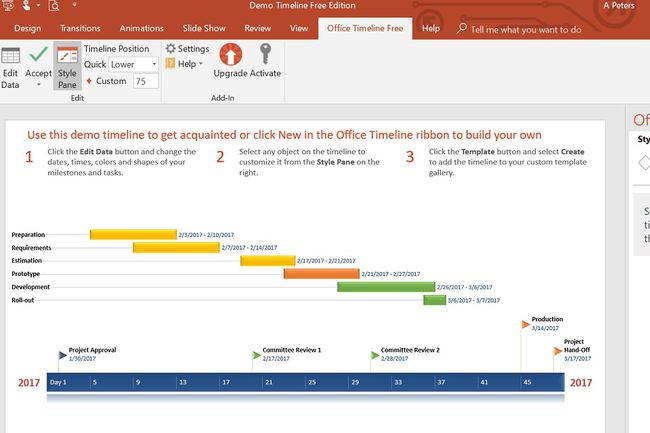
Teil kulub mõni minut, et alustada ja käivitada, järgides järgmisi samme.
Laadige Office'i ajaskaala veebisaidilt alla rakenduse tasuta väljaanne.
Installimise alustamiseks topeltklõpsake .EXE-faili.
-
Kui installimine on lõppenud, käivitub PowerPoint automaatselt, kuvab kiire tutvustuse viisardi ja esitab näidisfaili.
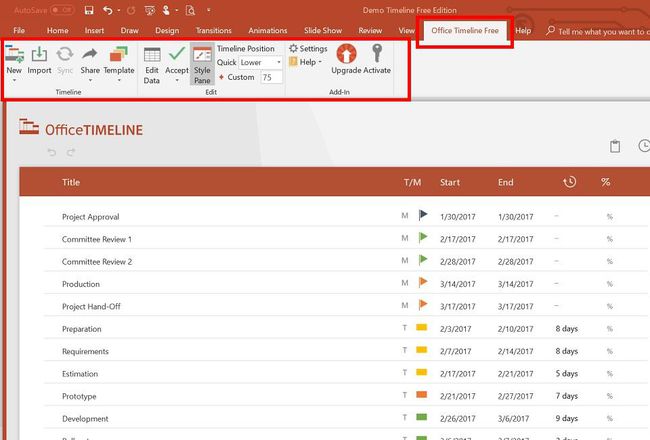
Pärast installimist uus Kontori ajaskaala tasuta vahekaart lisatakse Powerpointi. See vahekaart sisaldab tööriistu uute ajaskaalade loomiseks, lisatava ajaskaala stiili valimiseks ja ajaskaala aluseks olevate andmete sisestamiseks või importimiseks.
Office'i ajaskaala lisandmoodul on saadaval ainult PowerPointi Windowsi versioonide jaoks. Siiski on ka Pincello, veebipõhine tööriist, mis väljastab ajaskaalasid PowerPointi vormingus.
Ülaltoodud valikutega relvastatud olete nüüd valmis PowerPointis looma mis tahes soovitud ajaskaala.
