Kujutise täidise või tausta eemaldamine Microsoft Wordis
Mida teada
- Sisestage ja valige pilt. Seejärel minge lehele Pildi formaat või Vorming vahekaart > Eemalda taust.
- Valige Hoidke muudatused kui taust on rahuldavalt eemaldatud (näidatud magenta esiletõstmisega).
- Valige Märkige alad, mida säilitada või Märkige eemaldatavad alad säilitada või eemaldada alad. Korrake vastavalt vajadusele.
See artikkel selgitab, kuidas eemaldada pildi tausta Microsoft Word ilma ühegi muuta graafilise redigeerimise programmid. Juhised kehtivad Word for Office365, Word 2019, Word 2016, Word 2013, Word 2010 ja Word for Maci jaoks.
Kuidas kasutada Wordi tausta eemaldamise funktsiooni
Pärast sind sisestage pilt Microsoft Wordi, mida saate teha rakendusest Sisesta > Pildid menüü (või Sisesta > Pilt Word 2010), avage taustpildi kustutamiseks vormindamismenüü.
Valige pilt.
-
Mine lehele Pildi formaat vahekaarti ja valige Eemalda taust. Word 2016 ja vanemates versioonides minge lehele Vorming sakk.
Kui te ei näe Pildi formaat või Vorming pilti pole valitud või on valitud mitu pilti. See vahekaart on saadaval ainult siis, kui on valitud üks pilt.

Otsustage, kas magentaga märgitud ala on ala, mille soovite kustutada.
Magenta esiletõstu eemaldamiseks pildi osast, mida soovite säilitada, valige Märkige alad, mida säilitada, seejärel valige magenta ala osad, mida ei tohiks eemaldada. Word for Macis klõpsake nuppu Mida hoida.
-
Kujutise kustutatava osa esiletõstmiseks valige Märkige eemaldatavad alad, seejärel valige pildi osad, mis tuleks eemaldada. Word for Macis klõpsake nuppu Mida eemaldada.
Võimalik, et peate eemaldatava taustaala esiletõstmiseks hoidmise ja eemaldamise tööriistade vahel edasi-tagasi liikuma.

Kui pildi osad, mida soovite kustutada, on magenta värviga esile tõstetud, valige Hoidke muudatused.
-
Muudetud pilt kuvatakse dokumendi lõuendil.
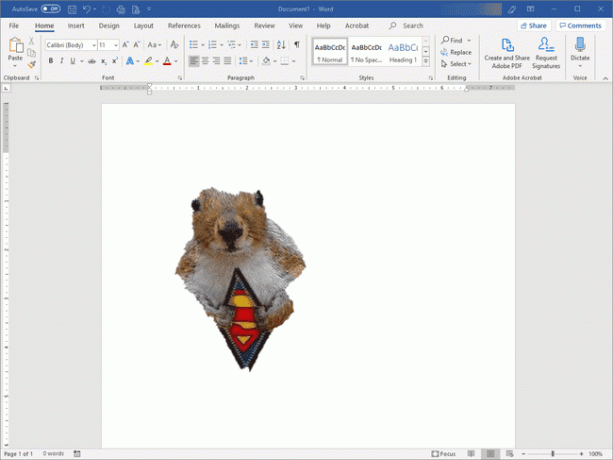
Kui te pole lõpliku pildiga rahul, minge lehele Pildi formaat vahekaart, valige Eemalda taust, seejärel säilitage või eemaldage pildi osad.
Kõik pildid pole seadistatud nii, et tausta eemaldamine oleks lihtne. Kui keerulisi värve ja kujundeid on palju, võib kuluda mitu katset, et valida, millised osad kustutada ja millised osad alles jätta.
Kuidas tausta eemaldamise tööriist Wordis töötab
Kui kustutate Wordis pildi tausta, saate kustutada fotol olevaid objekte või inimesi või eemaldada ühevärvilised värvid, mis ei tööta hästi koos teiste dokumendi värvidega. Täite eemaldamine suurendab dokumentide kujundamisel paindlikkust ja loovust, võib panna teatud objektid pildilt välja hüppama ja laiendab teksti murdmise võimalusi.
Sarnaselt tavalise pilditöötlusrakendusega saate valida, millised pildi osad kustutada ja millised osad alles jätta. Esialgne tausta eemaldamise protsess ei taba tavaliselt täpselt seda, mida soovite kustutada või säilitada, seega kasutage pildi kohandamiseks täiendavaid säilitamise ja eemaldamise tööriistu.
