Looge ja kohandage ümbrikke Microsoft Wordis
Ümbrikute loomine Microsoft Word on sama lihtne kui käsitsi ümbrike printimine. Programmi spetsiaalne tööriist loob teie eest automaatselt ümbrikud. Kõik, mida peate tegema, on sisestada oma tagastusaadress ja saaja aadress. Kui soovite anda oma ümbrikutele isikupärase ilme või vormindada ümbrikke vastavalt oma kaubamärgile, kohandage teksti välimust.
Selles artiklis olev teave kehtib Word for Microsoft 365, Word 2019, Word 2016, Word 2013 ja Word for Maci kohta.
Kuidas printida kohandatud ümbrikut
Ümbrikke saab seadistada kuni sisaldama tarne- ja tagastusaadresse. Kui teile ei meeldi ümbriku vaikesätted, kohandage seda erineva fondi ja teksti ja ümbriku välisserva vahega. Samuti saate muuta ümbriku printerisse söötmise viisi.
Ümbriku loomiseks ja printimiseks Wordi ümbrikute ja etikettide tööriistaga tehke järgmist.
Mine lehele Postitused sakk.
-
Aastal Loo rühm, valige Ümbrikud.
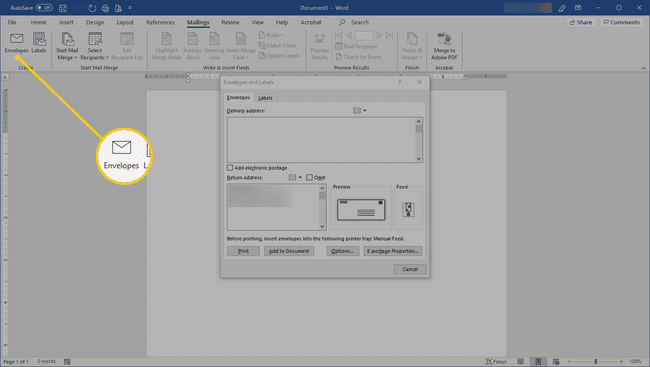
-
Aastal Ümbrikud ja sildid dialoogiboksis avage Ümbrikud vahekaarti, seejärel sisestage a Saaja aadress ja a Saatja aadress.
Kui adressaat on teie Outlooki aadressiraamatus, valige Aadressiraamat rippmenüü nool ja valige kontakt.

-
Ümbriku välimuse muutmiseks valige Valikud avada Ümbriku valikud Dialoogikast.

-
Ümbriku suuruse muutmiseks minge lehele Ümbriku valikud vahekaardil valige Ümbriku suurus rippmenüü nool ja valige kohandatud suurus.

-
Tarneaadressi või tagastusaadressi jaoks muu fondi kasutamiseks valige Font avada Ümbriku aadress Dialoogikast. Valige font ja valige Okei.
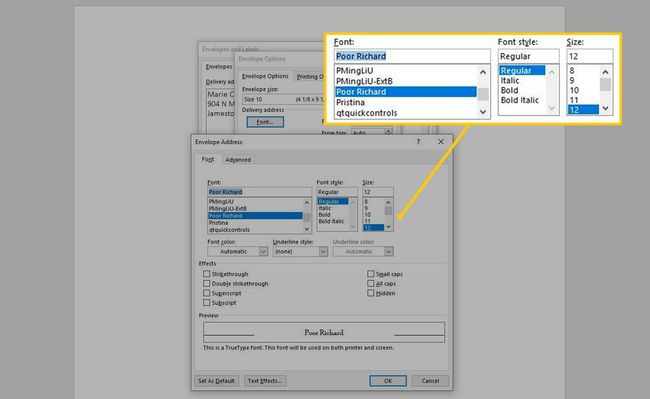
-
Ümbriku printimise viisi muutmiseks minge lehele Printimisvalikud sakk. Seejärel valige enda jaoks erinev suund, suund ja vooallikas printer.
Printer tuleb eelnevalt valida; te ei saa loendist printerit valida.

Valige Okei pärast seda, kui olete ümbrikule kõik kohandused teinud.
-
Sisestage tühjad ümbrikud printerisse. Et teada saada, kuidas ümbrik asetada, minge lehele Ümbrikud ja sildid dialoogiboksis valige Ümbrikud vahekaarti ja vaadake Sööda akna paremas alanurgas. Feed näitab, kuidas ümbrik tuleks laadida.

-
Aastal Ümbrikud ja sildid dialoogiboksis valige Prindi.
Kui kasutate elektroonilist postitarkvara, lisab Word teie eest ümbrikule postmargi.
Lisage dokumendile ümbrik
Kui soovite Wordi dokumendis muudatusi teha ja ümbrikut kohandada, valige Lisa dokumendile ümbriku lisamiseks aktiivsesse dokumenti uue leheküljena (null lehekülg). Seejärel kohandage ümbrikut vastavalt oma soovile.

Ümbrikud peavad vastama siseriikliku posti käsiraamatu ja rahvusvahelise posti käsiraamatu spetsifikatsioonidele, mis on Ameerika Ühendriikide postiteenistuse välja antud postimäärused. Ümbrikud peavad olema ilma segaduse ja üleliigse teksti ja graafikata ning olema masin- ja inimloetavad.
