PDF-i sisestamine Wordi
Mida teada
- Manustamine: avage Word, valige Sisesta > Objekt (lehes Tekst rühm) > Objekt > Loo failist > Sirvige. Otsige üles PDF-fail ja valige Okei.
- Ainult tekst: avage Word, valige Sisesta > Objekt (lehes Tekst rühm) > Tekst failist. Otsige üles PDF-fail ja seejärel valige Sisesta.
- Teksti kopeerimine: avage PDF, lohistage teksti valimiseks. Paremklõpsake ja valige Kopeeri ilma vormindamiseta. Seejärel kleepige see Wordi dokumenti.
Selles artiklis selgitatakse, kuidas lisada PDF-i Wordi dokumenti manustatud objektina, lingitud objektina või ainult tekstina. Need juhised kehtivad Word 2019, Word 2016, Word 2013, Word 2010 ja Word for Microsoft 365 jaoks.
PDF-i sisestamine Wordi dokumenti manustatud objektina
Pärast PDF-faili Wordi manustamist kuvatakse dokumendis PDF-i esimene leht. Kuna manustatud objekt muutub pärast sisestamist dokumendi osaks, pole see enam lähtefailiga ühendatud. Algsesse PDF-i tulevikus tehtavad muudatused ei kajastu Wordi dokumendis.
PDF-i sel viisil sisestamiseks toimige järgmiselt.
Asetage kursor Wordi dokumenti, kuhu soovite PDF-i objektina sisestada.
-
Valige Sisesta sakk.

-
Klõpsake rühmas Tekst objektiikooni ja seejärel valige Objekt rippmenüüst.
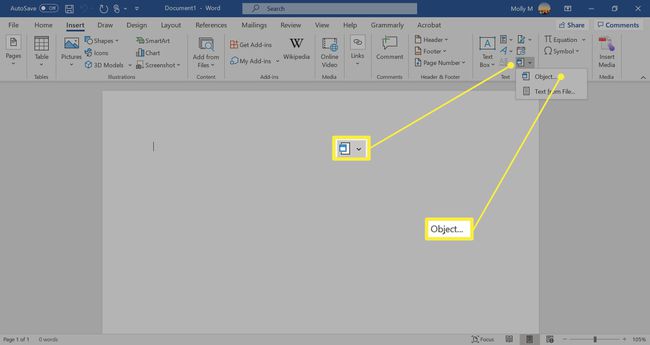
-
Klõpsake nuppu Loo failist ilmuvas dialoogiboksis vahekaarti.

-
Valige Sirvige, seejärel leidke PDF-fail. Seejärel klõpsake Okei faili manustamiseks dokumenti.
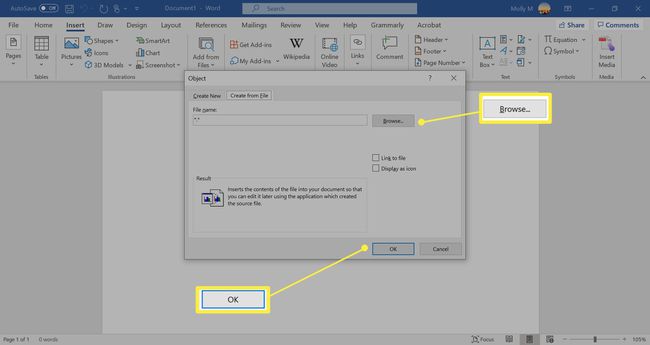
-
See kuvatakse Wordi dokumendi valitud lehel.

PDF-i sisestamine Wordi lingitud objektina
PDF-faili lisamine lingitud objektina tähendab, et see kuvatakse PDF-i esimese leheküljena, kuid see on lingitud ka algfailiga. Eelvaate asemel saate valida ikooni kuvamise. Mõlema valiku korral avaneb PDF-fail.
Selle meetodi kasutamisel kajastuvad kõik PDF-i lähtefaili tehtud muudatused Wordi dokumendis.
Asetage kursor Wordi dokumenti, kuhu soovite PDF-i lingitud objektina sisestada.
-
Valige Sisesta sakk.

-
Klõpsake rühmas Tekst objektiikooni ja seejärel valige Objekt rippmenüüst.
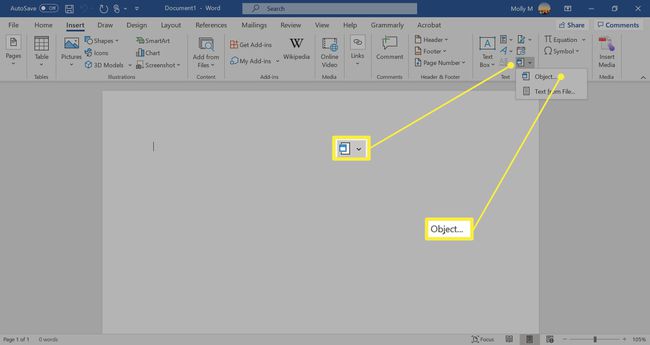
-
Valige Loo failist sakk.

-
Valige Sirvige ja leidke PDF-fail.
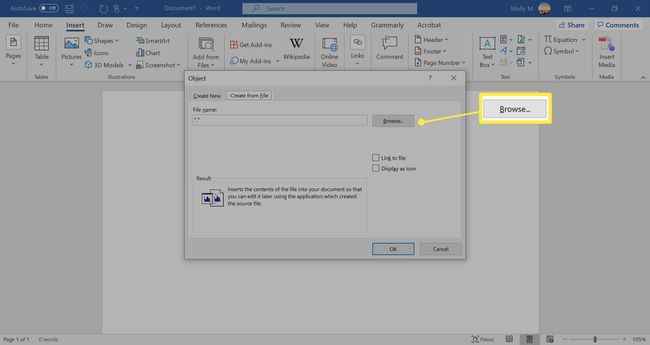
-
Valige Link failile PDF-i sisestamiseks lähtefaili otseteena.

-
Valige Kuva ikoonina faili tähistava ikooni sisestamiseks eelvaate asemel.
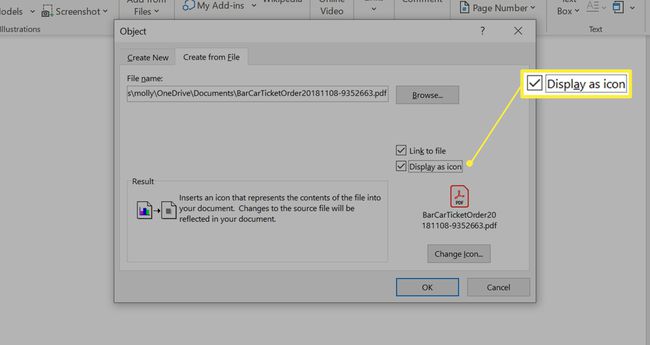
Valige Muuda ikooni kui soovite kuvada PDF-faili jaoks teistsuguse ikooni. Valige Sirvige ikooni leidmiseks, mida eelistaksite kasutada, seejärel valige Okei.
-
Valige Okei PDF-i lisamiseks Wordi dokumenti.

-
PDF-i ikoon või eelvaade kuvatakse Wordi dokumendis.

Kuidas sisestada teksti PDF-failist Wordi
See lähenemisviis lisab PDF-i teksti otse Wordi dokumenti.
Word teisendab PDF-i redigeeritavaks tekstidokumendiks. Tulemus ei pruugi välja näha sama, mis algne PDF, eriti kui fail sisaldab graafikat või tekstivormingut.
Asetage kursor Wordi dokumendis kohta, kuhu soovite PDF-failist teksti sisestada.
-
Valige Sisesta sakk.

-
Valige kõrval olev rippmenüü nool Objekt aastal Tekst rühm, seejärel valige Tekst failist.
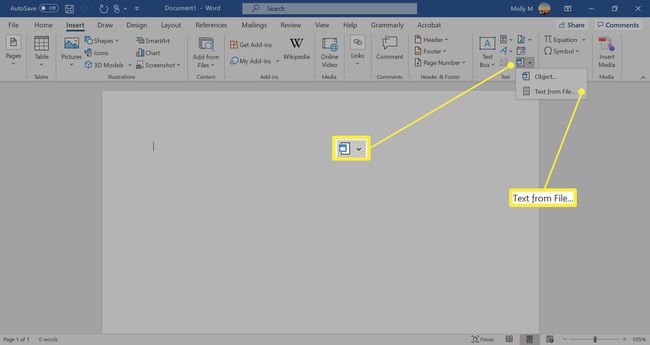
-
Avage PDF-fail ja valige Sisesta.
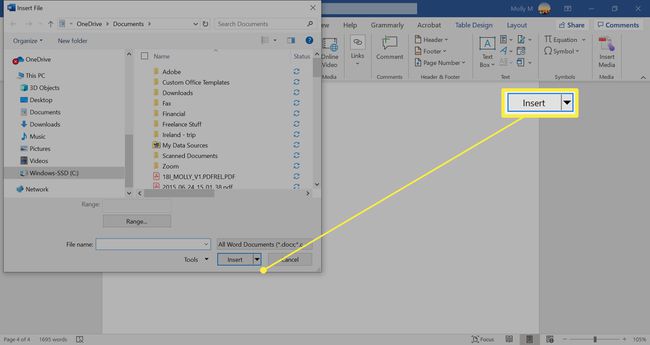
-
Veenduge, et valitud on PDF-failid, ja klõpsake nuppu Okei.

-
Valige Okei kui saate hoiatuse, et teisendusprotsess võib võtta kaua aega.
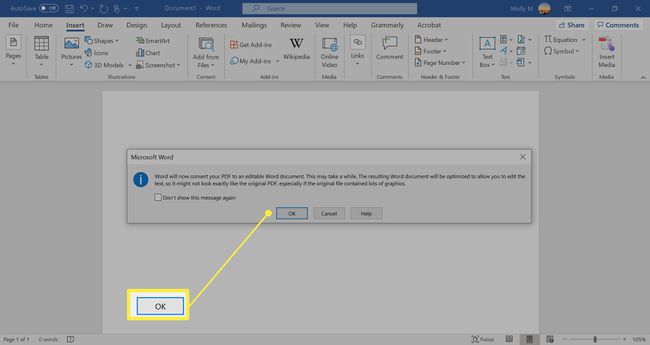
-
Pärast seda, kui Word teisendab PDF-i tekstiks, kuvatakse see dokumendis.

Kuidas PDF-i Wordi kopeerida
Teksti kopeerimine PDF-failist ja selle dokumenti kleepimine on lihtne viis Wordi tekstiosa sisestamiseks.
Need juhised selgitavad, kuidas PDF-failist teksti Adobe Acrobat Readeris kopeerida. Võite kasutada teist PDF-lugeja rakendus, kuigi nõutavad sammud võivad erineda.
Avage PDF-fail.
-
Paremklõpsake esmases aknas dokumenti ja valige Valige Tööriist ilmuvast menüüst.
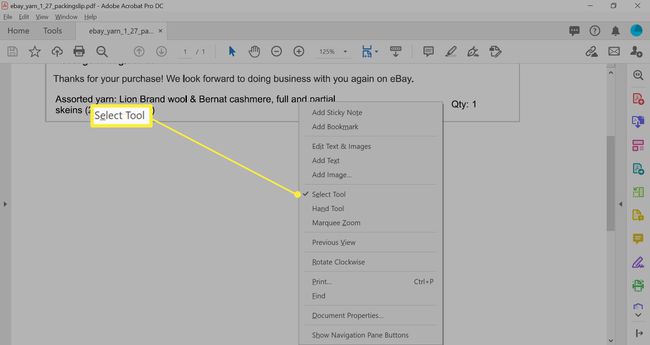
-
Kopeeritava teksti valimiseks lohistage.
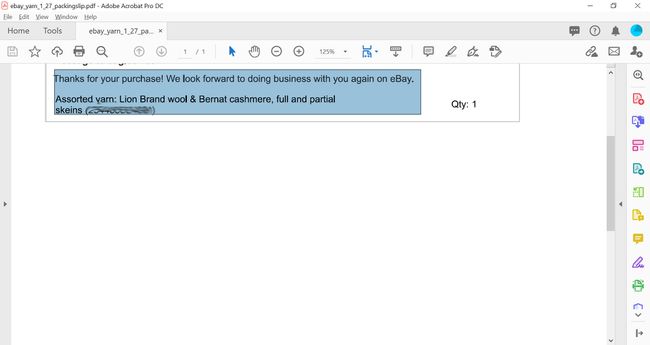
-
Paremklõpsake valikut ja seejärel valige Kopeeri vormindamisega.
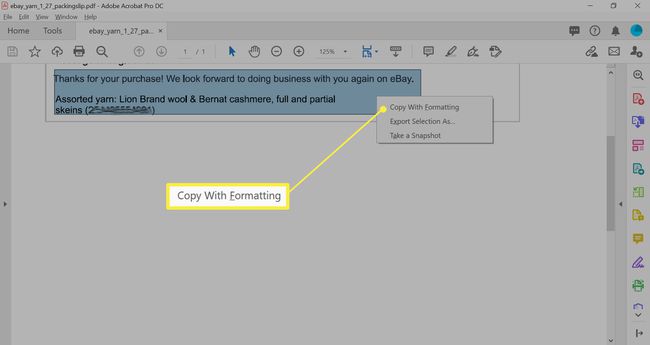
-
Avage Wordi dokument. Asetage kursor Wordi dokumendis kohta, kuhu soovite PDF-faili teksti kleepida.

-
KleebiPDF-failist Wordi dokumenti kopeeritud tekst.

PDF-failist kleepimine impordib mõnikord artefakte, sealhulgas manustatud reavahetusi. Eelkõige pikemate pastade puhul peate tõenäoliselt teksti Wordis kohandama, et see oleks tüpograafiliselt täpne.
Sisestage PDF-i sisu pildina Wordis
Teisendage PDF staatiliseks pildiks ja sisestage see Wordi dokumenti.
PDF-i sisu ei saa redigeerida ega muutu, kui lähtefaili värskendatakse selle meetodi abil.
-
Kasutage konversioonitööriista teisendada PDF-fail JPG-failiks. Teise võimalusena, kui PDF-fail on üks lehekülg, kasutage Windowsi lõikamise tööriist faili sisu jäädvustamiseks ja JPG-vormingus salvestamiseks.
Salvestage JPG-fail kohta, kust leiate selle hõlpsalt oma Wordi dokumenti sisestamiseks, näiteks töölauale.
Avage Wordi dokument ja asetage kursor dokumendile, kuhu soovite pildi sisestada.
-
Valige Sisesta sakk.

-
Valige Pildid. Seejärel vali See seade rippmenüüst.

-
Avage koht, kuhu salvestasite oma PDF-faili JPG-versiooni ja valige Sisesta.

