Kuidas taastada salvestamata Wordi dokument
Mida teada
- Proovige esmalt seda: minge aadressile Fail > Dokumentide haldamine > Taastage salvestamata dokumendid. Valige dokument, kui see on loendis.
- Varukoopia olemasolu vaatamiseks minge aadressile Fail > Avatud > Sirvige ja otsige failist varukoopiat.
- Või avage Windows Explorer ja otsige taastatud või ajutisi faile, mis võivad olla kadunud Wordi dokument.
Selles artiklis selgitatakse mõningaid lahendusi, mis võivad aidata teil salvestamata andmeid taastada Sõna dokument. Juhised kehtivad Word 2019, Word 2016, Word 2013, Word Online, Word for Mac ja Word for Microsoft 365 kohta.
Taastage dokument Word 2016-s ja Word 2013-s
Nii Word 2016 kui ka Word 2013 jaoks on teil mõned meetodid, mis võivad viia teie Wordi dokumendi taastamiseni. Iga meetodit saab kiiresti käivitada, mis võimaldab teil hõlpsalt otsida mitut faili.
Wordi salvestamata dokumentide taastamise funktsiooni kasutamine
Alusta Sõna.
Mine lehele Fail vahekaarti ja valige Halda dokumenti.
-
Valige Halda dokumenti nuppu.
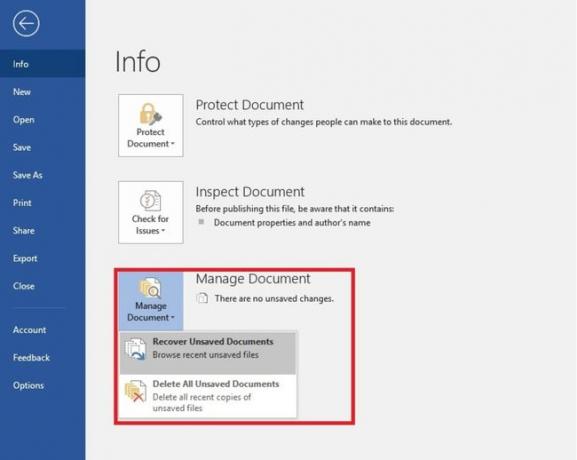
Vali
Taastage salvestamata dokumendid ripploendist. The Avatud Ilmub dialoogiboks, mis näitab salvestamata Wordi dokumentide loendit, mida saate taastada.Valige Wordi dokument, mida soovite taastada, ja seejärel valige Avatud. Salvestage taastatud dokument kohe.
Kui see teie puuduvat Wordi faili ei taasta, jätkake selle otsimist ja salvestamist.
Wordi kasutamine varukoopia leidmiseks
Mine lehele Fail menüü ja valige Avatud.
Valige Sirvige.
Avage koht, kuhu salvestasite dokumendi mis tahes versiooni.
Otsige üles faili nimega "Varukoopia", millele järgneb puuduva faili nimi, või otsige faile laiendiga ".wbk".
Avage kõik leitud potentsiaalsed varukoopiafailid.
Windows Exploreri kasutamine
Vajutage Võida+E avama Windows Explorer kui te ei leia faili asukohta.
Avage Windows Exploreris järgmised asukohad:
- C:\Users\\AppData\Local\Microsoft\Word
- C:\Users\\AppData\Local\Temp
- C:\Users\\AppData\Roaming\Microsoft\Word
Otsige üles taastatud või ajutised failid, mis võivad olla teie kadunud Wordi dokument.
Samuti saate oma arvutis otsida .wbk-faile, mis on Microsoft Wordi dokumentide varukoopiad.
Mine lehele Alusta menüüst, seejärel kasutage ".wbk" failide otsimiseks otsingukasti. Avage kõik kuvatavad .wbk-failid, et teha kindlaks, millist puuduvat Wordi dokumenti vajate.
Vältige tulevasi katastroofe automaatse salvestamise ja automaatse taastamise abil
Et säästa end stressist, murest ja tulevikus salvestamata Wordi dokumendi taastamiseks kuluvast ajast, tehke kohe samme, et seda enam ei juhtuks.
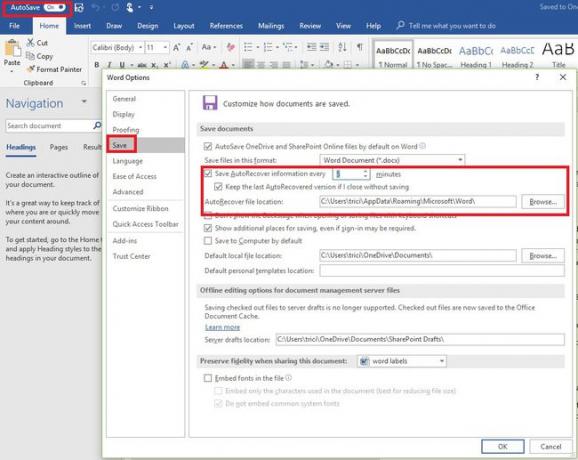
Kui teil on Microsoft 365 tellimus, kasutage dokumentide muudatuste reaalajas salvestamiseks automaatset salvestamist. Automaatne salvestamine on lubatud alati, kui fail salvestatakse OneDrive või Jaotuspunkt. Iga paari sekundi järel salvestab Word automaatselt kõik muudatused pilve.
Veendumaks, et automaatne salvestamine on lubatud, otsige üles Automaatse salvestamise lülitusnupp Microsoft Wordi akna vasakus ülanurgas.
Kui te ei ole Microsoft 365 tellija, saate lubada automaatse taastamise, et salvestada faili muudatused automaatselt teie määratud aja kaupa.
Mine lehele Fail vahekaarti ja valige Valikud.
Valige Salvesta vasakpoolsel paanil Sõna valikud kasti.
Valige Salvestage automaatse taastamise teave iga X minuti järel märkeruut ja sisestage väljale Minutite arv, näiteks 5 või 10.
Valige Kui sulgen salvestamata, säilitage viimane automaatselt taastatud versioon ka märkeruut. See võimaldab teil taastada uusima automaatse taastatud versiooni, mis ei pruugi olla täielik Wordi dokument, kuid on tõenäoliselt parem kui mitte ühtegi dokumenti.
Samuti saate muuta automaatse taastamise failide salvestuskohta, kui soovite, et neid hoitakse teises kaustas. Valige Sirvige kõrval olevat nuppu Faili asukoha automaatne taastamine ja navigeerige oma arvutis kohta, kuhu soovite need salvestada.
Valige Okei Wordi suvandites tehtud muudatuste salvestamiseks.
Dokumendi taastamine Word Online'is
Kui loote dokumente kasutades Word Online, sul on vedanud. Ei ole Salvesta nuppu, sest kõik dokumendis tehtud muudatused salvestatakse automaatselt.
Dokumendi taastamine Word for Macis
Vaikimisi on Word for Macis automaatne taastamine lubatud. Kui teie arvuti lülitub ootamatult välja enne Wordi dokumendi salvestamist, palutakse teil taastatud fail avada. Vastasel juhul võite otsida faili automaatse taastamise kaustast.
Rakenduses Word for Mac 2016 peate esmalt seda tegema näidata peidetud faile. Pärast selle funktsiooni aktiveerimist saate kadunud dokumenti otsida.
Avatud Leidja, klõpsake nuppu Kodu ikooni vasakpoolses veerus ja seejärel avage Library/Containers/com.microsoft. Word/Andmed/Teek/Eelistused/Automaatne taastamine. Siin kuvatakse kõik automaatse taastamise funktsiooniga salvestatud dokumendid.
