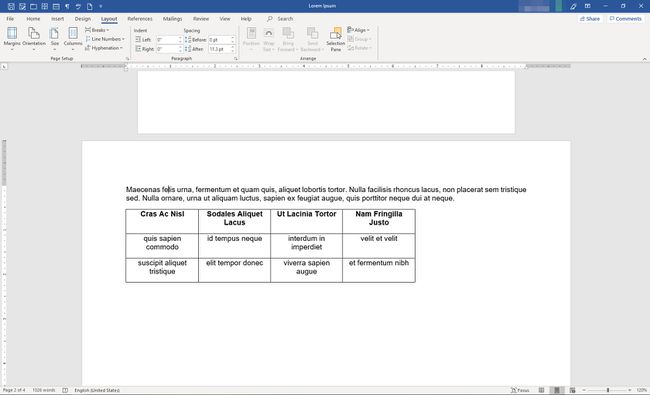Wordis ühe lehekülje orientatsiooni muutmine
Mida Teada
- Käsitsi: valige Paigutus lindil. Minema Lehekülje häälestus > Katkestused > Järgmine leht. Valige piirkond. Määrake veerised ja valige orientatsioon.
- Automaatne: minge aadressile Paigutus > Lehekülje häälestus > Lehekülje häälestus > Marginaalid. Seadke suund ja Rakendama a Valitud tekst eelvaates.
Selles artiklis selgitatakse, kuidas sisestada leht, mis erineb ülejäänud Wordi dokumendist. Wordis saab seda toimingut teha kahel viisil lõikude vahede sisestamine käsitsi soovitud jaotise üla- ja alaosas või valides teksti ja lubades Wordil teie eest uued jaotised sisestada. See artikkel kehtib Word 2019, Word 2016, Word 2013, Word 2010 ja Word for Microsoft 365 kohta.
Sisestage sektsioonide katkestused käsitsi
Siin on, kuidas öelda Microsoft Wordile, kus suunda muuta.
-
Asetage kursor dokumendis selle ala ette, kus lehed peaksid pöörlema. Valige lindil Paigutus.

-
Aastal Lehekülje häälestus rühm, valige Katkestused > Järgmine leht.

Liigutage kursor selle ala lõppu, mida soovite pöörata, ja korrake ülaltoodud samme. Seejärel asetage kursor piirkonda, mida soovite pöörata.
-
Aastal Lehekülje häälestus grupp, valige Lehekülje häälestus dialoogiboksi käivitaja (väike nool rühma alumises paremas nurgas).
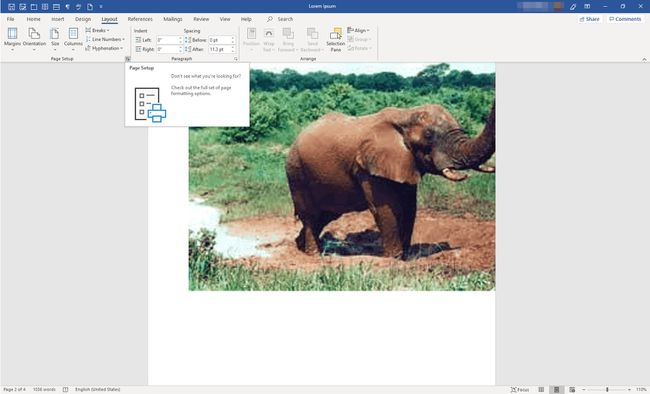
-
Aastal Lehekülje häälestus dialoogiboksis valige Marginaalid sakk.
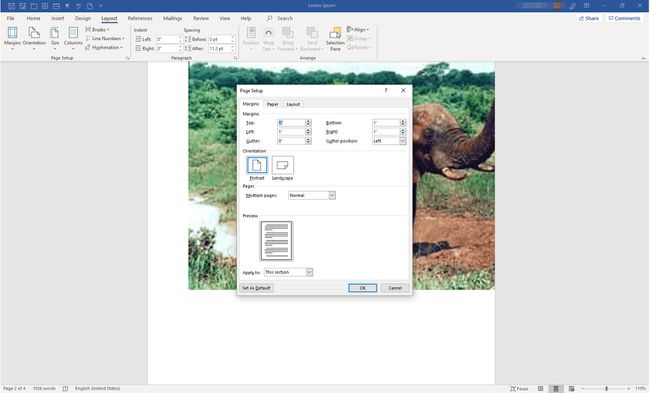
-
Aastal Orienteerumine jaotises valige soovitud suund, Portree või Maastik. Dialoogiboksi allservas, Rakendama rippmenüüst, valige See jaotis. Valige Okei.
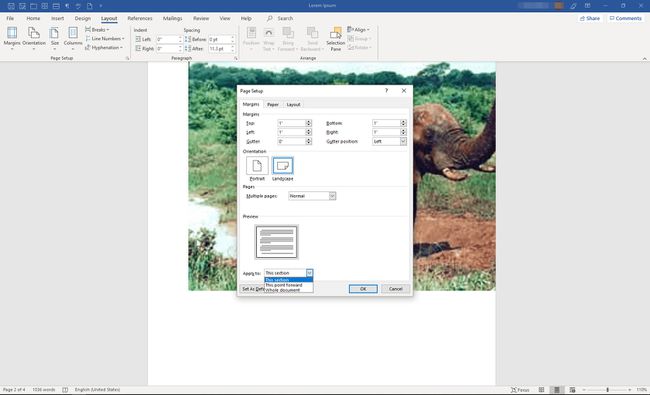
-
Valitud jaotis peegeldab nüüd teie valitud suunda.

Las Word teeb seda teie eest
Säästate hiireklõpsud, kui lasete Wordil enda eest jaotise katkestused sisestada. Kuid selle meetodi kasutamisel ei pruugi pausid jõuda täpselt sinna, kuhu soovite. Seega veenduge, et olete elementide (lõigud, pildid, tabelid jne) valimisel uue paigutuse orientatsiooniga ettevaatlik.
-
Valige kogu tekst, pildid ja lehed, mille soovite uuele orientatsioonile lülitada.
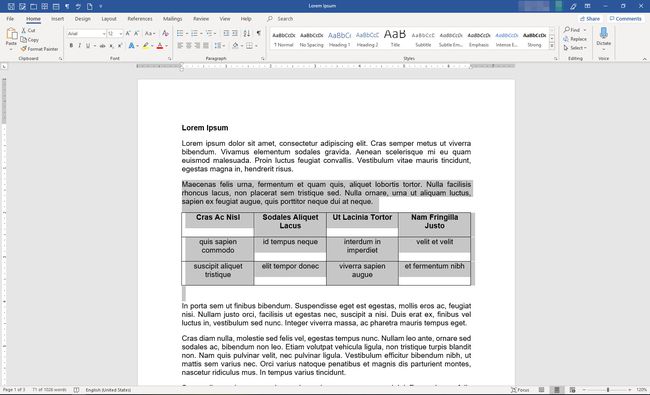
-
Valige lindil Paigutus. Aastal Lehekülje häälestus grupp, valige Lehekülje häälestus dialoogiboksi käivitaja (väike nool rühma alumises paremas nurgas).

-
Aastal Lehekülje häälestus dialoogiboksis valige Marginaalid sakk.
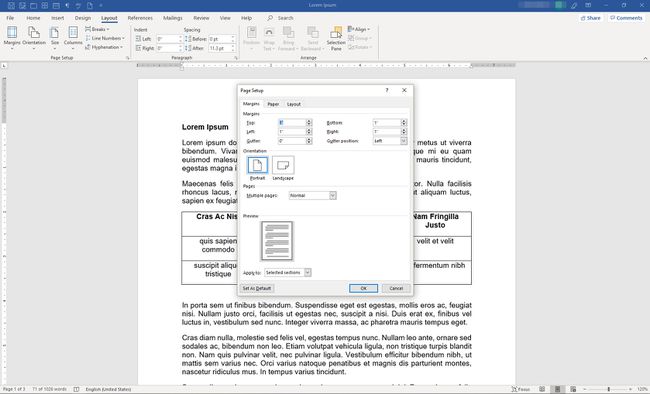
-
Aastal Orienteerumine jaotises valige soovitud suund, Portree või Maastik. Aastal Eelvaade jaotises Rakendama rippmenüüst, valige Valitud tekst. Valige Okei.
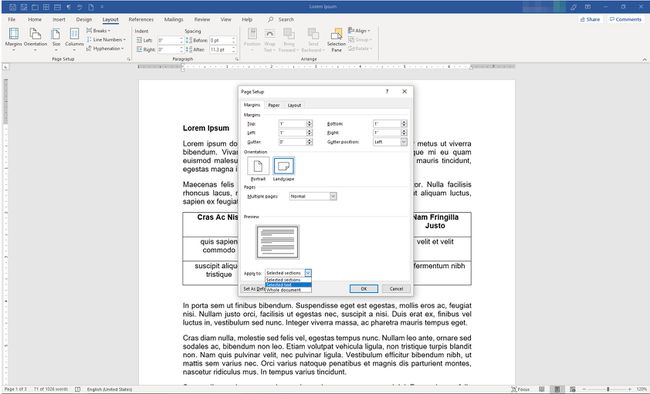
-
Valitud jaotis peegeldab nüüd teie valitud suunda.
Teil võib tekkida vajadus teha mõned vormingus muudatused, et tekst näeks välja selline, nagu soovite uues orientatsioonis.