Kuidas Wordist silte printida
Mida teada
- Wordis minge lehele Postitused sakk. Valige Sildid > Valikud. Valige oma etiketi bränd ja tootenumber.
- Sisestage aadressi teave lahtrisse Aadress osa.
- Aastal Prindi jaotis, valige Sama etiketi täisleht või Üks silt (määratud rea ja veeruga). Vali Prindi.
Selles artiklis selgitatakse, kuidas Wordist silte printida. See sisaldab teavet ühe sildi või samade siltide lehe printimiseks, erinevate siltide lehe printimiseks ja kohandatud siltide printimiseks. Need juhised kehtivad Word for Microsoft 365, Word 2019, 2016, 2013, 2010 ja 2007 ning Word for Mac 2019 ja 2016 jaoks.
Printige üks silt või samade siltide leht
Microsoft Word pole ainult dokumentide jaoks, jätkub, või tähed. See on ka võimas ja mitmekülgne rakendus enamiku teie jaoks postitamine ja märgistamise vajadused. Wordis on siltide loomiseks mitu võimalust, seega valige see, mis teie vajadustele kõige paremini sobib.
Siit saate teada, kuidas täita leht tagastusaadressi siltidega või luua Wordis ühtne professionaalse välimusega postisilt.
-
Mine lehele Postitused sakk.

-
Aastal Loo rühm, valige Sildid. The Ümbrikud ja sildid avaneb dialoogiboks Sildid vahekaart valitud.

-
Valige Valikud avama Sildi valikud.

-
Valige sildi bränd Siltide müüjad või Märgista tooted loendist, seejärel valige tootenumber, mis vastab etikettidele, millele soovite printida.

-
Valige Okei.
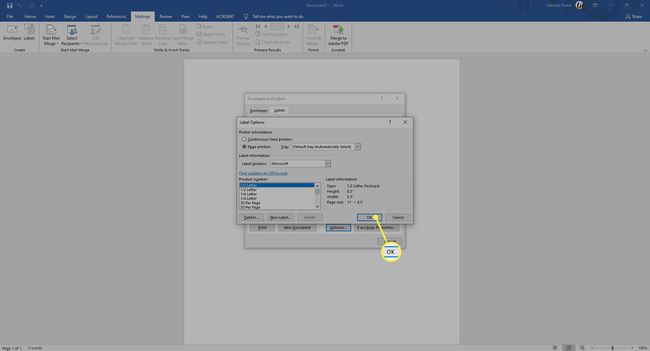
-
Sisestage aadress või muu teave Aadress kasti.
Word for Mac 2019 ja 2016 puhul nimetatakse seda kasti Saaja aadress. Word 2010-s on Aadress kasti samm tuleb enne Sildi valikud valikud.
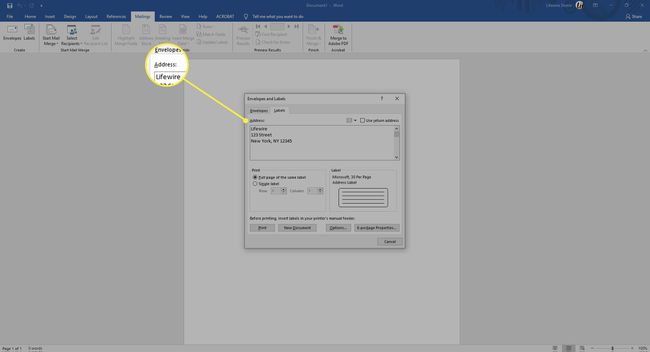
-
Aastal Prindi jaotis, valige Sama etiketi täisleht samade aadressisiltide lehe printimiseks.
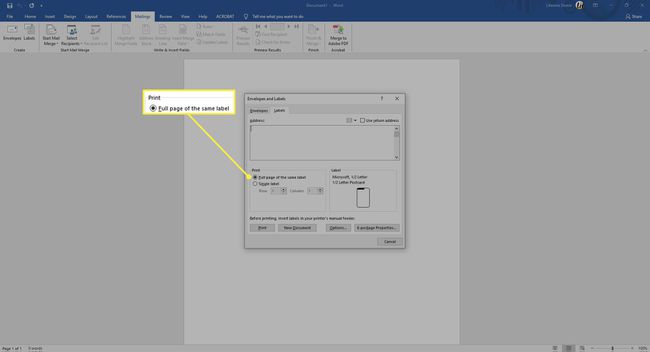
-
Aastal Prindi jaotis, valige Üks silt ühe sildi printimiseks. Valige rida ja veerg, mis vastavad sellele, kuhu soovite aadressi siltide lehele trükkida.
Valik Single Label on kasulik, kui teil on osaliselt kasutatud printeri siltide leht.

-
Veenduge, et etiketileht oleks printeris ootel ja valige Prindivõi salvestage hiljem printimiseks.

Looge erinevate siltide leht
Erinevate aadresside või muu teabega (nt nimesiltide) siltide lehe loomiseks Wordis looge dokument, kuhu sisestate iga sildi teabe.
-
Mine lehele Postitused sakk.

-
Aastal Loo rühm, valige Sildid. The Ümbrikud ja sildid avaneb dialoogiboks Sildid vahekaart valitud.
Word 2010-s jätke Aadress kast tühi.

-
Valige Valikud avama Sildi valikud.

-
Valige sildi bränd Siltide müüjad või Märgista tooted loendist, seejärel valige tootenumber, mis vastab etikettidele, millele soovite printida.
Word for Mac 2019 ja 2016 küsivad ka printeri tüüpi.

-
Valige Okei.
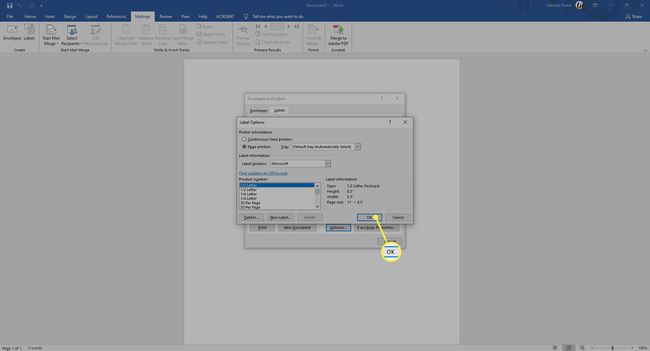
-
Valige Uus dokument. Word loob uue dokumendi, mis kuvab tühjade siltide lehe, mis vastab teie valitud kaubamärgi ja sildi suurusele.
Word for Mac 2019 ja 2016 puhul ei pea te valima Uus dokument. Pärast valimist Okei eelmises etapis avab Word uue dokumendi, mis sisaldab tabelit, mille mõõtmed vastavad sellele etiketitootele.

-
Mine lehele Paigutus vahekaardil Tabelitööriistad ja valige Kuva ruudustik kui siltide piirjooned ei paista.
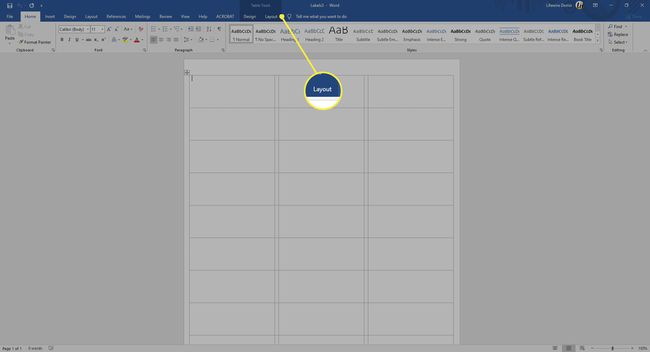
-
Sisestage igale sildile soovitud teave.

-
Mine lehele Fail vahekaart, valige Prindi, seejärel valige Prindi nuppu, kui olete valmis etikette printima. Salvestage dokument edaspidiseks kasutamiseks.
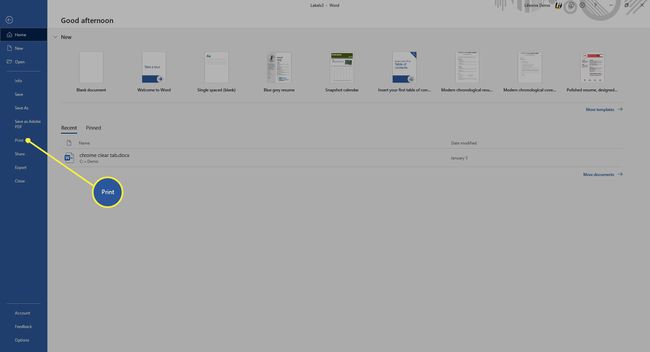
Tehke kohandatud silte
Kui teil on vaja printida silte, mis ei vasta jaotises loetletud etiketibrändide ja toodete mõõtmetele Sildi valikud dialoogiboksis, looge oma spetsifikatsioonidele vastavad kohandatud sildid.
Enne alustamist veenduge, et teil on vajalike siltide täpsed mõõdud, sealhulgas iga sildi kõrgus ja laius, paberi suurus, siltide arv allapoole ja risti ning marginaalid.
-
Mine lehele Postitused sakk.

-
Aastal Loo rühm, valige Sildid. The Ümbrikud ja sildid avaneb dialoogiboks Sildid vahekaart valitud.

-
Valige Valikud avama Sildi valikud.

-
Valige Uus silt. The Sildi üksikasjad avaneb dialoogiboks.

-
Sisestage siltidele nimi.

-
Muutke mõõte nii, et need vastaksid teile vajalike siltide täpsetele mõõtmetele. Sildi näide kuvatakse kastis Eelvaade.

-
Valige Okei kohandatud siltide loomiseks. Seejärel saate neid kasutada Wordis siltide tegemiseks.
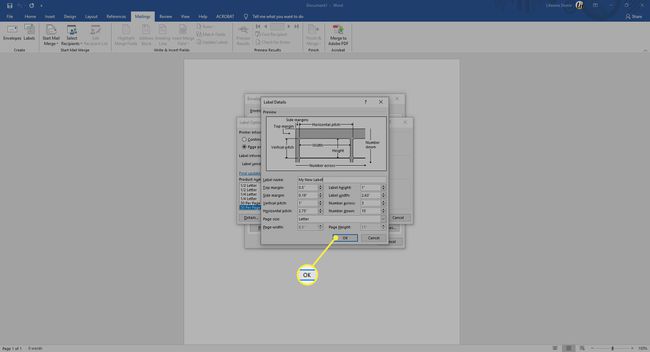
Seal ei ole Postitused Word for Mac 2011 vahekaart. Selles versioonis pääsete sildi funktsioonidele juurde saidilt Tööriistad menüü.
