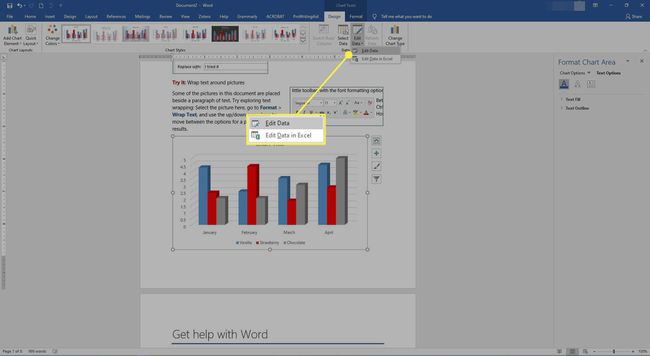Kuidas luua graafikut Microsoft Wordis
Microsoft Word pakub erinevaid viise andmete visualiseerimiseks. Kui teate, kuidas Wordis graafikut koostada, saate andmeid importides luua visuaalseid abivahendeid Microsoft Excel.
Selles artiklis olevad juhised kehtivad Microsoft Word 2019, Word 2016, Word 2013 ja Microsoft 365 jaoks Windows ja Mac.
Graafiku loomine rakenduses Microsoft 365 for Mac
Rakendusega Microsoft 365 for Mac kaasas olevas Wordi versioonis graafikute loomiseks ja kohandamiseks järgige neid samme.
-
Valige Sisesta Wordi vasakus ülanurgas.
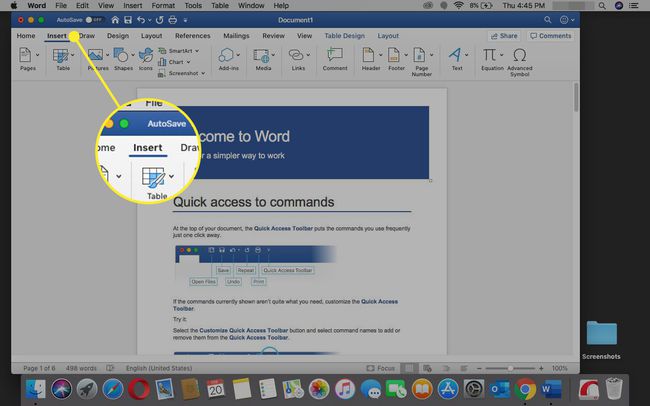
-
Valige Diagramm.
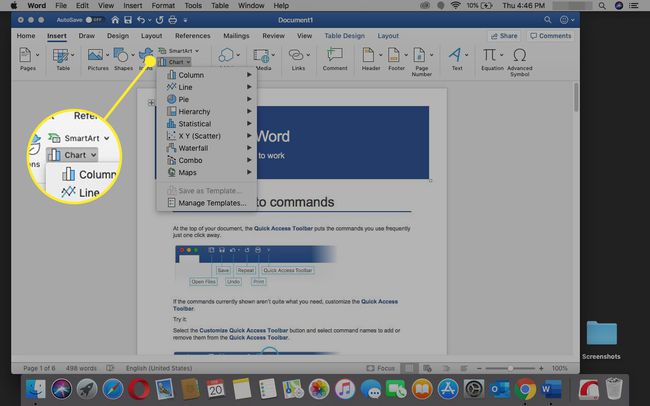
-
Hõljutage hiirekursorit graafiku tüübi kohal, mida soovite luua, näiteks Liin või Statistiline.
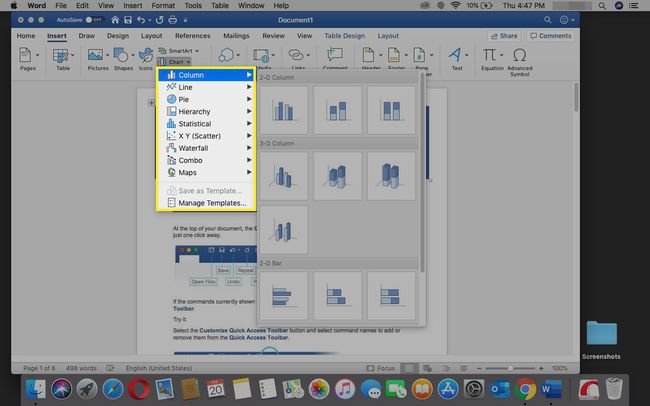
-
Ilmub alammenüü, mis sisaldab mitut valikut, sealhulgas erinevaid vorminguid ja variatsioone. Valige graafik, mille soovite dokumenti lisada.
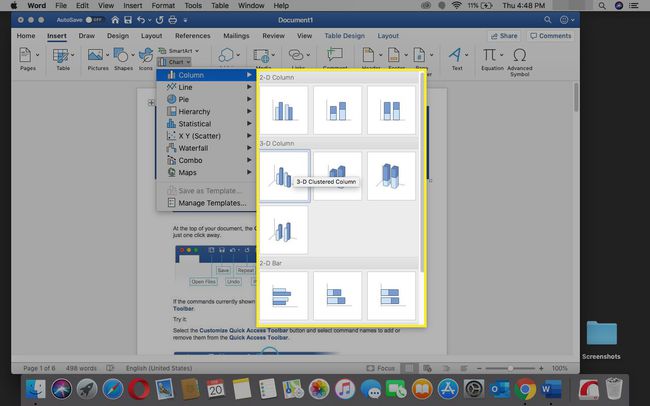
-
Sisestage avanevas Exceli tabelis graafiku andmed.
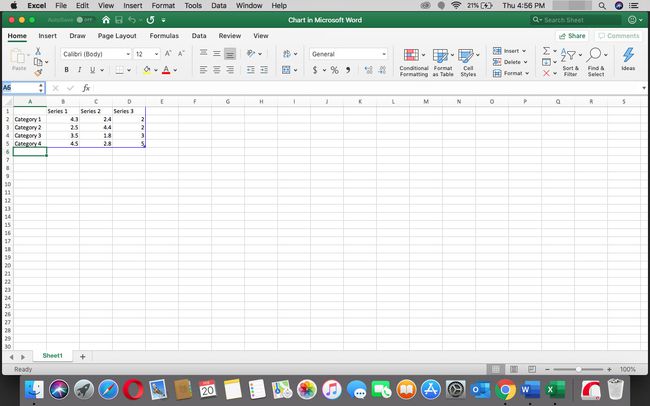
-
Kui olete kategooriate nimede ja väärtustega rahul, sulgege Exceli aken, et näha Wordi dokumendis graafikut.
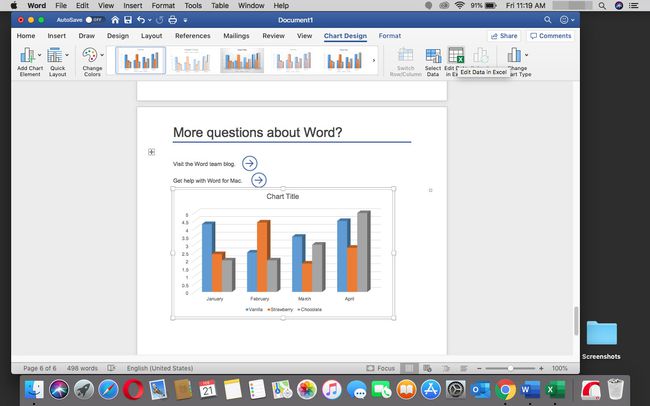
Exceli töövihiku andmetele hilisemaks juurdepääsuks valige graafik ja minge lehele Diagrammi kujundus vahekaarti ja seejärel valige Redigeeri andmeid Excelis.
Graafiku loomine Wordis Windowsi jaoks
Graafiku loomiseks Wordis Microsoft 365, Word 2019, Word 2016 ja Word 2013 jaoks tehke järgmist.
-
Valige Sisesta Wordi vasakus ülanurgas.
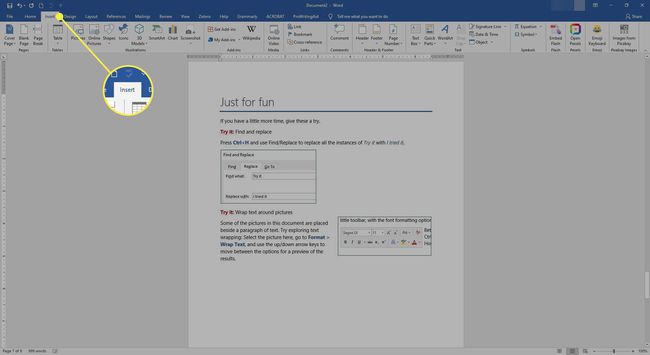
-
Valige Diagramm.
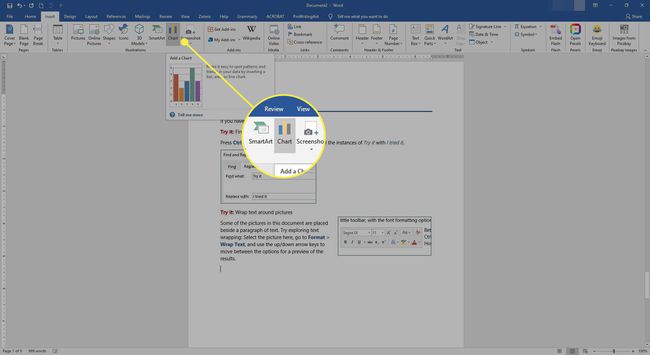
-
Aastal Sisesta diagramm dialoogiboksis valige graafiku tüüp, mida soovite luua. Näiteks valige kumbki Liin, Baarvõi Histogramm.
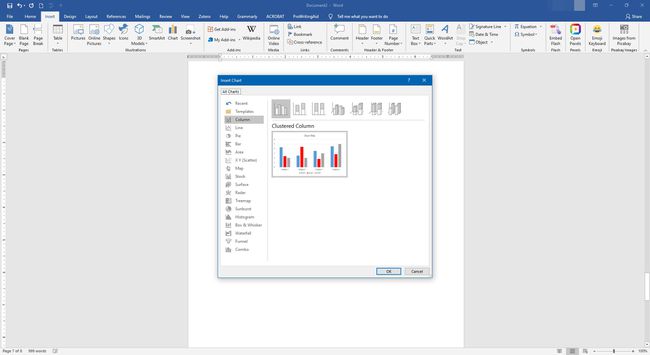
-
Iga graafikute rühmitus sisaldab mitut valikut, sealhulgas erinevaid vorminguid ja variatsioone. Pärast sisestatava graafiku valimist valige Okei.
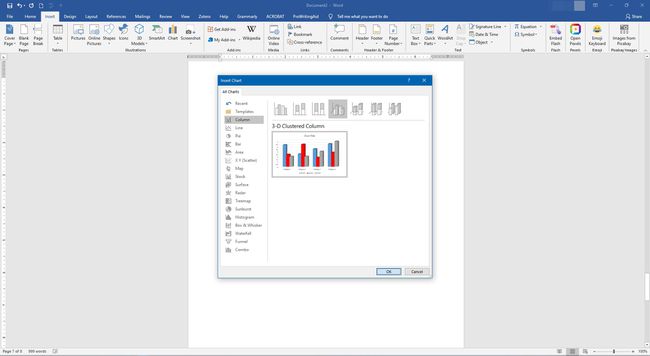
-
Graafik kuvatakse Wordi dokumendis ja avaneb uus aken, mis sisaldab arvutustabelis redigeeritavaid andmeid. Kategooriate nimede ja andmete muutmiseks asendage olemasolev tekst ja arvväärtused vastavate kirjetega. Arvutustabelis tehtud muudatused kajastuvad graafikul koheselt.
Kui soovite andmeid Microsoft Excelis redigeerida, valige Redigeeri andmeid Microsoft Excelis miniatuurses arvutustabelis.
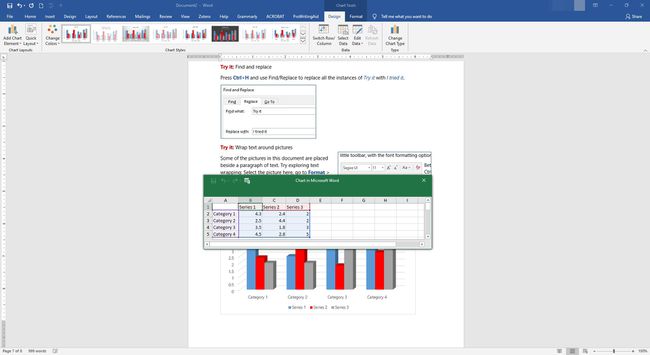
-
Kui olete kategooriate nimede ja väärtustega rahul, sulgege arvutustabeli aken.
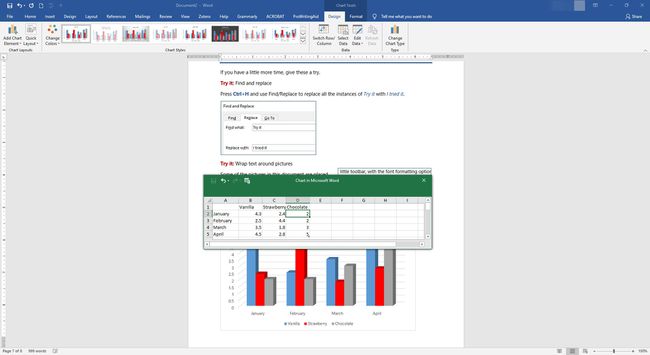
Kuidas muuta graafiku vormingut ja redigeerida andmeid
Pärast graafiku loomist ilmuvad paremale vormingunupud. Kui need nupud pole nähtavad, valige diagramm. Need sätted määravad, kuidas graafik suhtleb ümbritseva tekstiga paigutuse vaatenurgast.
Samuti saate lisada või eemaldada graafikule elemente (sh pealkirjad, sildid, ruudustikud ja legendid), muuta graafiku stiile ja värve ning rakendada graafikule filtreid. Rohkem konfigureeritavaid valikuid leiate Windowsi versioonist macOS.
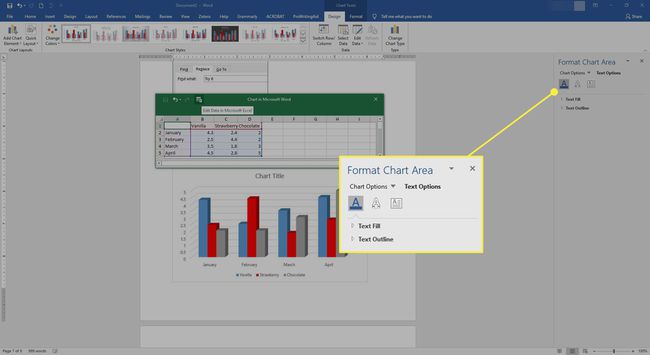
Graafiku andmetele juurdepääsuks või nende muutmiseks valige Redigeeri andmeid või Redigeeri andmeid Excelis.