IMovie heli redigeerimise näpunäited
iMove on võimas videoredaktor Maci arvutitele. Enne täielikku alustamist ja eriti enne video loomist vaadake mõningaid näpunäiteid selle kohta, kuidas iMovie's heli kõige paremini redigeerida.
Allolevad ekraanipildid ja selgitused on ainult iMovie 10 jaoks. Siiski võib teil olla võimalik seda, mida näete, kohandada, et need töötaksid vanemate versioonide jaoks.
01
05
Kasutage lainekujusid, et näha, mida kuulete
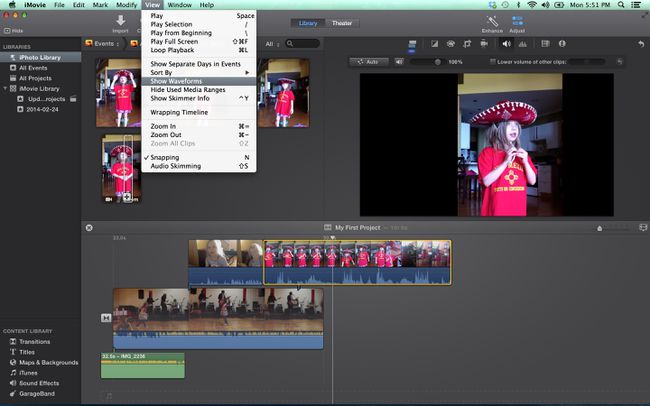
Heli on sama oluline kui videos olevad pildid ja sellele tuleks redigeerimise ajal pöörata sama palju tähelepanu. Heli korrektseks redigeerimiseks vajate heli kuulmiseks head kõlarite ja kõrvaklappide komplekti, kuid peate ka heli nägema.
Saate iMovie's heli näha, vaadates iga klipi lainekujusid. Kui lainekujud pole nähtavad, minge lehele Vaade rippmenüüst ja valige Kuva lainekujud. Veelgi parema vaate saamiseks saate kohandada oma projekti klipi suurust nii, et iga videoklipp ja sellele vastav heli oleks suurendatud ja hõlpsamini nähtav.
Lainekujud näitavad teile klipi helitugevust ja annavad teile hea ettekujutuse, milliseid osi tuleb enne kuulamist üles või alla keerata. Samuti saate vaadata, kuidas erinevate klippide tasemed üksteisega võrreldavad.
02
05
Heli reguleerimine
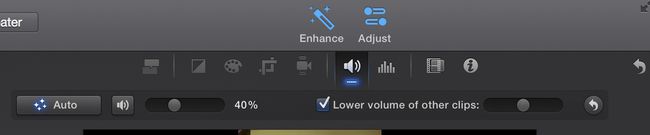
Koos Kohandage paremas ülanurgas asuvat nuppu, pääsete juurde mõnele põhilisele heli redigeerimise tööriistale valitud klipi helitugevuse või projekti teiste klippide suhtelise helitugevuse muutmiseks.
Heli reguleerimise aken pakub ka põhilisi müra vähendamise ja heli ekvalifitseerimise tööriistu ning mitmesuguseid efekte – robotist kajani –, mis muudavad inimeste viisi teie video helis.
03
05
Heli redigeerimine ajaskaala abil
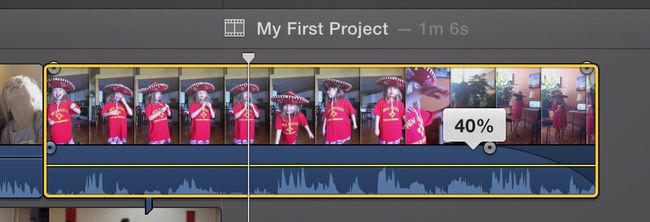
iMovie võimaldab teil klippides heli reguleerida. Igal klipil on helitugevusriba, mida saab helitaseme suurendamiseks või vähendamiseks üles-alla liigutada. Klippidel on ka Hajuma ja Hääbuma alguses ja lõpus olevad nupud, mida saab tuhmumise pikkuse reguleerimiseks lohistada.
Lühikese sisse- ja väljapimenduse lisamisega muutub heli palju sujuvamaks ja uue klipi alguses on see kõrvas vähem häiriv.
04
05
Heli eemaldamine

Vaikimisi hoiab iMovie klippide heli- ja videoosi koos, et nendega oleks lihtne töötada ja projektis ringi liikuda. Mõnikord soovite siiski kasutada klipi heli- ja videoosi eraldi.
Selleks valige oma klipp ajaskaalal ja minge seejärel lehele Muutma rippmenüüst ja valige Eraldage heli. Nüüd on teil kaks klippi – üks, millel on ainult pildid, ja teine, millel on ainult heli.
Eraldatud heliga saate palju teha. Näiteks saate heliklippi pikendada nii, et see algaks enne video vaatamist või nii, et see jätkuks mõne sekundi pärast video tuhmumist. Saate ka heli keskelt tükke välja lõigata, jättes video puutumata.
05
05
Heli lisamine oma projektidesse

Lisaks videoklippides sisalduvale helile saate hõlpsasti lisada oma iMovie projektidesse muusikat, heliefekte või kõnet.
Kõiki neid faile saab importida standardse iMovie importimisnupu abil. Helifailidele pääsete juurde ka läbi Sisukogu (ekraani paremas alanurgas), iTunes ja GarageBand.
Märge: Juurdepääs loole iTunes'i kaudu ja selle lisamine oma iMovie projekti ei tähenda tingimata, et teil on luba laulu kasutamiseks. Kui näitate oma videot avalikult, võidakse seda rikkuda.
Videole häälkõne salvestamiseks rakenduses iMovie avage Aken rippmenüüst ja valige Salvestage Voiceover. Häälestustööriist võimaldab teil videot vaadata salvestamise ajal, kasutades kas sisseehitatud mikrofoni või mikrofoni, mis ühendatakse arvutiga. USB.
