Sisestage Microsoft Wordi märkeruut
Mida teada
- Dekoratiivsete täppide sisestamiseks: valige Kodu > Kuulid > Defineerige uus täpp > Sümbol.
- Funktsionaalsete täppide lisamiseks: valige Fail > Valikud > Kohandage linti > Peamised vahekaardid > Arendaja > Juhtnupud > Märkige ruut Sisu juhtimine.
Selles artiklis selgitatakse, kuidas sisestada Wordi dokumenti kahte tüüpi märkeruudud: märkeruudud, mis on ainult dekoratiivsed ja on kasulikud trükitud dokumentides ja märkeruutudes, mida saab elektrooniliselt kontrollida dokument. See õpetus kehtib Word 2010 ja uuemate versioonide kohta MacOS-i või Windowsi operatsioonisüsteemides.
Sisestage prinditud dokumentide märkeruudud
Märkeruutude paigutamine dokumenti ainult visuaalsel eesmärgil, olgu see siis paberil või ekraanil, on lihtne protsess. Wordis ei saa neile linnukest lisada.
Valige Wordi dokumendis asukoht.
Valige Kodu vahekaarti, kui see pole veel valitud.
Valige kaasas olev rippmenüüst Kuulid nuppu.
Kui Bullet Library ilmub hüpikaken, valige Defineerige uus täpp.
The Defineerige uus täpp kuvatakse dialoog, mis katab Wordi peaakna. Valige Sümbol.
-
Kerige sümbolite loendit, kuni leiate ühe sobiva märkeruudu, klõpsates seda üks kord selle valimiseks. Kui te ei näe teile sobivat valikut, valige menüüst mõni muu väärtus Font rippmenüüst – näiteks veebid—täiendavate sümbolikomplektide tutvumiseks.
Microsoft Word toetab eritegelased nagu täpid, autoriõiguse ja kaubamärgi sümbolid, mitmesugused noolte stiilid ja nendega seotud glüüfid.
-
Valige Okei kui olete oma valiku teinud.
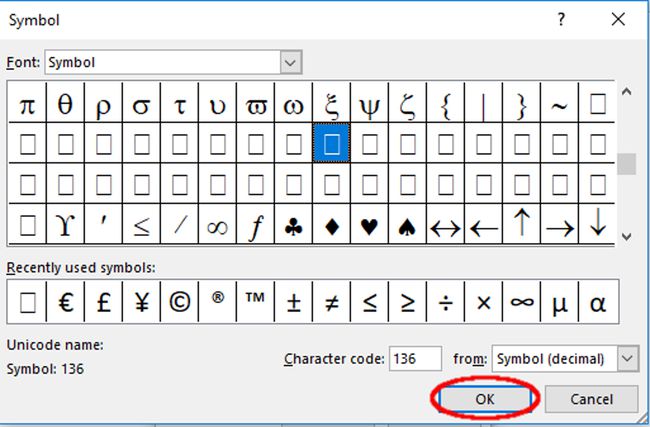
Lifewire / Scott Orgera Alates Defineerige uus täpp liides, valige Okei. Kui järgisite juhiseid õigesti, tuleks nüüd teie dokumendile lisada märkeruut.
Sisestage elektrooniliste dokumentide märkeruudud
Lisaks visuaalsele sümbolile toetab Word funktsionaalseid märkeruutusid. Need on kasulikud veebipõhiste kontroll-loendite või muud tüüpi vormide jaoks, mis nõuavad kasutaja sekkumist.
Valige Fail > Valikud.
Aastal Sõna valikud dialoogiboksis, valige Kohandage linti.
Under Kohandage lindi, Vali Peamised vahekaardid valik rippmenüüst.
-
Otsige üles Arendaja valik ja valige + loendi laiendamiseks. Asetage linnuke kõrval Arendaja märkides üks kord sellega kaasneva märkeruudu.

Valige + märgistatud valiku kõrval Juhtnupud, laiendades samuti oma nimekirja.
Valige Märkige ruut Sisu juhtimine ja valige Okei Wordi põhiliidese juurde naasmiseks.
Aktiveerige Arendaja vahekaart, mis on nüüd lisatud peamenüüsse ekraani ülaossa.
Aastal Juhtnupud jaotises valige märkeruut ikooni.
-
Nüüd tuleks teie dokumenti lisada uus märkeruut.

Märkeruudu sümboli muutmine
Vaikimisi kuvatakse märkeruudus X, kui keegi sellel klõpsab. Seda sümbolit saab muuta koos paljude teiste uue märkeruudu atribuutidega. Valige see ja seejärel valige Omadused. Siit saate muuta nii märgistatud kui ka märkimata sümbolite välimust, aga ka märkeruudu enda käitumist, kui seda kasutatakse elektroonilises dokumendis.

