Kuidas skannitud dokumenti arvutis redigeerida
Kui teil on skannitud dokument ja soovite selles muudatusi teha, pakub Microsoft Word lihtsat lahendust, mis saab selle ülesandega hakkama kõigile, kes ei soovi Adobe Acrobat. Jätkake lugemist, et saada lisateavet selle kohta, kuidas Wordis skannitud dokumenti redigeerida.
Selles artiklis olevad juhised kehtivad Microsoft Word 2019, 2016 ja Wordi jaoks Microsoft 365-s.
PDF-i redigeerimine Wordis
Saate skannitud dokumente Wordis redigeerida seni, kuni need on sees PDF-vormingus. Kui aga dokument skanniti pildina, peate seda tegema teisendada pilt PDF-iks esiteks. Seejärel saate teisendatud PDF-i redigeerimiseks kasutada Wordi.
-
Skannige oma dokumenti ja salvestage see PDF-vormingus. Iga skanner on veidi erinev, kuid kõik skannerid pakuvad seda võimalust.
Kui teil on juba PDF-fail, võite selle sammu vahele jätta.
-
Avage Word ja seejärel leidke ja avage PDF-fail. Võimalik, et peate valima väljast Faili nimi paremal asuva rippmenüü ja seejärel valima PDF-failid nii et Word otsib Wordi failide asemel PDF-e.
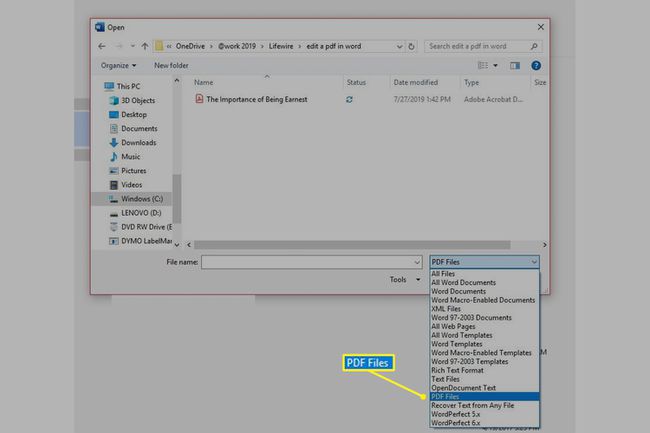
-
Word hoiatab teid, et teie PDF-dokument muudetakse redigeeritavaks Wordi failiks. See on täpselt see, mida soovite, nii et valige Okei.
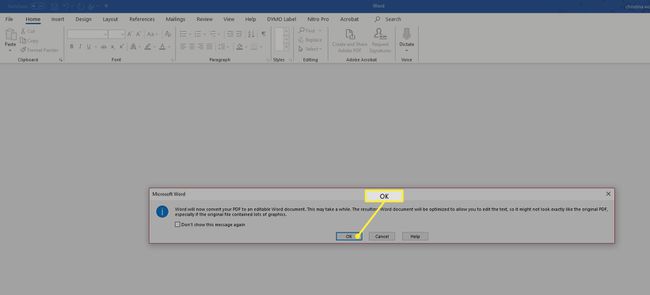
-
Word teisendab dokumendi, muutes selle redigeeritavaks failiks. Saate kasutada esiletõstjat, lisada kommentaare, muuta teksti, lisada fotosid või tabeleid või muuta veeriseid. Selle failiga saate teha kõike, mida saate teha mis tahes Wordi failiga.
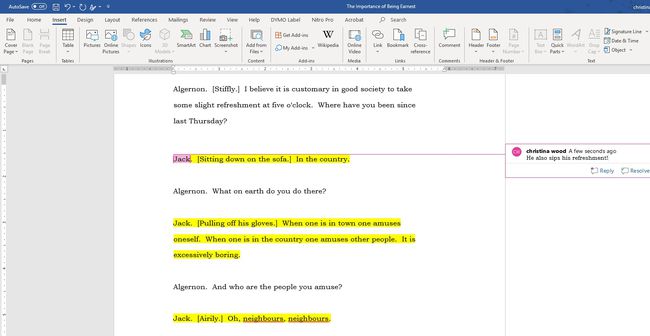
Millist tüüpi PDF-i sisu saate Wordiga redigeerida?
Vaatamata Wordi hoiatustele, et fail ei pruugi välja näha nagu originaal, teeb see tavaliselt teksti ja vormingu teisendamiseks head tööd. See mõistab pealkirju ja loob tabeldusi.
Samuti on see üllatavalt hea keerukate dokumentide teisendamisel. See teisendab vormid Wordi tabeliteks, mida saate hõlpsasti redigeerida, lisab pilte ja annab hea oletuse värvide ja muude keerukate üksuste kohta. Üldreeglina on aga nii, et mida keerulisem on dokument, seda rohkem peate seda muutma, et see näeks välja selline, nagu soovite.
Kuidas teisendada redigeeritud PDF-fail Wordi abil tagasi PDF-iks
Kui tahtsite ainult skannitud dokumenti redigeerida, olete valmis, kuid Word võib teie dokumendi ka PDF-vormingus salvestada. Seega, kui proovite PDF-faili redigeerida ja soovite lõpuks saada PDF-i, kuid te ei soovi selle eest maksta Adobe'i täisfunktsionaalne Acrobati versioon Word toimib kenasti eraldiseisvana, eriti lihtsate dokumente.
Tehke oma dokumendis Wordis kõik vajalikud muudatused. Saate lisada tabeleid, muuta fonte, teha tekstimuudatusi, lisada pilte ja teha kõike, mida saate Wordi failiga teha.
Salvestage Wordi dokument.
-
Kui olete valmis sellest redigeeritud failist uue PDF-i looma, valige Fail > Salvestage koopia ja otsustage, kuhu fail salvestada. Seejärel valige PDF rippmenüüst Faili tüüp ja valige Salvesta.
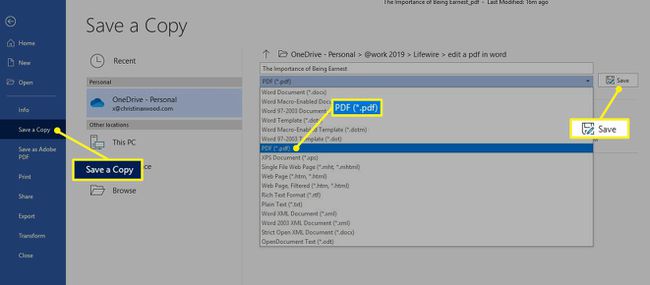
Wordil võib teie redigeeritud failist PDF-versiooni loomiseks kuluda mõni minut.
Teisendage redigeeritud PDF-fail Wordi vanemate versioonidega tagasi PDF-iks
Kui teil on Wordi vana versioon, pole see protsess sugugi nii lihtne. Sa pead kasutama OCR tarkvara PDF-ist tekstiks teisendamiseks teie eest. Tulemused ei ole aga nii ilusad, protsess ei ole nii sujuv ja teie tulemused (eriti kui teie väljatrükk on räpane või font on ebatavaline) ei ole nii teravad ja nendega on lihtne töötada.
Kui kasutate Microsoft Wordi vanemat versiooni, kaaluge seda uuendamine uuema tarkvara prooviversioonile et näha, kas see vastab paremini teie praegustele vajadustele.
