Alustage iMovie projekti redigeerimist
iMovie projekt on koht, kus saate oma klippe ja fotosid kokku panna; ja lisage video loomiseks pealkirju, efekte ja üleminekuid.
Kui olete iMovie uus kasutaja, peate seda tegema luua uus projekt ja importida videoklippe enne alustamist.
01
07
Valmistage klipid ette iMovie's redigeerimiseks

Kui olete iMovie'sse lisanud mõned klipid, avage need rakenduses Sündmuste brauser. Saate lisada klipid oma iMovie projekti nii nagu need on või kohandada klippide heli- ja videosätteid enne nende projekti lisamist. Kui tead, et tahad teha kohandusi kogu klipi pikkusele, on seda lihtsam teha enne video projekti lisamist.
Pärast vajalike muudatuste tegemist on aeg valida projektis soovitud klippide osad. Noolega klipil klõpsates valitakse sellest automaatselt osa (kui palju sõltub teie arvuti iMovie sätetest). Saate valitud osa pikendada, lohistades liugurid täpselt nende raamideni, kus soovite kärbitud klipi alguse ja lõpu.
Kaadrite valimine on täpne protsess, seega aitab see klippe laiendada, et saaksite neid kaaderhaaval vaadata. Seda saate teha, liigutades videoklippide all olevat liugurit. Ülaltoodud näites nihutasin liuguri kahe sekundini, nii et iga kaader filmiribal tähistab kahte sekundit videot. Nii on mul lihtsam klipis ettevaatlikult ja aeglaselt liikuda, leides täpse koha, kus ma tahan, et see algaks ja lõppeks.
02
07
Lisage iMovie projekti klippe
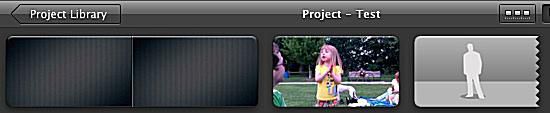
Kui olete valinud klipi osa, mida soovite projekti lisada, klõpsake noole kõrval nuppu Lisa valitud video. See lisab valitud materjali automaatselt teie projekti lõppu. Või saate lohistada valitud osa projektiredaktori paanile ja lisada selle mis tahes kahe olemasoleva klipi vahele.
Kui lohistate klipi olemasoleva klipi peale, kuvatakse menüü, mis pakub erinevaid valikuid kaadri sisestamiseks või asendamiseks, väljalõigete loomiseks või pilt-pildis režiimi kasutamiseks.
Kui olete oma iMovie projekti klipid lisanud, saate neid lihtsalt lohistades ümber korraldada.
03
07
Viimistlege oma iMovie projekti klippe
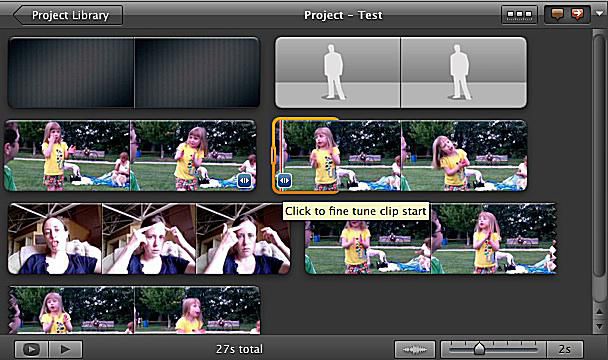
Isegi kui valisite projektile lisatava materjali hoolikalt, võiksite pärast projekti lisamist teha mõningaid muudatusi. Filmitud materjali kärpimiseks ja pikendamiseks, kui see on projektis, on mitu võimalust.
Teie iMovie projekti iga klipi alumises nurgas on väikesed nooled. Klõpsake neil, et täpsustada, kus teie klipp algab või lõpeb. Kui teete seda, tõstetakse teie klipi serv esile oranžiga ja saate seda hõlpsalt pikendada või lühendada kuni 30 kaadri võrra.
04
07
Redigeerige klippe iMovie klipitrimmeriga
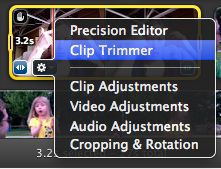
Kui soovite klipi pikkust ulatuslikumalt muuta, kasutage Clip Trimmerit. Klipilõikuril klõpsamine avab kogu klipi, kusjuures kasutatud osa on esile tõstetud. Saate liigutada kogu esiletõstetud osa, mis annab teile sama pikkusega klipi, kuid algse klipi teisest osast. Või võite projektis sisalduva osa pikendamiseks või lühendamiseks lohistada esiletõstetud osa otsad. Kui olete lõpetanud, klõpsake Clip Trimmeri sulgemiseks nuppu Valmis.
05
07
iMovie Precision Editor
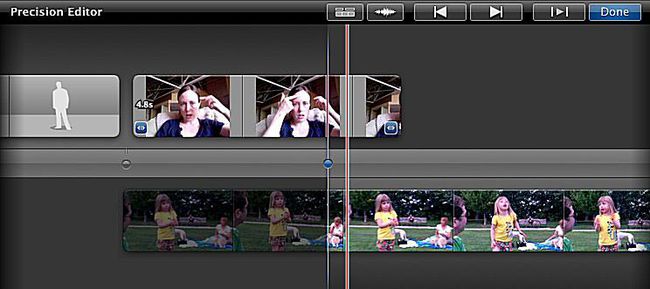
Kui soovite teha põhjalikku ja kaadri haaval redigeerimist, kasutage täppisredaktorit. Täppisredaktor avaneb projektiredaktori all ja näitab täpselt, kus teie klipid kattuvad, võimaldades teil klippide vahel väikseid muudatusi teha.
06
07
Jagage klippe oma iMovie projektis
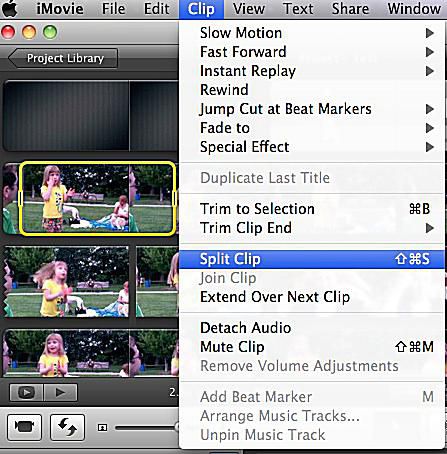
Poolitamine on kasulik, kui olete projektile klipi lisanud, kuid ei soovi kogu klippi korraga kasutada. Saate klipi osadeks jagada, valides sellest osa ja seejärel klõpsates Klipp > Lõika klipp. See jagab teie algse klipi kolmeks – valiku osaks ning osadeks enne ja pärast.
Või saate klipi kaheks jagada, lohistades esituspea kohta, kus soovite jaotamist, ja seejärel klõpsates Lõigatud klipp.
Kui olete klipi poolitanud, saate tükid ümber korraldada ja neid oma iMovie projektis eraldi liigutada.
07
07
Lisage oma iMovie projekti rohkem
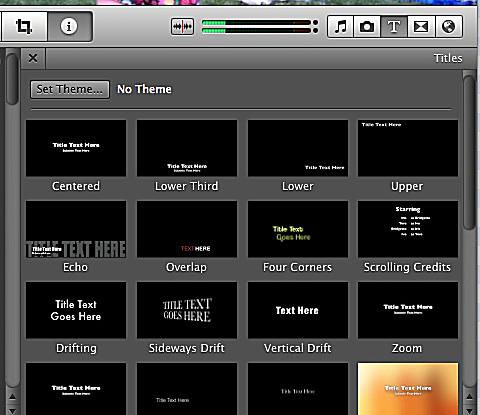
Kui olete videoklipid lisanud ja paigutanud, saate lisada üleminekuid, muusika, fotodja teie projekti pealkirjad. Need õpetused aitavad:
