Kuidas kasutada PowerPointi slaidisortija vaadet
Kasutage PowerPointi slaidisortija vaadet slaidide ümberjärjestamiseks, lohistades need teise järjestusse. Rühmitage slaidid osadeks ja järjestage jaotised ümber, samuti iga jaotise slaidid.
Selles artiklis olevad juhised kehtivad PowerPoint 2019, 2016, 2013, 2010; ja PowerPoint Microsoft 365 jaoks.
Kasutage PowerPointi slaidisortijat
PowerPointi esitluse esmakordsel avamisel kuvatakse kõik slaidid pisipiltidena PowerPointi akna vasakus servas. Lohistage slaide selles loendis üles ja alla, et neid ümber järjestada. Kui teil on pikk PowerPointi esitlus, kuid nende järjestamiseks on lihtsam kasutada slaidisorterit.
Slaidisorterile juurdepääsuks valige Vaade > Slaidide sorteerija. Või valige Slaidide sorteerija PowerPointi akna paremas alanurgas asuval tegumiribal.
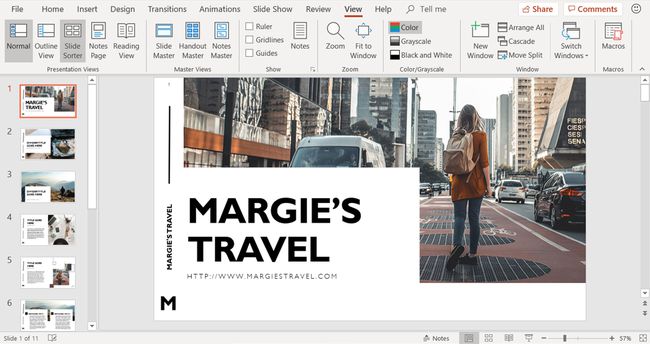
Lohistage oma slaidid nende ümberkorraldamiseks
Slaidisortija vaates PowerPointi slaidid kuvada seeria pisipiltidena. Iga slaidi vasakus allnurgas kuvatakse number, mis näitab, millises järjekorras need on. Slaidi ümberjärjestamiseks lohistage see uude asukohta.
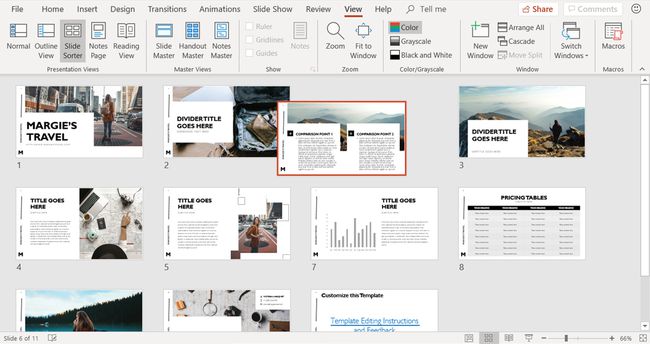
Jagage esitlus osadeks
Kui teie esitluse erinevaid osi loovad või esitavad erinevad inimesed või kui teie esitluses on erinevad teemad, korraldada oma esitlus osadeks, kasutades vaadet Slaidisorteerija. Slaidide rühmitamine osadeks on nagu kaustade kasutamine failide korraldamiseks File Exploreris.
Jao loomiseks paremklõpsake kahe slaidi vahel, kus soovite esitluse osadeks jagada, ja valige Lisa jaotis.
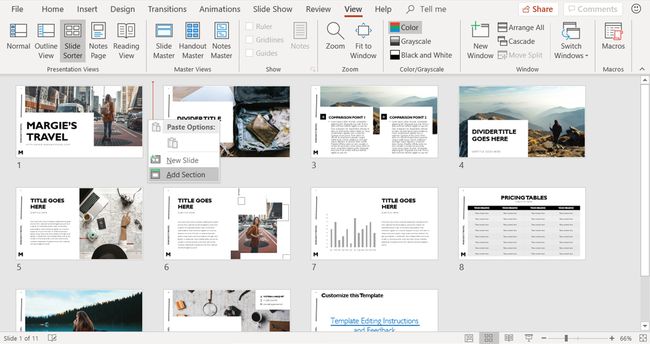
Iga jaotis algab vaates Slaidisorteerija uuelt realt. Saate luua nii palju jaotisi kui soovite.
Nimetage jaotis ümber
Kui loote uue jaotise, Nimeta jaotis ümber avaneb dialoogiboks. Aastal Sektsiooni nimi tekstikasti, sisestage jaotisele uus nimi ja valige Nimeta ümber.
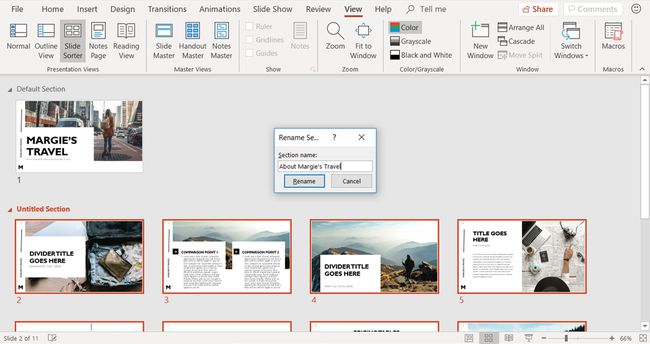
Jaotise nime hilisemaks muutmiseks paremklõpsake jaotise nimel slaidisortija vaates ja valige Nimeta jaotis ümber.
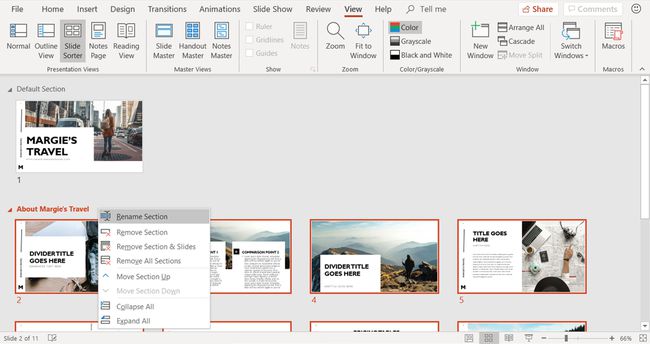
Aastal Nimeta jaotis ümber dialoogiboksis sisestage nimi Sektsiooni nimi kasti ja valige Nimeta ümber.
Liigutage või eemaldage jaotised
Esitluse jaotiste ümberjärjestamiseks liigutage jaotisi. Jao teisaldamiseks paremklõpsake jaotise nimel ja valige üks neist Liigutage jaotis üles või Liiguta jaotis alla.
Kui see on esimene jaotis, Liigutage jaotis üles on hall ja pole saadaval. Kui paremklõpsate viimasel jaotisel, Liiguta jaotis alla on halliks.
Naaske tavavaatesse
Kui olete oma ümbertellimise lõpetanud slaidid, jaotiste loomine ja jaotiste korraldamine, valige Vaade > Tavaline.
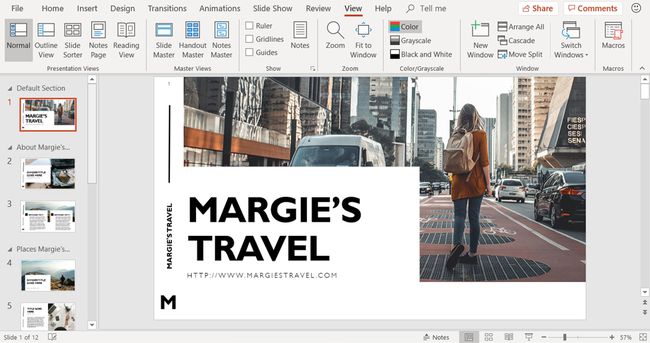
Tavavaates kuvatakse slaidid PowerPointi akna vasakus servas pisipiltide loendis uues järjekorras. Kui lisasite jaotisi, näete ka oma jaotiste pealkirju.
