Slaidi paigutused PowerPointis
PowerPointi sisseehitatud slaidide paigutused pakuvad teile mitmekülgsust ja loovust, mida vajate slaidiseansside loomiseks, mis edastavad teie sõnumi selgelt ja tõhusalt. Siin on mõned näpunäited, mis aitavad teil oma töövoos kasutada slaidipaigutusi ja struktureerida teavet, mis teie vaatajaskonnani jõuab.
Need juhised kehtivad PowerPoint 2019, 2016, 2013, 2010; PowerPoint for Microsoft 365, PowerPoint Online, PowerPoint for Mac, PowerPoint for iPhone ja PowerPoint for Android.
PowerPointi slaidi avamise mõistmine
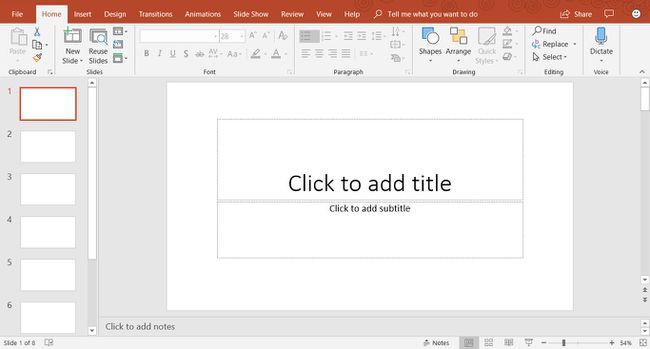
PowerPointi esmakordsel avamisel sarnaneb ekraan ülaltoodud pildiga ja sisaldab järgmisi alasid.
- Slaidipaan: Esitluse iga lehekülge nimetatakse a libisema. Uued esitlused avanevad tavavaates pealkirjaslaidiga. Slaidipaan on koht, kus saate lisada teksti, pilte ja muid ekraanikuva elemente, mis on teie esitluse osa.
- Vahekaart Slaidid: see ala lülitub slaidivaate ja slaidivaate vahel Kontuurivaade. Slaidivaade näitab väikest pilti kõigist teie esitluses olevatest slaididest. Kontuurivaade näitab teie slaidide teksti hierarhiat.
- Menüüd: See kasutajaliidese (UI) osa on tuntud kui Pael. Lint annab teile juurdepääsu kõigile PowerPointi funktsioonidele ja käskudele.
Kui avate PowerPointis uue esitluse, on esimene slaid pealkirja slaid ja sisaldab teksti kohahoidjaid. Selle slaidi paigutuse kohandamiseks valige kohatäite tekst ja sisestage uus pealkiri ja alapealkiri.
Lisage uus PowerPointi slaid
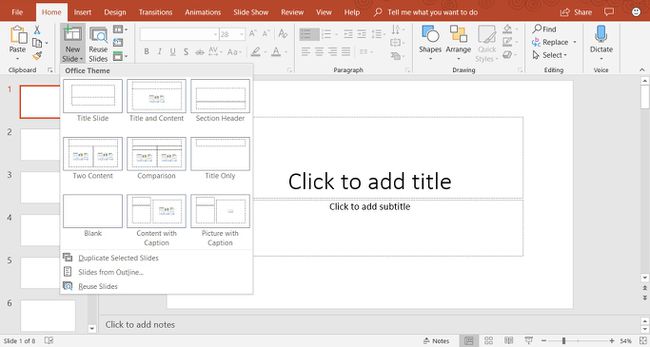
Esitlusele uue slaidi lisamiseks valige Kodu > Uus slaid. See lisab pealkirja ja sisu slaidipaigutuse. See on slaidi vaikepaigutus ja see sisaldab pealkirja, täpiteksti, pilteja illustratsioone.
Kui vajate teist tüüpi slaidi, valige Uus Libistage alla nool. See avab menüü, mis sisaldab üheksat erinevat slaidipaigutust. Valige üks nendest slaidipaigutustest, et see oma esitlusele lisada.
Kui valite Kodu > Uus slaid, lisatakse praeguse slaidipaigutuse abil uus slaid. Näiteks kui praegune slaid ekraanil kasutab slaidipaigutust Pilt koos pealdisega, on ka uus slaid seda tüüpi.
Töötage pealkirja ja sisu slaidiga

Pealkirja ja sisu slaidipaigutus sisaldab pealkirja, täpploendi, piltide ja illustratsioonide kohahoidjaid.
Sellele slaidile täppteksti lisamiseks valige täppide kohatäide ja sisestage uus tekst. Iga kord, kui vajutate Sisenema, kuvatakse järgmise tekstirea jaoks uus täpp.
Pealkirja ja sisu slaidide paigutusele muu sisu lisamiseks peale teksti valige kuue sisutüübi hulgast ikoon. Sellesse slaidipaigutusse saab sisestada erinevat tüüpi sisu, sealhulgas tabel, diagramm, SmartArt graafika, pildid, võrgupildid ja videod.
Muutke PowerPointi slaidipaigutusi
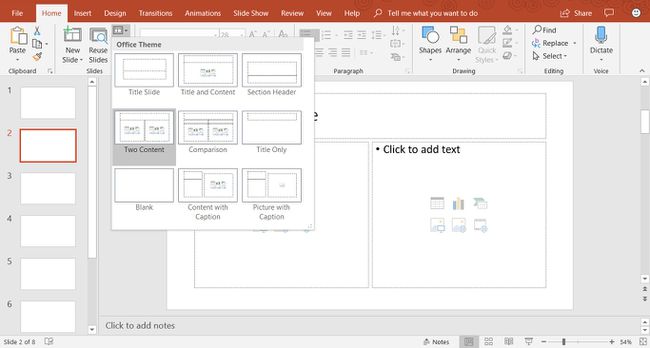
Kui olete loonud slaidi ja teile ei meeldi paigutus, muutke see üheks üheksast erinevast slaidipaigutuse valikust PowerPointis. Kuvage slaidipaanil slaid, mida soovite muuta, ja valige Kodu > Paigutus (PowerPoint 2019-s valige Slaidi paigutus), et näha saadaolevate slaidipaigutuste loendit. Praegune slaidi paigutus on esile tõstetud. Valige mõni muu slaidipaigutus ja praegune slaid võtab selle uue slaidipaigutuse.
Siin on iga sisseehitatud slaidipaigutuse kirjeldus:
- Pealkirja slaid: Kasutage oma teema tutvustamiseks esitluse alguses pealkirjaslaidi.
- Pealkiri ja sisu: slaidi vaikepaigutus ja kõige sagedamini kasutatav slaidipaigutus.
- Jao päis: Eraldab sama esitluse erinevad osad.
- Kaks sisu: kasutage seda slaidipaigutust kahe teksti- ja graafilise sisu veeru kuvamiseks.
- Võrdlus: sarnane kahe sisu slaidi paigutusega, kuid see slaiditüüp sisaldab iga sisutüübi kohal ka pealkirja tekstikasti. Kasutage seda tüüpi slaidipaigutust, et võrrelda kahte sama sisutüübi tüüpi (näiteks kahte erinevat diagrammi).
- Ainult pealkiri: Kasutage seda slaidipaigutust, kui soovite pealkirja ja alapealkirja asemel asetada lehele ainult pealkirja. Pealkirja all olev ala on tühi, nii et muu sisu (nt lõikepilt, WordArt, pilte või diagramme) saab vastavalt vajadusele lisada.
- Tühi: Kui pilt või muu graafiline objekt ei vaja lisateavet, kasutatakse sageli tühja slaidi paigutust.
- Sisu pealkirjaga: sisaldab kahte veergu teksti ja sisu jaoks. Vasakpoolne veerg sisaldab teksti kohahoidjaid. Parempoolne veerg sisaldab piltide ja illustratsioonide kohahoidjaid.
- Pilt pealkirjaga: see slaidipaigutus sarnaneb sisu pealkirjaga slaidipaigutusega. Vasak pool sisaldab kohatäidet teksti jaoks ja parem külg teie arvutisse või pilvekontole salvestatud pildi kohatäidet.
Töötage PowerPointi vahekaardiga Slaidid
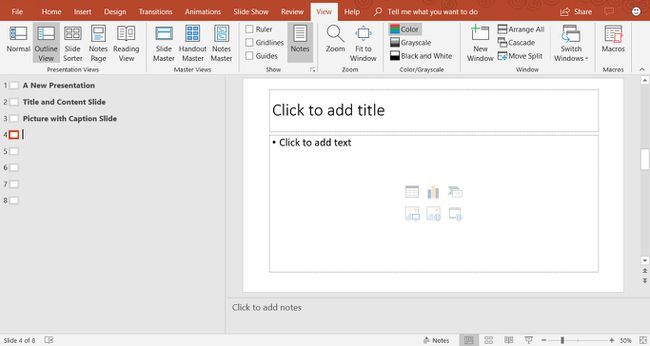
Vahekaart Slaidid asub PowerPointi ekraani vasakus servas. Vaikesäte on Tavaline ja kuvatakse pisipilt esitluse slaidide vaated. Kui soovite näha esitluse ülevaadet, valige Vaade > Kontuurivaade.
Iga kord, kui lisate uue slaidi, kuvatakse selle slaidi miniatuurne versioon vahekaardil Slaidid ekraani vasakus servas. Valige pisipilt, et asetada see slaid redigeerimiseks slaidipaanile.
Kohandage PowerPointi slaidi
Te ei piirdu ainult slaidi paigutusega, nagu see PowerPointis esmakordselt kuvatakse. Saate igal ajal igal slaidil tekstikaste ja muid objekte lisada, teisaldada ja eemaldada.
Kui ükski slaidi paigutus ei vasta teie konkreetsetele vajadustele, sisestage tühi slaid ja lisage tekstikastid või muud objektid, mis sobivad edastatava teabega.
