Looge Photoshopis grunge või kummitempli tekstiefekt
See õpetus näitab teile, kuidas rakendada a templiefekt tekstile või pildile Photoshopiga. Sel juhul jäljendame kummitemplit, kuid saate seda efekti kasutada ka tekstile või graafikale grunge- või stressiefekti loomiseks.
Looge soovitud suuruses valge taustaga uus dokument ja resolutsioon.
Navigeerige lehele Fail > Uus menüükäsk ja valige soovitud uus dokumendi suurus ja seejärel vajutage Okei seda ehitada.
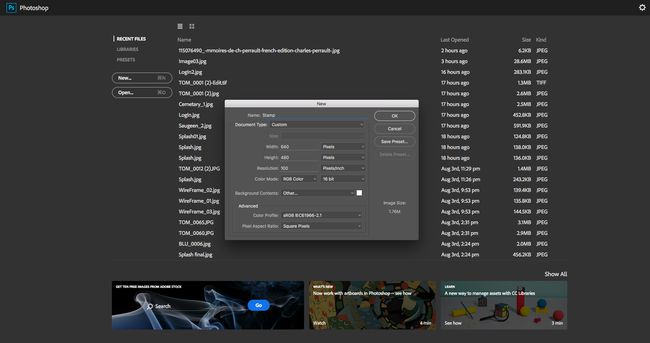
Vajutage tähte T Tüübi tööriista avamiseks klaviatuuril. Lisage tekst tugeva fondi abil, näiteks Bodoni 72 Oldstyle Bold.
Tehke see üsna suureks (sellel pildil 100 punkti) ja tippige suurtähtedega. Kui teie konkreetsega font, sulle ei meeldi kitsad tähtede vahed, avage Iseloom aken Aken > Iseloom või klõpsake tekstitööriista valikute ribal selle ikooni.
Klõpsake tähtede vahel, mille vahekaugust soovite reguleerida, ja seejärel määrake paneelil Märkide vaheväärtuseks suurem või väiksem arv, et suurendada või vähendada tähemärkide vahet.
Samuti saate tähed esile tõsta ja jälgimisväärtust reguleerida.
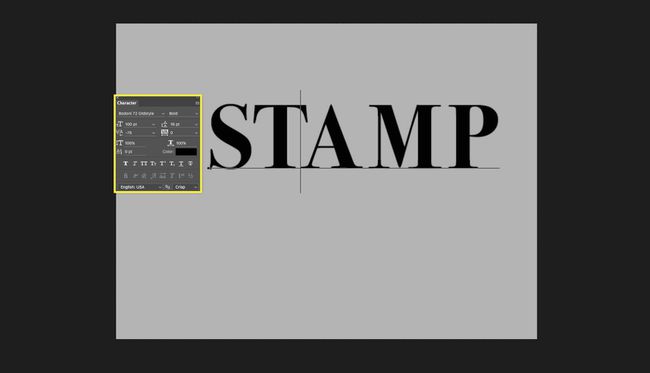
Paigutage tekst ümber. Kui soovite, et tekst oleks veidi kõrgem või lühem, ilma laiust reguleerimata, kasutage Ctrl+T või Command+T otsetee teksti ümber redigeerimiskasti lisamiseks. Klõpsake ja lohistage piirdejoone ülaosas olevat väikest kasti, et venitada tekst soovitud suurusele.
Vajutage Sisenema reguleerimise kinnitamiseks.
Seda aega saate kasutada ka teksti ümberpaigutamiseks lõuendil, mida saate teha tööriistaga Teisalda (V otsetee).

Lisage ümardatud ristkülik. Tempel näeb kõige paremini välja, kui selle ümber on ümar kast, seega kasutage U klahvi kujutööriista valimiseks. Kui see on valitud, paremklõpsake tööriista menüüs Tööriistad ja valige Ümardatud ristküliku tööriist sellest väikesest menüüst.
Kasutage neid seadeid tööriista ülaosas olevate atribuutide jaoks Photoshop:
- Raadius: 30 (muutke see oma dokumendi suurusele sobivaks)
- Täida: Puudub (hall kast punase joonega läbi selle)
- Insult: Must
Joonistage ristkülik tekstist veidi suuremaks, nii et see ümbritseks selle kõikidest külgedest ruumi.
Kui see pole täiuslik, lülitage tööriistale Teisalda (V) ristkülikukihiga ja lohistage see soovitud kohta. Saate isegi ristküliku vahekaugust templitähtedest reguleerida Ctrl+T (Windows) või Command+T (Maci puhul).
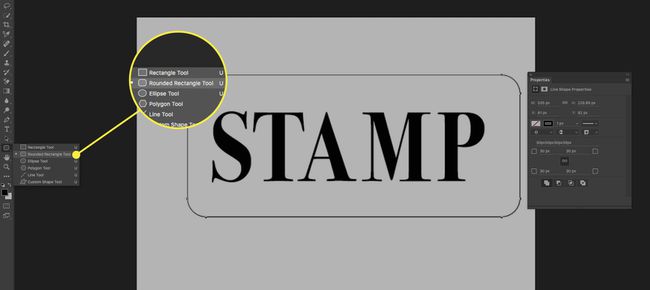
Lisage ristkülikule tõmme. Liigutage kiht koos sellel oleva ristkülikuga tekstikihi alla, lohistades seda kohast Kihtide palett.
Kui ristkülikukiht on valitud, paremklõpsake seda ja valige Segamisvalikud...ja kasutage neid seadeid rakenduses Insult jaotis:
- Suurus: 12
- Asukoht: Väljaspool
- Täite tüüp: Värv
- Täitevärv: Valge
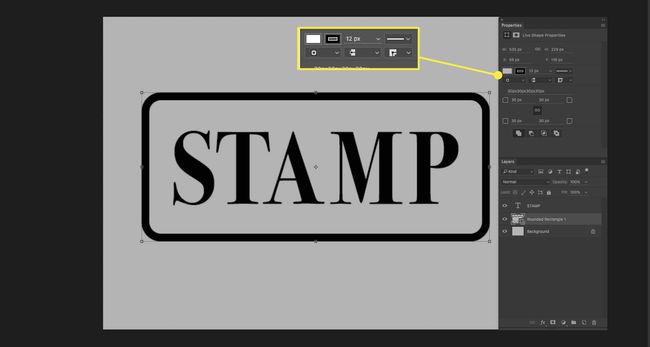
Joondage kihid ja teisendage nutikaks objektiks. Valige kihtide paletist nii kujund kui ka tekstikiht, aktiveerige tööriist Teisalda (V) ja klõpsake vertikaalsete ja horisontaalsete keskpunktide joondamiseks nuppe.
Need valikud on Photoshopi ülaosas pärast teisaldamise tööriista aktiveerimist.
Kui mõlemad kihid on endiselt valitud, paremklõpsake ühte neist kihtide paletis ja valige Teisenda nutikaks objektiks. See käsk ühendab kihid, kuid jätab need redigeeritavaks juhuks, kui soovite hiljem oma teksti muuta.
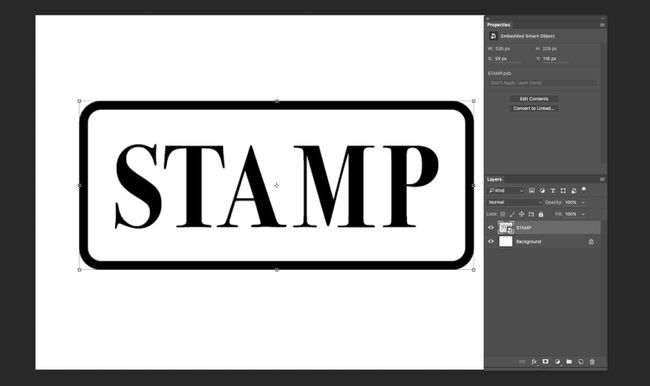
Kihtide paletis klõpsake nuppu Looge uus täite- või reguleerimiskiht nuppu. See näeb välja nagu ring kihtide paleti kõige allservas. Valima Muster... sellest menüüst.
Mustri täitmise dialoogiaknas klõpsake vasakpoolsel pisipildil, et palett välja hüppaks. Klõpsake selles menüüs paremas ülanurgas väikest ikooni ja valige Kunstniku pinnad selle mustrikomplekti avamiseks.
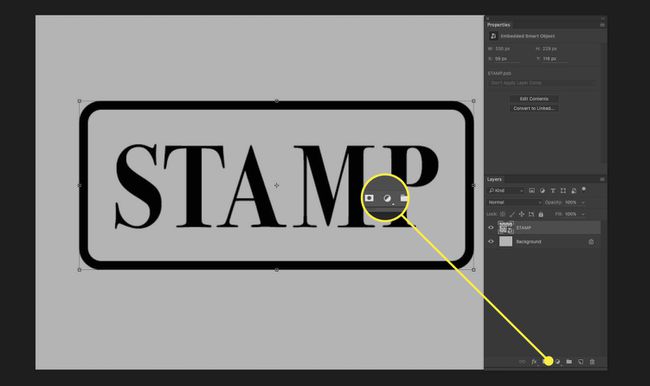
Vali Pestud akvarellpaber täitmismustri jaoks. Saate hõljutada kursorit igaühe kohal, kuni leiate õige.
Nüüd klõpsake Okei dialoogiboksis "Mustri täitmine".
Kui teilt küsitakse, kas Photoshop peaks asendama praeguse mustri artistipindade komplekti kuuluvate mustritega, klõpsake nuppu Okei või Lisa.
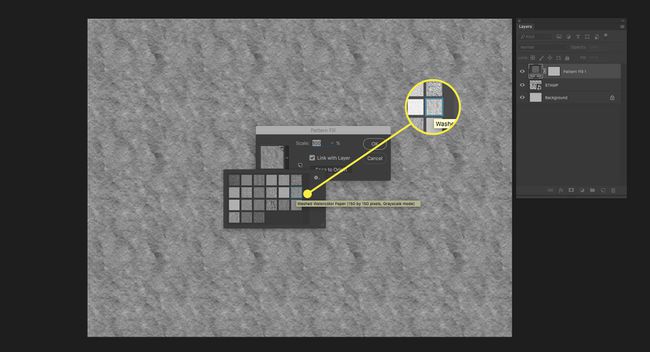
Reguleerimispaneelilt (Aken > Kohandused), Lisa Plakati reguleerimine.
Määrake tasemed umbes 6-le, et vähendada unikaalsete värvide arvu pildil 6-ni, andes mustrile palju teralisema välimuse.

Tehke valik Magic Wand ja lisage kihtmask. Kasutades tööriista Magic Wand, (W), klõpsake selle kihi kõige domineerivamal hallil värvil.
Kui hallist valitud värvist ei piisa, tühistage valik (Cntrl/Cmd-D) ja muutke Näidissuurus väärtus Photoshopi ülaosast.
Peida mustri täitekiht ja plakati reguleerimise kiht. Muutke oma templigraafikaga kiht aktiivseks kihiks, valides selle. Klõpsake nuppu Lisage kihi mask nuppu (kast, mille sees on ring) kihtide paleti allservast.
Kuni selle nupu klõpsamisel tehti valik, peaks graafika välja nägema häiritud ja palju rohkem nagu tempel.
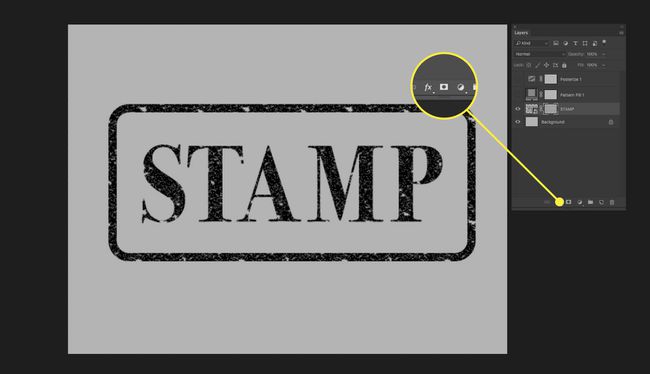
Paremklõpsake kihtide paleti templikihi tühjal alal. Minema Segamisvalikud... ja siis vali Värviline ülekate sellelt ekraanilt ja rakendage neid sätteid:
- Segamisrežiim: Elav valgus
- Värv: Valige rea "Blend Mode" kõrval olev värvikast ja kasutage tuhmunud punase ilme loomiseks järgmisi RGB väärtusi: R255 G60 B60
- Läbipaistmatus: 100%
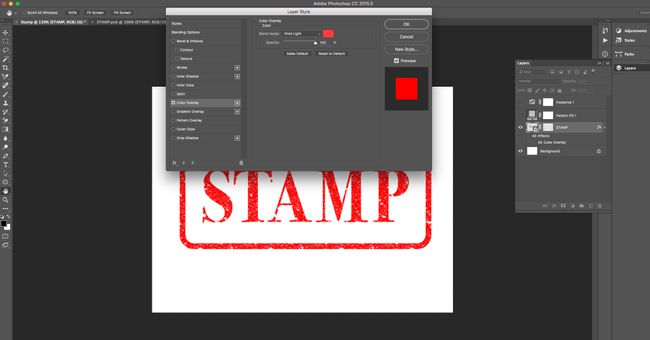
Kui teie templi servad on hea kummist templiga väljanägemise jaoks liiga teravad, kandke selle pehmendamiseks sisemist sära. Avatud Segamisvalikud... uuesti kihist, kui te seal veel pole.
Need on seaded, mida kasutasime, lihtsalt veenduge, et sära värv ühtiks teie taustavärviga (meie näites valge):
- Segamisrežiim: Ekraan
- Läbipaistmatus: 50%
- Müra: 50%
- Tehnika: Pehmem
- Allikas: Edge
- Lämbumine: 0%
- Suurus: 3 pikslit
Klõpsake Okei dialoogiboksi sulgemiseks aknas "Kihi stiil".

Lisage mustri täitekiht vahetult templi graafika alla. Määrake templikihi segamisrežiimiks Vivid Light, et see sulanduks paremini uue taustaga. Lõpuks lülituge tööriistale Teisalda ja viige kursor nurgasangast väljapoole ja pöörake kihti veidi. Kummitempli efektid kasutatakse harva täiuslikus joonduses.
Kui valite mõne muu tausta, peate võib-olla kohandama sisemise sära efekti värvi. Proovige valge asemel valida taustal domineeriv värv.
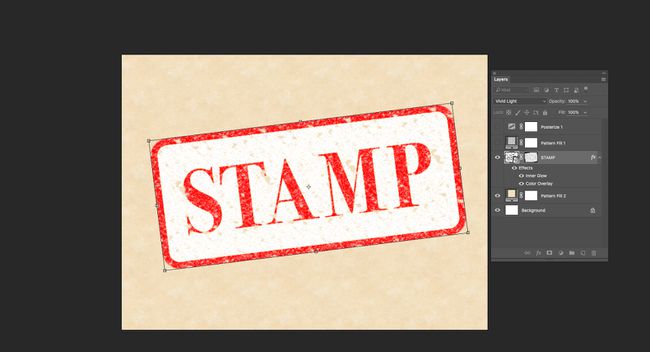
Kui kasutasite maski loomisel tekstuuri korduvat mustrit, võite märgata oma templi ümber oleva tekstuuri korrapärasust. Pöörake kihimaski, et varjata efekti korduvat mustrit.
- Maski kihist lahtiühendamiseks klõpsake kihtide paletis templigraafika pisipildi ja kihimaski vahelist ahelat.
- Klõpsake kihimaski pisipildil.
- Vajutage Ctrl+T või Command+T vaba teisendusrežiimi sisenemiseks.
- Pöörake maski, kuni korduv muster on vähem selge.
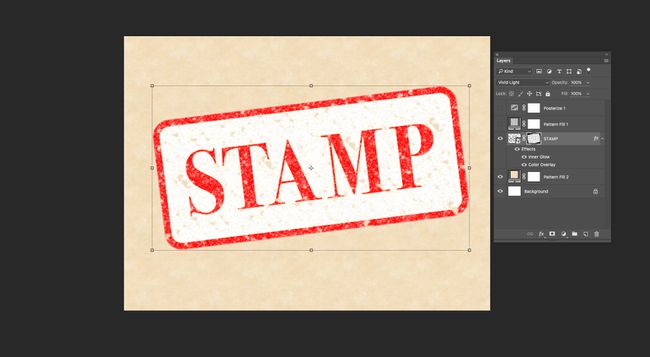
Sa oled valmis. Olete kasutanud kihtmaske ja õppinud kasutama kummitempli tekstiefekti.
Kihtmaskide suurepärane asi on see, et need võimaldavad meil hiljem oma projektides muudatusi teha ilma, et peaksime seda tegema tühistage sammud, mille oleme juba lõpetanud või kui peame teadma, mitu sammu tagasi, et näeme seda efekti lõpp.
