Kuidas teha kindlaks, kas teil on 64-bitine või 32-bitine Windows
Kas pole kindel, kas teie installitud Windowsi versioon on 32-bitine või 64-bitine?
Kui kasutate Windows XP-d, on see tõenäoliselt 32-bitine. Kui aga kasutate operatsioonisüsteemi Windows 11, Windows 10, Windows 8, Windows 7 või Windows Vista, suureneb 64-bitise versiooni kasutamise tõenäosus märkimisväärselt.
Muidugi ei taha seda arvata.
Teadmine, kas teie Windowsi koopia on 32-bitine või 64-bitine, muutub riistvara jaoks seadme draiverite installimisel ja teatud tüüpi tarkvara valimisel väga oluliseks.
Üks kiire viis teada saada, kas kasutate Windowsi 32-bitist või 64-bitist versiooni, on vaadata juhtpaneelilt teavet oma operatsioonisüsteemi installimise kohta. Konkreetsed toimingud sõltuvad aga suuresti sellest, millist operatsioonisüsteemi te kasutate.
Vaata Mis Windowsi versioon mul on? kui te pole kindel, milline neist mitmest Windowsi versioonist on teie arvutisse installitud.
Veel üks kiire ja lihtne viis kontrollida, kas kasutate Windowsi 32-bitist või 64-bitist versiooni, on kontrollida kausta "Programmifailid". Lisateavet selle kohta leiate selle lehe allosas.
Windows 11, Windows 10 ja Windows 8: 64-bitine või 32-bitine?
-
Avage juhtpaneel.
Saate oma Windowsi süsteemi tüüpi palju kiiremini kontrollida saidilt Võimsa kasutaja menüü, kuid tõenäoliselt on see nii kiirem ainult siis, kui kasutate klaviatuuri või hiirt. Kui see menüü on avatud, valige Süsteem ja jätkake 4. sammuga.
-
Vali Süsteem ja turvalisus juhtpaneelil.
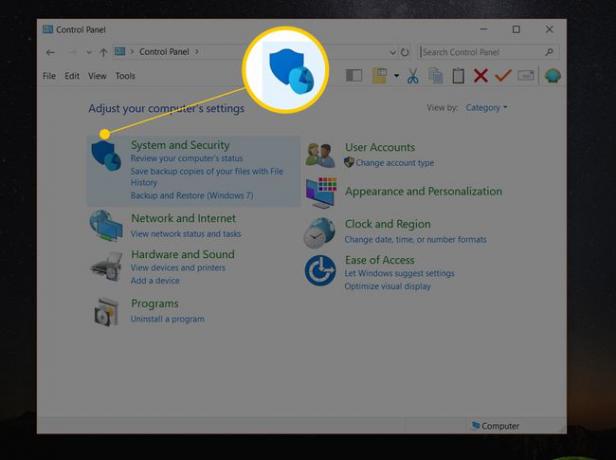
Sa ei näe a Süsteem ja turvalisus link juhtpaneelil, kui teie vaateks on seatud kumbki Suured ikoonid või Väikesed ikoonid. Kui jah, siis valige Süsteem ja jätkake 4. sammuga.
-
Vali Süsteem.
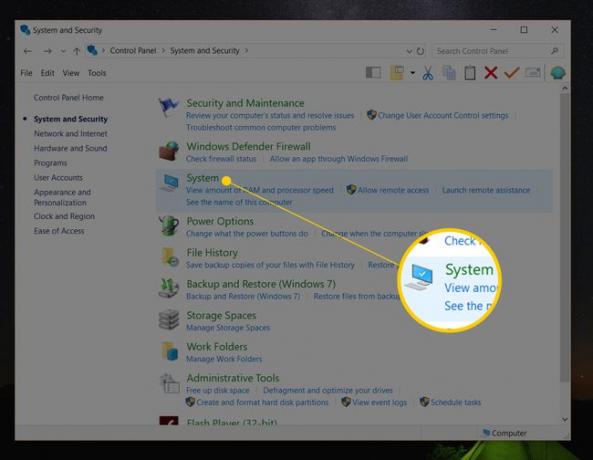
Selle ekraani saab avada ka käsuga juht / nimi Microsoft. Süsteem käsk Run või Command Prompt.
-
Otsige üles Seadme spetsifikatsioonid ala (Windows 11) või Süsteem ala, mis asub suure Windowsi logo all. Seal sees, kõrval Süsteemi tüüp, ütleb see kas 64-bitine operatsioonisüsteem või 32-bitine operatsioonisüsteem.

Teine natuke teavet ka x64-põhine protsessor või x86-põhine protsessor, näitab riistvara arhitektuuri. Windowsi 32-bitise väljaande saab installida kas x86- või x64-põhisele süsteemile, kuid 64-bitise väljaande saab installida ainult x64-riistvarale.
Nüüd peaksite kindlasti teadma, kas Windows 11/10/8 on 32-bitine või 64-bitine.
Windows 7: 64-bitine või 32-bitine?
Minema Alusta > Kontrollpaneel.
-
Vali Süsteem ja turvalisus.
Kas te ei näe seda? Lihtsalt vali Süsteem ja seejärel jätkake 4. sammuga.
Valige Süsteem.
-
Otsige üles Süsteemala suure Windowsi logo all ja otsige üles Süsteemi tüüp muu statistika hulgas teie arvuti kohta.
See annab ka aru 32-bitine operatsioonisüsteem või 64-bitine operatsioonisüsteem.

Windows 7 Starter Editionil pole 64-bitist versiooni.
Nüüd teate, kas teil on Windows 7 64-bitine või 32-bitine.
Windows Vista: 64-bitine või 32-bitine?
Valige Kontrollpaneel menüüst Start.
-
Vali Süsteem ja hooldus.
Kui vaatate Klassikaline vaade juhtpaneeli, siis te seda linki ei näe. Lihtsalt avage Süsteem selle asemel ja jätkake seejärel 4. sammuga.
Valige Süsteem.
-
Otsige üles Süsteem ala suure Windowsi logo all. Selles jaotises on üks nn Süsteemi tüüp.
Vaadake siit, kas teil on Windows Vista 32-bitine või 64-bitine, mida tähistab kumbki 32-bitine operatsioonisüsteem või 64-bitine operatsioonisüsteem.
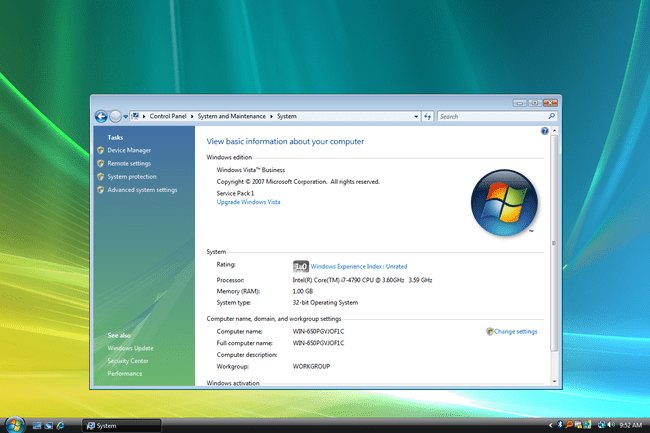
Windows Vista Starter Editionil pole 64-bitist versiooni.
Nüüd peaksite teadma, kas teil on Windows Vista 64-bitine või 32-bitine.
Windows XP: 64-bitine või 32-bitine?
Valige Alusta ja siis vali Kontrollpaneel.
-
Valige Jõudlus ja hooldus.
Kui te seda linki ei näe, avage Süsteem ja seejärel 4. sammu juurde.
Vali Süsteem.
-
Otsige üles Süsteem ala Windowsi logost paremal.
Sa peaksid olema peal Kindral vahekaarti Süsteemi atribuudid.
-
Under Süsteem on põhiteave teie arvutisse installitud Windows XP versiooni kohta:
- Microsoft Windows XP Professional versioon [aasta] tähendab, et kasutate Windows XP 32-bitist versiooni.
- Microsoft Windows XP Professional x64 Editioni versioon [aasta] tähendab, et kasutate Windows XP 64-bitist versiooni.

Windows XP Home või Windows XP Media Center Editioni 64-bitiseid versioone pole. Kui teil on mõni neist Windows XP väljaannetest, kasutate 32-bitist operatsioonisüsteemi.
Nüüd teate, kas kasutate Windows XP 64-bitist või 32-bitist versiooni.
Kontrollige 'Program Files' kausta nime
Seda meetodit pole nii lihtne mõista kui juhtpaneeli kasutamist, kuid see annab kiire võimaluse kontrollida, kas töötab Windowsi 64-bitises või 32-bitises versioonis ja on eriti kasulik, kui otsite seda teavet käsurealt tööriist.
Kui teie Windowsi versioon on 64-bitine, saate installida nii 32-bitise kui ka 64-bitise tarkvara, seega on teie arvutis kaks erinevat kausta "Program Files". Windowsi 32-bitistel versioonidel on aga ainult üks kaust, kuna see on võimalik installige ainult 32-bitised programmid.
Siin on lihtne viis sellest aru saada...
A-l on kaks programmikausta Windowsi 64-bitine versioon:
- 32-bitine asukoht: C:\Programmifailid (x86)\
- 64-bitine asukoht: C:\Programmifailid\

Windowsi 32-bitised versioonid on ainult üks kaust:
- 32-bitine asukoht: C:\Programmifailid\

Seega, kui leiate selle asukoha kontrollimisel ainult ühe kausta, kasutate Windowsi 32-bitist versiooni. Kui kausta "Program Files" on kaks, kasutate kindlasti 64-bitist versiooni.
