Kuidas sisestada lähtekoodi Wordi dokumenti
Mida teada
- Teise dokumendi manustamiseks Wordi dokumenti tehke järgmist. Sisesta > Objekt > Loo uus > Wordi dokument > selge Kuva ikoonina > Okei.
- Võite ka kasutada Paste Special dokumenti mitmesuguste andmete, sealhulgas koodi sisestamiseks.
Selles artiklis selgitatakse lähtekoodi kasutamisega seotud probleeme Word for Microsoft 365, Word 2019, Wordi jaoks 2016, Word 2013, Word 2010 ja Word 2007 ning juhised teise dokumendi manustamiseks Wordi faili. Samuti pakub see teavet koodi ja muude andmete Wordi dokumenti kleepimise kohta.
Probleem Wordis lähtekoodi kasutamisega
Programmeerijad kirjutavad tarkvaraprogramme, kasutades selliseid keeli nagu Java, C++ ja HTML. Programmeerimiskeeled kasutavad tavakeeltest erinevat vormingut ja sümboleid, seega kleepige Wordi koodijupp programmeerimisrakendusest põhjustab selliseid vigu nagu teksti ümbervormindamine, taande nihked, linkide loomine ja kirjavead.
Arvestades, kuidas Microsoft Word dokumente struktureerib, on lähtekoodi sisestamine ja sellega töötamine keerulisem kui spetsiaalses koodiredaktoris töötamine. Dokumendi manused loovad aga konteineri, mis kaitseb lähtekoodi ümbervormindamise eest.
Üks viis nende vormindamisprobleemide vältimiseks on kleepida lähtekood Wordi põhidokumendis eraldi dokumenti.
Manustage teine dokument Wordi dokumenti
Siin on, kuidas kleepida lähtekoodi teise manustatud dokumendi abil Wordi dokumenti.
Need juhised töötavad ainult ühe koodilehega.
Avage Microsoft Wordis sihtdokument ja asetage kursor lähtekoodi kuvatavasse kohta.
-
Valige Sisesta.
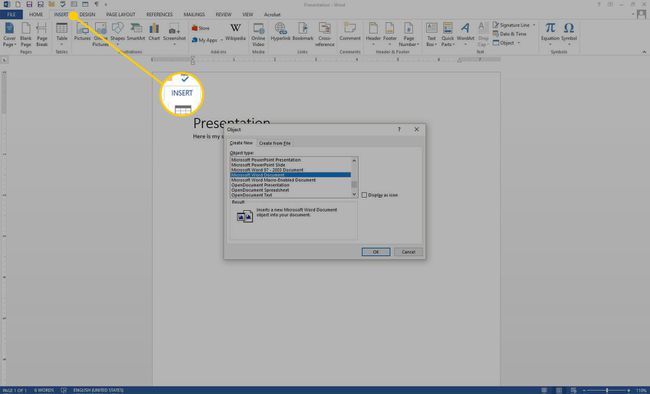
-
Aastal Tekst rühm, valige Objekt.
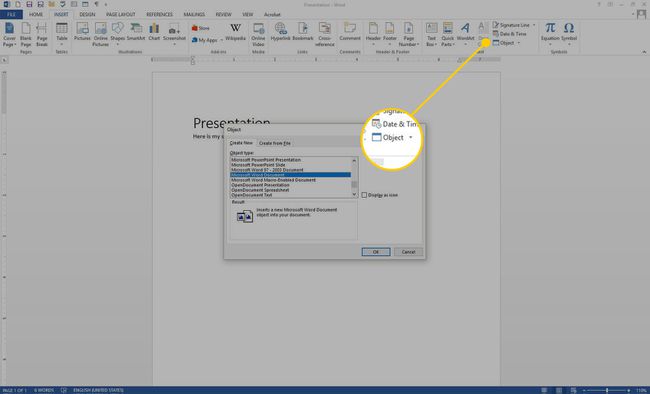
-
Aastal Objekt dialoogiboksis valige Loo uus sakk.
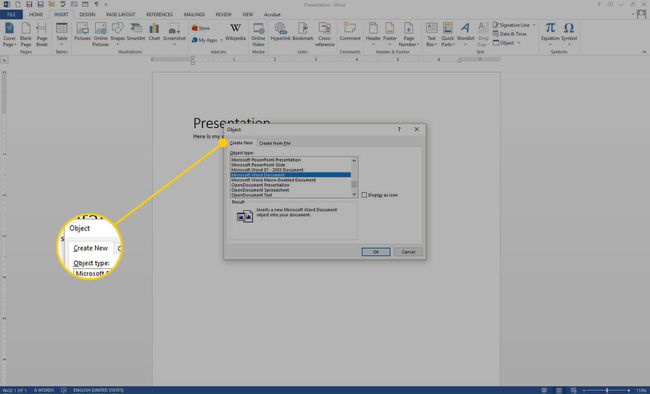
-
Aastal Objekti tüüp loend, valige Microsoft Wordi dokument.
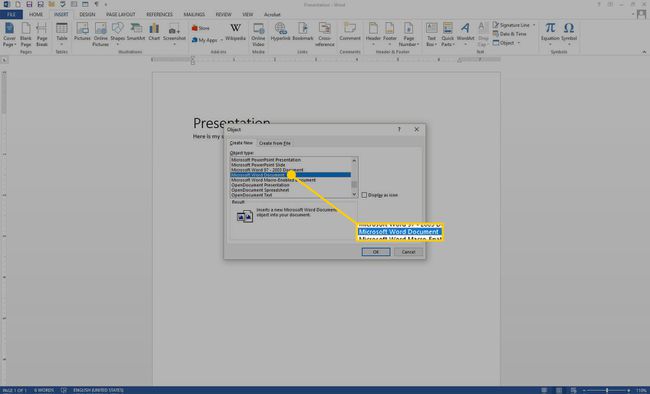
Word 2007-s valige OpenDocumenti tekst.
-
Tühjendage Kuva ikoonina märkeruut.
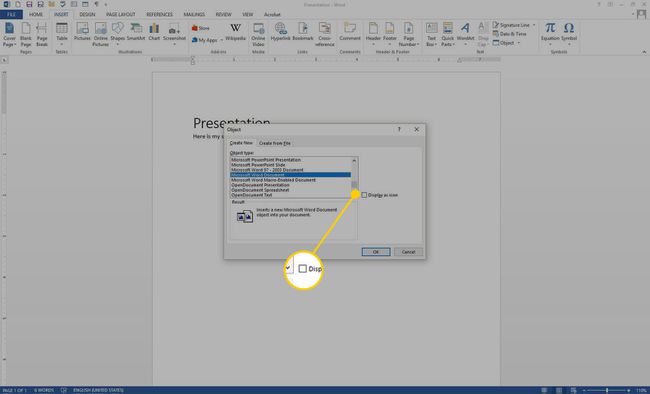
-
Valige Okei.
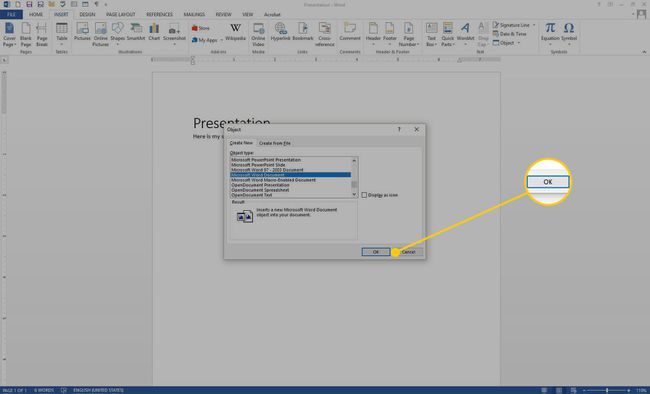
Avaneb uus dokument pealkirjaga Dokument asukohas [sihtdokumendi faili nimi]. Salvestage dokument sihtdokumendiga samasse kausta.
-
Kopeerige ja kleepige lähtekood uude dokumenti. Word ignoreerib automaatselt tühikuid, tabeldusmärke ja muid vormindamisprobleeme. Õigekirjavead ja grammatikavead on dokumendis esile tõstetud, kuid neid vigu ignoreeritakse, kui kood sisestatakse originaaldokumenti.
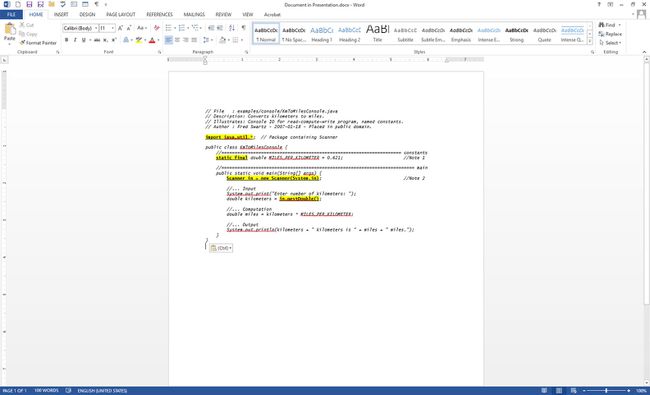
-
Salvestage ja sulgege lähtekoodi dokument. Lähtekood kuvatakse põhidokumendis.
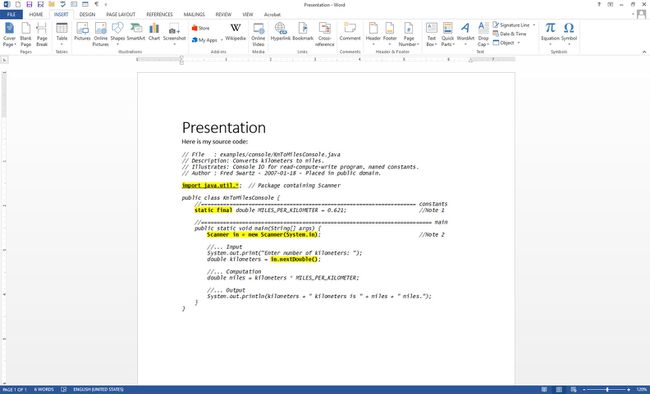
Jätkake tööd põhidokumendiga.
Erinevate kleepimistüüpide kasutamine Wordis
Wordi kõige ajakohasemad versioonid käsitlevad koodi paremini kui varem. Näiteks Word for Microsoft 365 toetab mitut kleepimisviisi, sealhulgas kleepimist lähtevorminguga ja ilma. Nii et näiteks Microsoft Visual Studio Code koodiploki kleepimine näeb kleepimistüübist olenevalt välja erinev. Kui valite Paste Special, annab igaüks kolmest valikust erineva tulemuse:
- Vormindamata tekst: kogu kood kleebitakse vormindamata, nii et kaotate taande, värvi, kirjatüübi ja seotud kontekstipõhised vihjed.
- HTML-vorming: VSC-st renderdab HTML-vormingus kleepimine koodist fotona näiva foto koos tekstiredaktori taustavärviga. See koodiplokk on redigeeritav ja taustavärvi saate eemaldada menüükäsuga Lõike täitmine.
- Vormindamata Unicode'i tekst: kleebib teksti nii nagu see on, kuid eemaldab teksti ja taustavärvid. Vormindage kood vastavalt vajadusele uuesti.
