Arvuti lähtestamine opsüsteemides Windows 10 ja 8 [Juhtkäik]
01
12-st
Avage menüü Täpsemad käivitussuvandid ja valige Tõrkeotsing
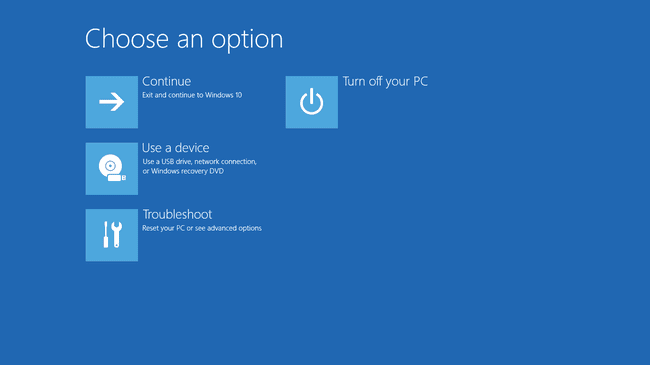
Lihtsaim viis selle arvuti lähtestamise protsessi käivitamiseks on Täpsemad käivitusvalikud menüü, mis on näidatud ülaloleval ekraanipildil.
ASO menüü suurepärane asi on see, et selle kuvamiseks on vähemalt pool tosinat võimalust, mis on väga kasulik arvestades, et seal olevad tööriistad, nagu selle arvuti lähtestamine, võivad lahendada probleeme, mis takistavad teil Windowsi kasutamist tavaliselt.
Kui Windows 10 käivitub õigesti, on menüüle pääsemiseks parim viis seadete kaudu; vali Seaded menüüst Start. Kui Windows 10 ei ole õigesti alustades kasutage Parandage oma arvuti link pärast installikandjalt või taastekettalt käivitamist.
Vaata Kuidas pääseda juurde täpsematele käivitusvalikutele kui vajate kummagi meetodi puhul rohkem abi või vajate rohkem valikuid. Loetleme selles kirjatükis mitu võimalust, nii et üks neist õnnestub tõenäoliselt.
Kui olete ASO menüüs, valige Veaotsing.
02
12-st
Valige suvand Lähtesta see arvuti
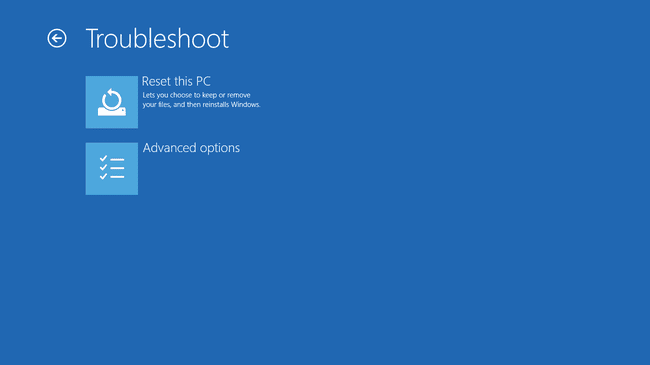
Valige ekraanilt Tõrkeotsing Lähtestage see arvuti.
Nagu näete, on kirjas Võimaldab valida failide säilitamise või eemaldamise ning seejärel installib Windowsi uuesti, seega ärge muretsege, et te pole veel käskinud Windows 10-l oma isiklikud failid alles jätta. See tuleb järgmisena 3. sammus.
See ekraan näeb Windows 8 puhul välja veidi teistsugune. Vali Värskendage arvutit kui soovite Windows 8 uuesti installida, kuid soovite säilitada oma isiklikud failid (nt salvestatud muusika, dokumendid jne) või Lähtestage arvuti kui soovite Windows 8 uuesti installida ilma mis tahes faili säilitamine.
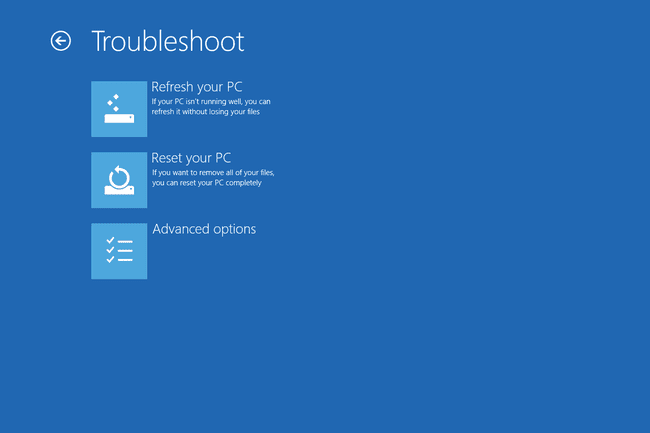
Jätkake selle õpetuse 4. sammuga pärast selle valiku tegemist operatsioonisüsteemis Windows 8 või vaadake 3. sammu (isegi kui see on mõeldud Windows 10 kasutajatele), kui te pole kindel, millist valida või olete segaduses, mis võiks juhtuma.
03
12-st
Valige, kas säilitada isiklikud failid või eemaldada kõik
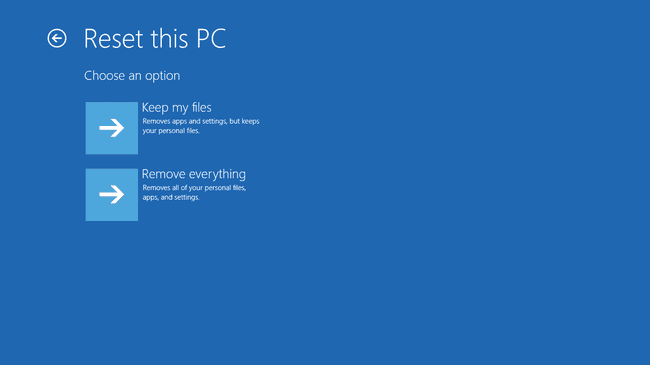
Operatsioonisüsteemis Windows 10 on see arvuti lähtestamise ekraan, mida järgmisena näete Valige suvand.
Valige kumbki Hoidke mu failid alles, Eemaldage kõik, või Tehaseseadete taastamine jätkama.
See on väga oluline valik, seega tahame enne edasiliikumist veenduda, et mõistate täielikult, mida teete.
1. valik: säilita minu failid
Vali Hoidke mu failid alles juurde hoida teie isiklikud failid, eemaldada kogu installitud tarkvara ja rakendused ning uuesti installida Windows 10 nullist.
Windows 10 varundab teie isiklikud andmed ja hoiab need turvaliselt ära, kuni see end nullist uuesti installib. Kui see on lõpetatud, näeb Windows välja sarnaselt arvuti esmakordse ostmise või ise installimisega. Sina võib tuleb ümber konfigureerida mõned kohandatud sätted ja teie tahe vaja installige mis tahes tarkvara uuesti soovite uuesti, kuid teie salvestatud failid ootavad teid.
Valik 2: eemaldage kõik
Vali Eemaldage kõik juurde eemaldada teie isiklikud failid, eemaldada kogu installitud tarkvara ja rakendused ning uuesti installida Windows 10 nullist.
Windows kustutab kõik draivil olevad andmed, millele see on installitud, ja installib seejärel end nullist uuesti. Kui see on lõpetatud, näeb Windows välja sarnaselt arvuti esmakordse ostmise või ise installimisega. Sina võib tuleb ümber konfigureerida mõned kohandatud sätted ja teie tahe peate uuesti installima soovitud tarkvara.
Valik 3: tehaseseadete taastamine
Seda valikut kuvatakse ainult mõnes arvutis ja see ei kajastu ülaltoodud ekraanipildi näites.
Vali Tehaseseadete taastamine juurde eemaldada teie isiklikud failid, eemaldada kogu installitud tarkvara ja uuesti installida algselt arvutiga kaasas olnud operatsioonisüsteem ja eelinstallitud tarkvara.
Windows kustutab kõik draivil olevad andmed ja tagastab seejärel arvuti täpselt samasse olekusse, milles see oli esmakordsel ostmisel. Enamikul juhtudel tähendab see, et kogu eelinstallitud tarkvara installitakse uuesti ja see Windowsi versioon, mis oli teie arvutis selle ostmise ajal, on seal uuesti.
Kas pole kindel, millist valida?
Kõik valikud saavutavad sama, kui teete suure arvutiprobleemi lahendamiseks funktsiooni Lähtesta see arvuti, nii et Hoidke mu failid alles on enamikul juhtudel turvalisem panus.
Kõige tavalisem põhjus, miks valida Eemaldage kõik või Tehaseseadete taastamine see oleks siis, kui müüksite või annaksite arvuti pärast ära ja tahaksite olla kindel, et midagi teie omast ei jääks hiljem välja kaevama. Teine hea põhjus on uuesti alustamine pärast suurt pahavara nakatumist.
Ainult viimane valik, kui see on olemas, võimaldab teil eelinstallitud tarkvaraprogramme ja rakendusi säilitada! Kahe esimese valiku puhul peate pärast arvuti taaskäivitamise protsessi lõppemist kogu oma tarkvara uuesti installima.
Üks väga lihtne viis end arvuti lähtestamise või mis tahes protsessiga, mis võib tähendada, et teie olulised failid on ohus, vigade eest kaitsta, on veenduda, et teete varundamist! Online varundusteenused on parimad, kuid traditsiooniline kohalik varundustarkvara töötab ka.
04
12-st
Oodake, kuni selle arvuti lähtestamise protsess valmistub alustamiseks
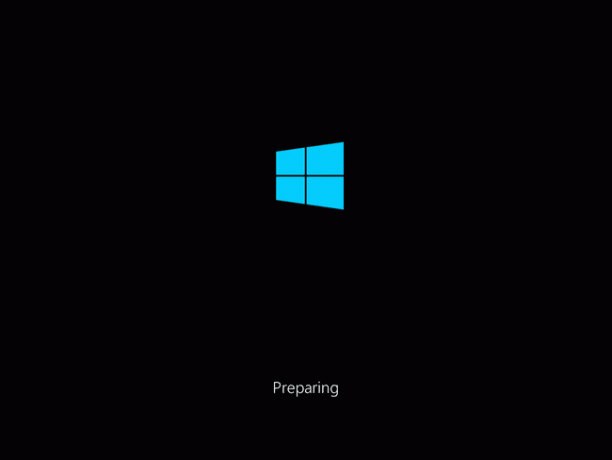
Kohe pärast oma Hoidke mu failid alles või Eemaldage kõik valikut, võib teie arvuti taaskäivitada või mitte taaskäivitada, olenevalt sellest, kuidas jõudsite ASO menüüsse.
Selle asemel, et Windows 10 või Windows 8 tavapäraselt käivituks, näete seda Ettevalmistus ekraan.
See on peaaegu see, mida te mõtlete – arvuti lähtestamise protsess laaditakse. Siin pole muud teha, kui oodata ja tõenäoliselt ainult paar sekundit.
Minge 5. sammu juurde kui valisid Hoidke mu failid alles (või Värskendage arvutit operatsioonisüsteemis Windows 8)
Minge 7. sammu juurde kui valisid Eemaldage kõik (või Lähtestage arvuti operatsioonisüsteemis Windows 8)
05
12-st
Valige sisselogimiseks administraatorikonto
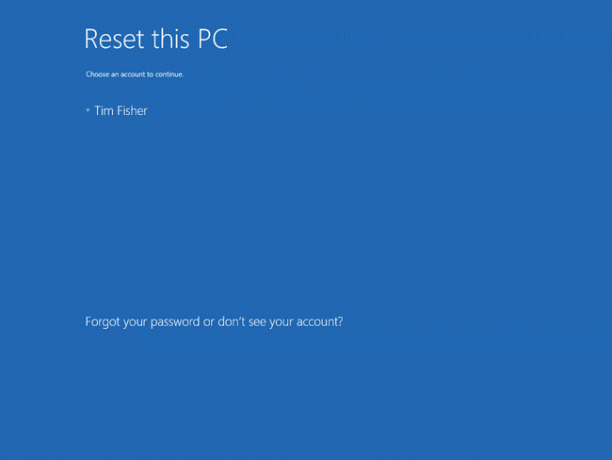
Kui arvuti lähtestamine on laaditud, näete seda ekraani, kus teie konto nimi on loodetavasti selgelt saadaval, nagu näete siin meie oma.
Kuna olete otsustanud oma isiklikud failid alles jätta, võib selle protsessiga jätkata ainult keegi, kellel on juba sellele arvutile juurdepääs.
Valige oma konto või mis tahes loendis olev konto, mille parooli teate.
Selle arvuti lähtestamise käivitamiseks saab kasutada ainult administraatoritaseme juurdepääsuga kasutajakontosid, seega kuvatakse siin ainult need. Enamikul tavakasutajatel on selline juurdepääs, mis võimaldab muu hulgas käitada diagnostika- ja remondiutiliite. Kui te ei näe loendis ühtegi kontot, peate selle protsessi taaskäivitama ja valima Eemaldage kõik, mis tähendab, et te ei saa isikuandmeid säilitada.
06
12-st
Sisestage oma konto parool
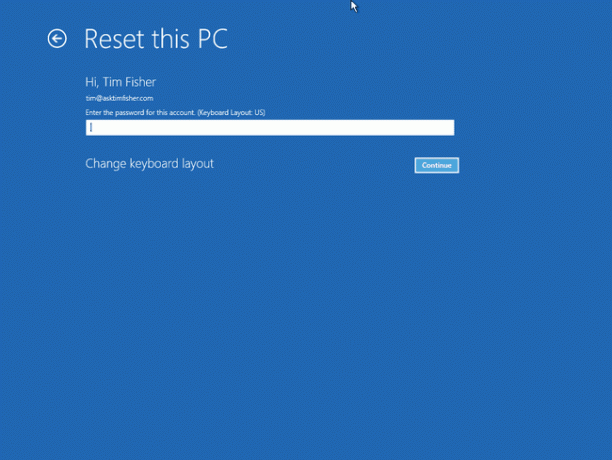
Mõni hetk pärast konto nime valimist näete seda ekraani, kus küsitakse teie konto parooli.
Sisestage antud väljale selle konto parool ja seejärel vajutage või klõpsake Jätka, siis minge 8. sammu juurde (Samm 7 kehtib ainult siis, kui olete valinud mitte isiklike failide hoidmiseks).
Kui olete oma parooli unustanud ja logite Windowsi sisse e-posti aadressiga, saate selle parooli lähtestada mis tahes teisest arvutist või nutitelefonist. Vaata Kuidas lähtestada oma Microsofti konto parool abi saamiseks.
Kui te e-posti aadressi ei kasuta või see ei tööta, on teil lühike loend muudest valikutest, mida kõiki on üksikasjalikult kirjeldatud Unustasin oma Windows 10/8 parooli! Millised on minu valikud?.
07
12-st
Valige Reset Normally või Lähtesta ja pühkige draiv
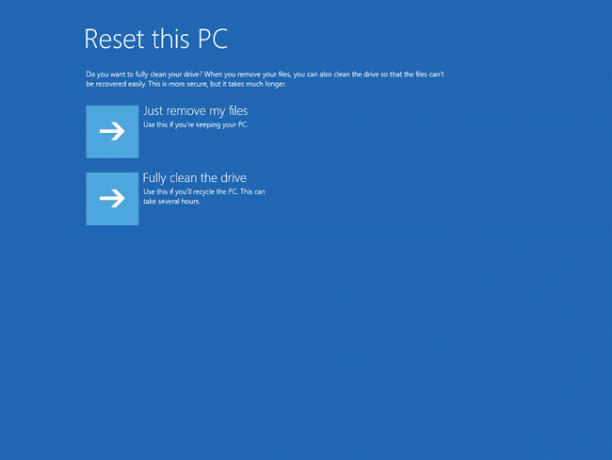
Järgmisena, eeldusel, et otsustasite Eemaldage kõik, on oluline, kuid mõnevõrra segane valik, kuidas jätkata selle arvuti lähtestamise protsessi.
Valige kumbki Lihtsalt eemaldage minu failid või Puhastage draiv täielikult jätkama.
Valik 1: lihtsalt eemaldage minu failid
Vali Lihtsalt eemaldage minu failid plaanipäraselt jätkata, eemaldades kõik ja installides Windowsi nullist uuesti.
Valige see suvand, kui teete arvutiprobleemi lahendamiseks funktsiooni Lähtesta see arvuti ja kavatsete pärast selle lõppemist arvutit tavapäraselt kasutada.
Valik 2: puhastage draiv täielikult
Vali Puhastage draiv täielikult et kõik eemaldada, seejärel pühkige draiv puhtaksja lõpuks installige Windows nullist uuesti.
Valige see suvand, kui pärast selle arvuti lähtestamise protsessi lõppu kavatsete arvuti ära anda, müües sedavõi arvuti või kõvaketta ringlussevõtt. See valik on parim ka siis, kui teil on olnud tõsiseid pahavaraprobleeme, millest proovite vabaneda, eriti viirused, mis mõjutavad alglaadimissektor.
The Puhastage draiv täielikult meetod võtab palju kauem aega kui Lihtsalt eemaldage minu failid üks, lisades kogu protsessile ühest tunnist mitme tunnini.
Lisateavet valiku „Puhasta draiv” kohta
Neile, kes on uudishimulikud, siis see puhastamine ajam on sama mis a kõvaketta pühkimine, mida tehakse tavaliselt käsitsi enne arvutist vabanemist, on kirjeldatud meie Kuidas kõvaketast pühkida õpetus.
A pühkida kõvaketta puhul on seal olevate andmete täielik ülekirjutamine, tagades, et keegi ei saa kunagi faile kustutada ega taastada, olenemata sellest, millised tööriistad on nende käsutuses.
Pole selge, mis konkreetselt andmete puhastamise meetod Microsoft kasutab selle arvuti lähtestamise protsessi ajal, kuid me eeldame, et see on põhiline kirjutamisnull, tõenäoliselt vormindamise käsk.
08
12-st
Selle arvuti protsessi lähtestamise alustamiseks valige Lähtesta
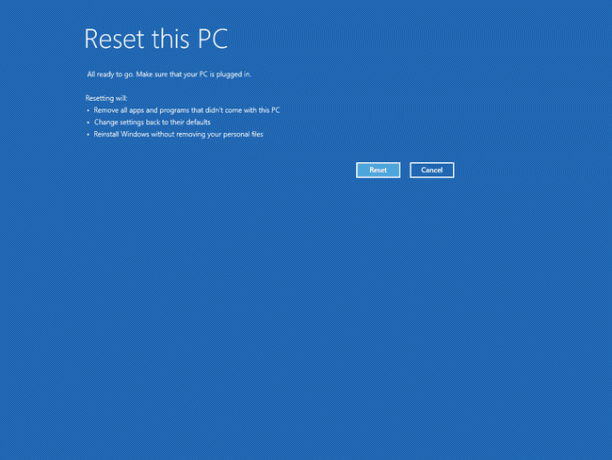
Järgmisena on siin näidatud ekraan. Need täpploendid erinevad Windows 10 ja Windows 8 vahel, kuid protsess on sama, kuigi Microsoft lihtsustas Windows 10 sõnastust.
Kui valisid Hoidke mu failid alles, näete sellel ekraanipildil täpset sõnumit, mis kirjeldab täpselt, mida funktsioon Lähtesta see arvuti teeb: eemaldage kõik rakendused ja programmid mida selle arvutiga kaasas ei olnud, muutke seaded tagasi vaikeseadetele ja installige Windows uuesti ilma isiklikku eemaldamata failid.
Windows 8 loetleb järgmised asjad, mis juhtub pärast valimist Värskendage arvutit: teie failid ja isikupärastamise sätted ei muutu, teie arvuti seaded muudetakse tagasi vaikeseadetele, Windowsi rakendused Pood jäetakse alles, plaatidelt või veebisaitidelt installitud rakendused eemaldatakse ja eemaldatud rakenduste loend salvestatakse teie töölaud.
Kui valisid Eemaldage kõik, Windows 10 ütleb, et Lähtesta see arvuti eemaldab järgmise: kõik isiklikud failid ja kasutaja selles arvutis olevad kontod, kõik rakendused ja programmid, mis selle arvutiga kaasas ei olnud, ning kõik selles tehtud muudatused seaded.
Windows 8 kasutajate jaoks on kogu arvuti lähtestamisel järgmine mõju: kõik teie isiklikud failid ja rakendused eemaldatakse ning arvuti seaded muudetakse tagasi vaikeseadetele.
Kui lähtestate tahvelarvutit, sülearvutit või mõnda muud akutoitega seadet, veenduge, et see oleks arvuti lähtestamise protsessi ajal ühendatud. Kui teie arvuti peaks katkema ja protsessi katkestama, võib see põhjustada veelgi tõsisemaid probleeme kui need, mida proovite lahendada!
Vali Lähtesta kui olete täiesti kindel, et see on see, mida soovite teha.
Operatsioonisüsteemis Windows 10 algab arvuti lähtestamise protsess kohe pärast seda. Operatsioonisüsteemis Windows 8 võite näha teist nuppu, mida peate enne jätkamist vajutama.
09
12-st
Oodake, kuni lähtestamine see arvuti eemaldab kõik teie arvutist
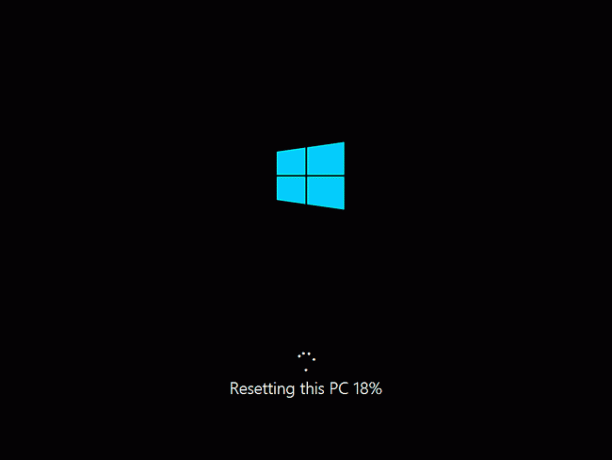
Nagu selgub Selle arvuti lähtestamine Ekraani allosas olev edenemisnäidik on lähtestamine selle arvuti protsess alanud.
Selle esimese etapi jooksul eemaldatakse kõik teie arvutis olevad andmed (tehniliselt kõik andmed teie peamisel draivil). Kui otsustasite oma isiklikud failid alles jätta, varundati need kõigepealt.
Eeldatavasti võtab see lähtestamisprotsessi osa enamikus arvutites aega 15–45 minutit, pärast mida teie arvuti taaskäivitub automaatselt ja alustab järgmist etappi.
See, kui kaua see täpselt aega võtab, sõltub paljudest teguritest, näiteks sellest, kui kiire on teie arvuti, kui palju andmeid teil on arvuti ja teie isikliku failikogu suurus, mida varundatakse (kui otsustasite seda teha), muu hulgas asju.
Kui olete otsustanud draivi puhastada, oodake selle asemel, et see protsess võtab aega 1 tund kuni mitu tundi, olenevalt peaaegu täielikult draivi suurusest.
10
12-st
Oodake, kuni Windows 10/8 on uuesti installitud
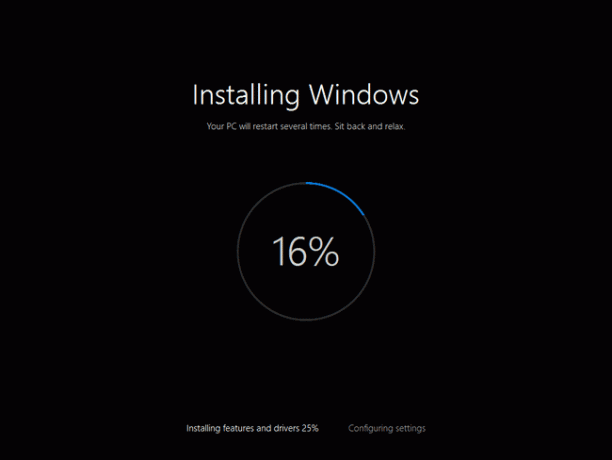
Nüüd, kui selle arvuti lähtestamine on kõik teie arvutist eemaldanud (jah, ja varundanud teie isiklikud asjad, kui nii otsustasite), on aeg Windows uuesti nullist uuesti installida.
Selle protsessi käigus taaskäivitub teie arvuti paar korda iseenesest ja see "Windowsi installimine" ekraan võib vilkuda või vilkuda sisse ja välja... kõik tavaline käitumine Windowsi installimise ajal protsessi.
Eeldatavasti võtab see lähtestamisprotsessi osa enamikus arvutites aega 10–30 minutit.
Sa oled peaaegu kohal! Veel paar asja ja hakkate tagasi arvutit kasutama!
11
12-st
Oodake, kuni Windowsi installimine lõpeb
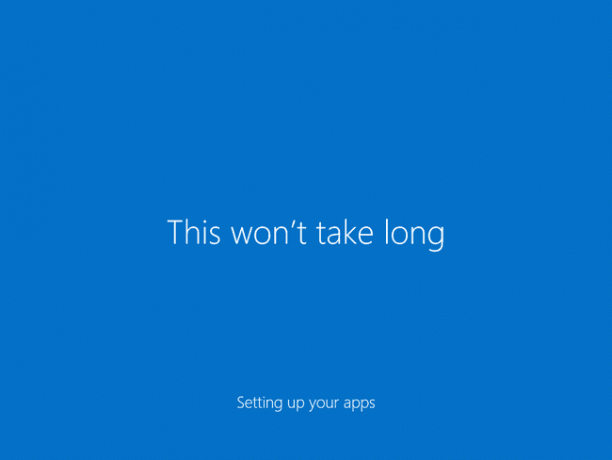
Järgmised kuvad, mida näete, erinevad oluliselt olenevalt teie esialgsetest valikutest Lähtesta see arvuti.
Kui otsustasite oma failid alles jätta, siis eeldage, et see etapp võtab aega 5 minutit või vähem. Teil palutakse kohe sisse logida ja võite näha lühikest ekraanisäästjalaadset ekraanikuvaseeriat, mille pealkirjad on nagu See ei võta kaua aega ja Mõne asja eest hoolitsemine.
Kui otsustasite kõik eemaldada, siis eeldage, et see etapp võtab 10–20 minutit. Esmalt näete ekraane, mille pealkirjad on nagu Kriitiliste värskenduste saamine, palutakse teil vastata mitmele küsimusele (vaikeseaded on tavaliselt korras), teie arvuti võib taaskäivitada ja te lõpetate See ei võta kaua aega ja Mõne asja eest hoolitsemine.
Igal juhul olete peaaegu valmis...
12
12-st
Tere tulemast tagasi oma arvutisse!
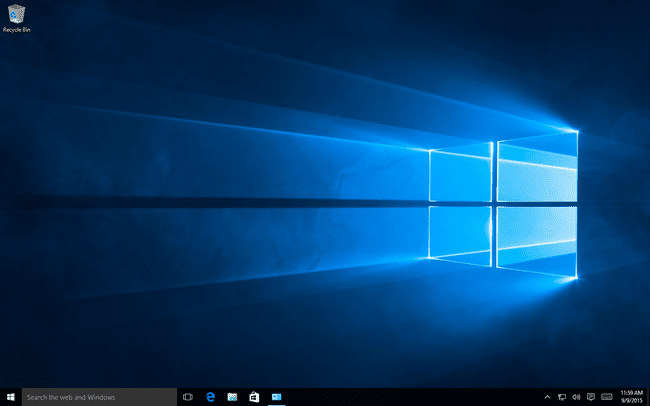
Tere tulemast tagasi oma arvutisse! Eeldades, et selle arvuti lähtestamisega läks kõik hästi, peaks teil olema taas juurdepääs arvutile.
Kui otsustasite oma isiklikud failid salvestada, siis oodake, et leiate need töölaual, kaustas Dokumendid ja mujalt, kuhu need jätsite.
Vastasel juhul peaks teie arvuti olema umbes samas seisukorras, mis oli selle esmakordsel ostmisel või Windowsi esmakordsel installimisel või täiendamisel, kui tegite seda ise.
Kui kasutate arvutisse sisselogimiseks Microsofti kontot ja olete varem valinud mõne seade sünkroonimise teie kontoga, võivad märgata, et mõned teie arvuti aspektid on automaatselt naasnud oma varasemasse olekusse, nagu teie Windowsi teema, brauseri seaded, jne.
Kus on kõik minu programmid?
Lähtesta See arvuti eemaldas kõik mitteoriginaalsed rakendused ja tarkvaraprogrammid. Teisisõnu, teie installitud tarkvara tuleb teil uuesti nullist installida.
Kui otsustasite oma isiklikud failid alles jätta, võib teil olla a Eemaldatud rakendused dokumenteerige oma töölaual nende rakenduste loend, mida ei saanud uuesti installida. Midagi võib selles etapis abiks olla.
