Piiri rakendamine Microsoft Wordi dokumendi osale
Mida teada
- Jaotisele äärise rakendamiseks valige tekst ja minge lehele Piirid > Piirid ja varjutus > Piirid > ääriste stiili valikud > Okei.
- Terve lehe jaoks minge aadressile Sisesta > Tekstikast > Joonistage tekstikast ja vormindage tekstikasti ääris vastavalt soovile.
- Samuti saate tabeli lahtritele või tervele tabelile äärise lisada.
Selles artiklis selgitatakse erinevaid viise, kuidas rakendada dokumentidele ääriseid rakenduses Word for Microsoft 365, Word 2019, Word 2016, Word 2013, Word 2010, Word for Microsoft 365 for Mac, Word 2019 for Mac ja Word 2016 for Mac Mac.
Rakendage tekstiosale ääris
Microsoft Wordi dokumendi kujundamisel saate äärise rakendada tervele lehele või väiksemale tekstiosale. Tarkvara võimaldab teil valida lihtsa või keerukama piir stiil ja kohandatud värv ja suurus. See võimalus muudab teie dokumendi teatud osad silmapaistvaks. Siin on, kuidas rakendada Wordi dokumendi jaotisele äärist.
-
Tõstke esile dokumendi osa, mida soovite äärisega ümbritseda, näiteks tekstiplokk.

-
Valige lindil Kodu.

-
Aastal Lõik rühm, valige Piirid.

-
Valige Piirid ja varjutus.

-
Aastal Piirid ja varjutus dialoogiboksis valige Piirid sakk.

Aastal Stiil loendist, valige joone stiil.
-
Valige Värv rippmenüü nool ja valige äärise värv.

Valige Laius rippmenüü nool ja valige äärise laius.
Aastal Eelvaade jaotises valige kasti küljed, et rakendada valitud teksti nendele külgedele ääris. Või siis Seaded valige eelseadistatud ääris.
Piiri peenhäälestamiseks valige Valikud ja tehke oma valikud Ääriste ja varjutamise valikud Dialoogikast.
Aastal Eelvaade jaotises valige Rakendama rippmenüü nool ja valige Lõik (või Tekst kui tõstsite lõigu osa esile).
-
Valige Okei.
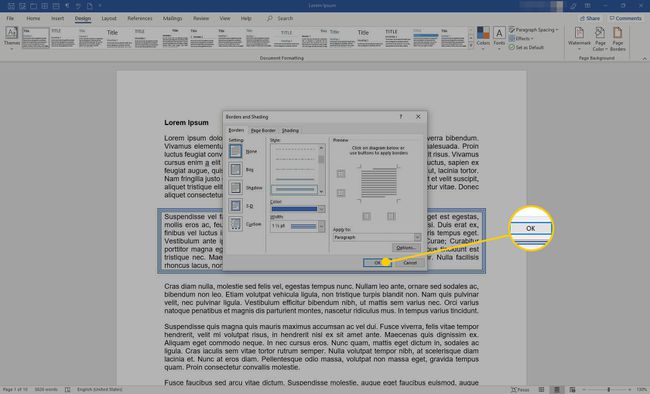
-
Ääris ümbritseb algselt valitud teksti.
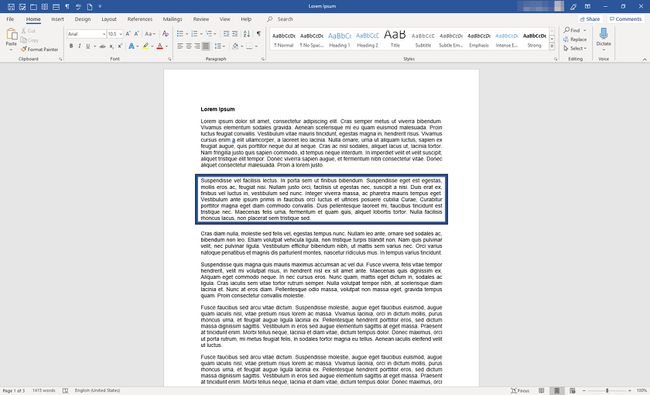
Rakenda ääris tervele tekstilehele
Siin on juhised äärise rakendamiseks Wordi dokumendi lehele. Protsess erineb ülaltoodust selle poolest, et alustamisel ei tohiks teksti olla. Selle asemel loote äärise ja sisestate teksti hiljem.
Avage uus Wordi dokument.
-
Valige lindil Sisesta.
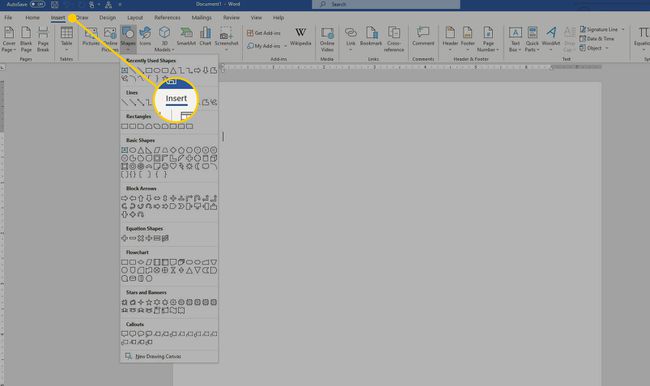
-
Aastal Tekst rühm, valige Tekstikast.

-
Valige Joonista tekstikast. Kursorist saab joonistustööriist.

Joonistage lehele soovitud suurusega tekstikast, jättes veerised.
-
Mine lehele Kuju vorming vahekaardil ja Kujundusstiilid rühm, valige Kuju kontuur.
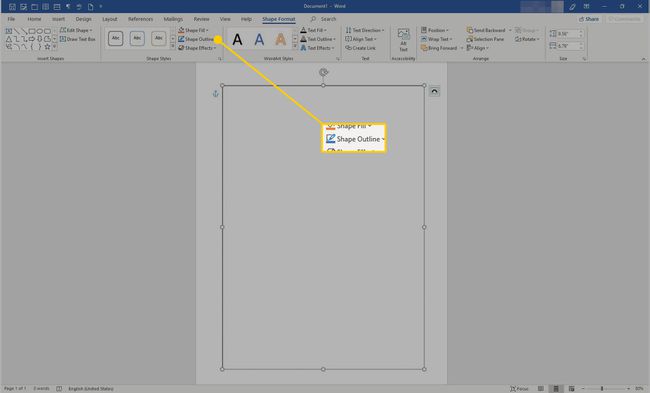
-
Valige Kaal > Rohkem ridu.

-
Aastal Vorminda Kuju paanil kasutage juhtnuppe, et valida, kuidas soovite äärise välja näha. Kui olete äärisega rahul, valige dialoogiboksi paremas ülanurgas X.

-
Asetage kursor tekstikasti ja kirjutage tekst.

Rakenda tabelile ääris
Samuti saate äärise lisada tabeli lahtritele või tervele tabelile.
-
Tõstke tabelis esile lahtrid, millele soovite äärise lisada.
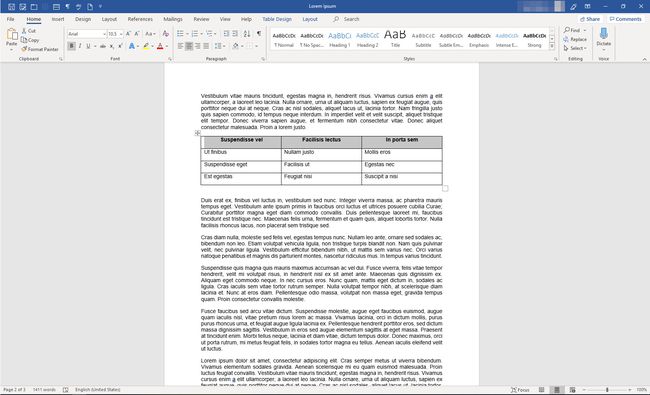
-
Valige lindil Laua kujundus.

-
Aastal Piirid rühm, valige Piirid > Piirid ja varjutus.

Aastal Piirid ja varjutus dialoogiboksis, kohandage äärise välimust.
-
Valige Okei muudatuste salvestamiseks.

-
Ääris ilmub esiletõstetud lahtrite ümber.

