21 parimat käsuviiba trikki
Aknad Käsurida tööriist ja paljud sellest käske, võib esmapilgul tunduda igav või isegi suhteliselt kasutu, kuid nagu igaüks, kes on kunagi käsuviiba väga sageli kasutanud, võib teile öelda, et armastada on palju!
Need käsuviiba nipid erutavad teid paljude olmelise kõlaga Käsurea käsud nagu telnet, puu või robocopy – olgu, robokoopia kõlab päris lahedalt.
3:04
Mõned neist käsuviiba nippidest on käsuviiba enda erifunktsioonid või lõbusad kasutusvõimalused, samas kui teised on lihtsalt korralikud või suhteliselt tundmatud asjad, mida saate teatud CMD käskudega teha.
01
21-st
Käsu katkestamiseks kasutage klahvikombinatsiooni Ctrl+C

Peaaegu iga käsu saab peatada käsuga katkestada: Ctrl+C.
Kui te pole käsku tegelikult täitnud, saate lihtsalt tagasilükkeklahvi vajutada ja sisestatud teksti kustutada, kuid kui olete selle juba täitnud, saate selle peatamiseks teha klahvikombinatsiooni Ctrl+C.
See ei ole võlukepp ja see ei saa tagasi võtta asju, mida pole võimalik tagasi võtta, näiteks osaliselt valmis vormindamise käsk.
Kuid selliste asjade jaoks nagu dir käsk mis näivad kestvat igavesti või küsimusi, mida teilt küsitakse ja millele te vastust ei tea, on katkestamiskäsk suurepärane käsuviiba nipp, mida teada saada.
02
21-st
Vaadake käsu tulemusi üks lehekülg (või rida) korraga

Kas olete kunagi käivitanud käsku, näiteks käsku dir, mis toodab ekraanile nii palju teavet, et see on peaaegu kasutu?
Üks viis selle teabeväljavõtte haldamiseks on käsu täitmine erilisel viisil, nii et mis tahes loodud teavet kuvatakse teile üks leht või üks rida korraga.
Tippige lihtsalt käsk, näiteks käsk dir, ja järgige seda toru märgiga ja seejärel rohkem käsku.
Näiteks täitmine dir /s | rohkem genereerib tuhandeid ridu tulemusi, mida ootate käsult dir, kuid käsk more peatab iga tulemuste lehekülje -- Veel -- lehe allservas, mis näitab, et käsk pole veel käivitatud.
Lehe kaupa liikumiseks vajutage lihtsalt tühikuklahvi või vajutage klahvi Sisenema rea kaupa edasi liikuda.
03
21-st
Käivitage käsuviip automaatselt administraatorina
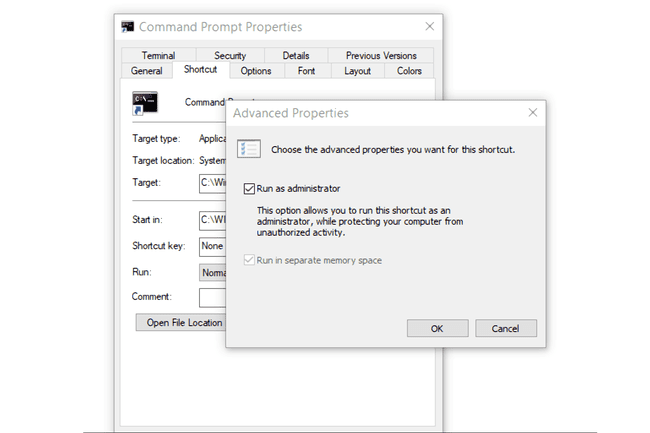
Paljud käsud nõuavad, et täidaksite need saidilt a kõrgendatud käsuviip Windowsis – teisisõnu käivitage need käsurealt, mida käitatakse administraatorina.
Saate alati paremklõpsata mis tahes käsuviiba otseteel ja valida Käivitage administraatorina kuid sama asja tegemiseks otsetee loomine võib olla tohutu ajasäästja, kui kasutate sageli käsuviiba.
Selle triki lõpuleviimiseks looge lihtsalt töölauale käsuviiba otsetee, sisestage otsetee atribuudid ja seejärel valige Käivitage administraatorina kast, mis asub Täpsemalt nuppu Otsetee sakk.
04
21-st
Saate funktsiooniklahvide abil käsuviiba võimsaks kasutajaks
Asjaolu, et funktsiooniklahvid tegelikult käsureal midagi teevad, on võib-olla üks tööriista kõige paremini hoitud saladusi:
- F1: Kleebib viimati käivitatud käsu (tähemärgi haaval)
- F2: Kleebib viimati täidetud käsu (kuni sisestatud märgini)
- F3: Kleebib viimati täidetud käsu
- F4: Kustutab aktiivse viipa teksti kuni sisestatud märgini
- F5: Kleebib hiljuti käivitatud käsud (ei tsüklit)
- F6: Kleebib ^Z viipale
- F7: Kuvab eelnevalt käivitatud käskude valitava loendi
- F8: Kleebib hiljuti käivitatud käsud (tsüklid)
- F9: Küsib kleepitava käsu numbrit F7 loendist
05
21-st
Muutke viipateksti
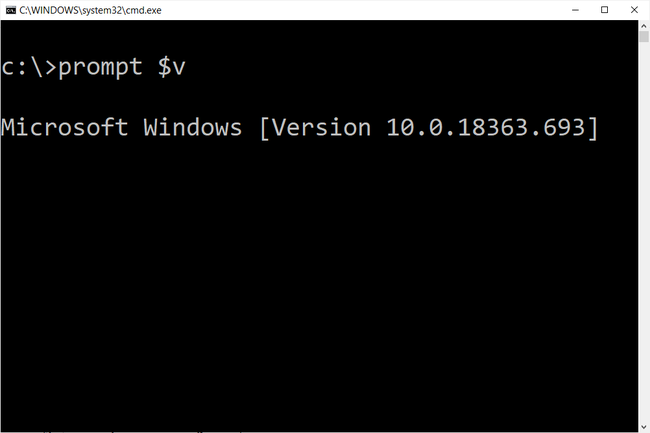
Kas teadsite, et käsuviiba viip ise on tänu käsklusele täielikult kohandatav? See on ja kui me ütleme kohandatav, siis me mõtleme tõesti kohandatav.
Selle asemel C:\>, saate määrata viipa mis tahes soovitud tekstile, panna see sisaldama kellaaega, praegust draivi, Windowsi versiooninumbrit (nagu sellel näitepildil), pange sellele nimi.
Üks kasulik näide on viipa $m$p$g, mis näitab a täielikku teed kaardistatud draiv, draivitähe kõrval.
Te saate alati täita viip üksinda, ilma valikuteta, et taastada selle mõnikord igav vaikeseade.
06
21-st
Hankige abi mis tahes käsu puhul

The abi käsk teeb mitte pakkuda abi iga käsuviiba käsu jaoks.
Kuid mis tahes käsule saab järelliite lisada /? valik, mida tavaliselt nimetatakse abi vahetada, et kuvada üksikasjalikku teavet käskude kohta süntaks ja sageli isegi mõned näited.
Abilüliti ei pruugi olla kõige lahedam käsuviiba trikk, millest olete kunagi kuulnud, kuid on raske nõustuda, et see on üks kasulikumaid.
Abikäsk ega abilüliti ei anna palju selgitusi, kuidas süntaksit tõlgendada. Vaata Kuidas lugeda käskude süntaksit kui vajate selles abi.
07
21-st
Salvestage käsu väljund faili

Uskumatult kasulik käsuviiba trikk on kasutada ümbersuunamise operaatorid, täpsemalt > ja >> operaatorid.
Need väikesed märgid võimaldavad teil suunata käsu väljundi a tekstifail, mis annab teile salvestatud versiooni mis tahes andmetest, mille käsk käsuviiba aknas koostas.
Oletame näiteks, et postitate veebifoorumisse arvutiprobleemi ja soovite anda oma arvuti kohta väga täpset teavet. Lihtne viis seda teha oleks kasutada süsteemiinfo käsk ümbersuunamisoperaatoriga.
Näiteks võite teostada süsteemiinfo > c:\minuarvutiinfo.txt süsteemiinfo käsuga antud teabe salvestamiseks sellesse faili. Seejärel saate faili lisada oma foorumi postitusele.
Vaata Kuidas käsu väljundit faili ümber suunata, et saada rohkem näiteid ja põhjalikumat selgitust ümbersuunamisoperaatorite kasutamise kohta.
08
21-st
Vaadake Drive'i kogu kataloogistruktuuri
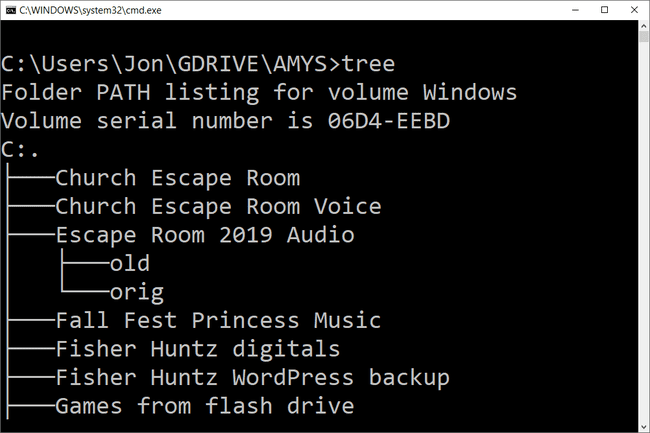
Üks korralikumaid väikseid käske on puukäsk. Puu abil saate luua oma arvuti mis tahes draivi kataloogide kaardi.
Käivitage puu mis tahes kataloogist, et näha selle kataloogi kaustastruktuuri.
Kuna selle käsuga on loodud nii palju teavet, on ilmselt hea mõte puu tulemused faili eksportida, et saaksite seda tegelikult vaadata.
09
21-st
Kohandage käsurea tiitliriba teksti
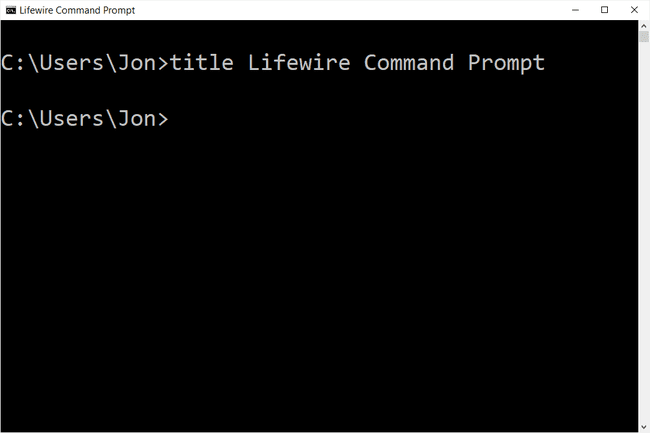
Väsinud sellest Käsurida tiitliriba tekst? Pole probleemi, lihtsalt kasutage pealkirja käsku, et muuta see, et öelda, mida soovite.
Näiteks oletame, et teie nimi on Maria Smithja soovite väljendada oma omandiõigust käsuviibale. Käivitage see ja tiitliriba muutub kohe:
pealkiri Maria Smithi omand
Muudatus ei kehti, nii et järgmine kord, kui avate käsuviiba, naaseb tiitliriba tavapäraseks.
Pealkirja käsku kasutatakse tavaliselt skriptifailides kohandatud välimuse andmiseks ja partiifailid— mitte et selle pealkirjastamine oma nimega ei oleks hea mõte!
10
21-st
Kopeerige käsurealt tekst
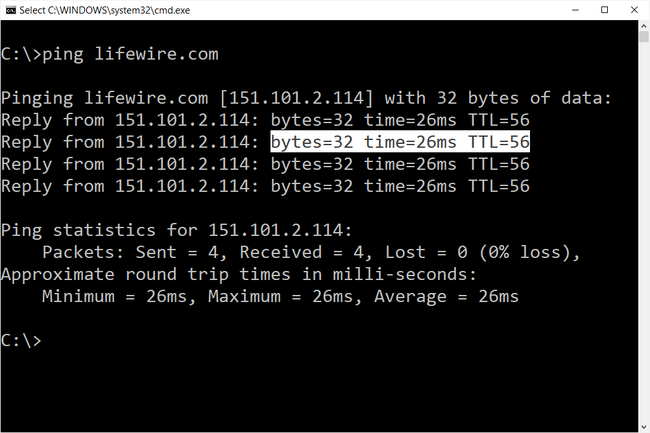
Kopeerimine käsurealt ei ole nii lihtne kui teistest programmidest kopeerimine, mis on osa põhjus, miks käsu väljundi faili salvestamine, mille kohta õppisite mõned nipid tagasi, nii on käepärane.
Aga mis siis, kui soovite lihtsalt lõikelauale kopeerida lühikese osa tekstist? See pole liiga raske, kuid see pole ka väga intuitiivne:
- Paremklõpsake suvalises kohas käsuviiba aknas ja valige Mark.
- Tõstke hiire vasaku nupuga esile kõik, mida soovite kopeerida.
- Vajutage Sisenema või paremklõpsake üks kord.
Nüüd saate selle teabe kleepida kõikjale, täpselt nagu muu teksti kleepimisel.
Kui valisite Märgi, kuid otsustasite, et te ei soovi midagi kopeerida, paremklõpsake uuesti märgistamise tühistamiseks või vajutage nuppu Esc võti.
11
21-st
Avage käsuviip mis tahes asukohast
Kui olete kunagi väga kaua käsuviibaga töötanud, teate, et käsureale täitmine võib olla väga masendav. cd/chdir käsku ikka ja jälle, et jõuda õigesse kataloogi.
Avage Windowsis kaust, millest soovite tööd alustada. Kui olete kohal, hoidke all Shift samal ajal kui paremklõpsate suvalises kaustas.
Pärast menüü ilmumist märkate kirjet, mida tavaliselt seal pole: Ava käsuaken siin. Valige see ja käivitate käsuviiba uue eksemplari, mis on valmis ja ootab õiges kohas.
Kui olete käsuviiba kasutaja, tunnete selle väikese triki väärtuse kohe ära.
Kui näete käsuviiba asemel paremklõpsu menüüs PowerShelli, tehke väike muudatus Windowsi register et muuta see käsuviibaks. How-To Geek on selle kohta juhend.
12
21-st
Lihtne tee nime sisestamiseks lohistage
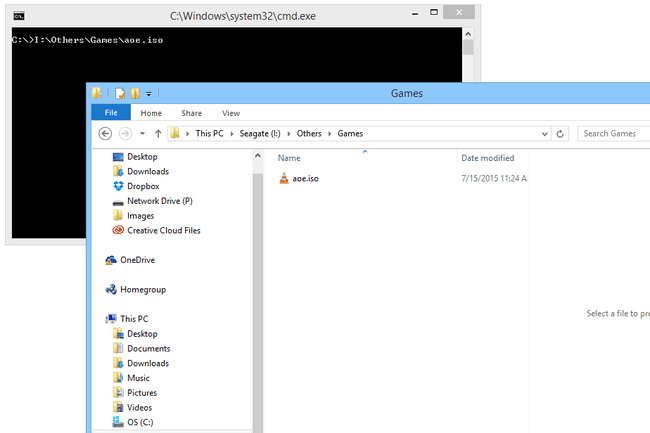
Enamiku käsuviiba käskude puhul peate määrama failide või kaustade täielikud teed, kuid pika tee sisestamine võib olla masendav, eriti kui märkate märkamata ja peate otsast alustama.
Näiteks sisse Windows 10, tee Aksessuaarid grupp menüüs Start on C:\ProgramData\Microsoft\Windows\Start Menu\Programs\Accessories. Kes tahab seda kõike käsitsi sisestada? Meil ei ole.
Lihtsalt avage kaust Exploreris. Seal lohistage kaust või fail käsuviiba aknasse ja laske lahti. Nagu võlu, sisestatakse kogu tee, mis säästab teid märkimisväärselt palju tippimist, olenevalt tee nime pikkusest ja keerukusest.
Pukseerimise funktsioon ei tööta kõrgendatud käsureale.
13
21-st
Lülitage välja või taaskäivitage teine arvuti

Süsteemiadministraatorid ärikeskkonnas teevad seda kogu aeg paljudel põhjustel, kuid teie saab ka mõne teise teie võrgus oleva arvuti sulgeda või taaskäivitada, seda kõike teie arvuti käsust Viip.
Lihtsaim viis arvuti eemalt väljalülitamiseks on käivitamine väljalülitamine /i käsurealt, et avada ülaltoodud kaugväljalülitamise dialoog.
Sisestage lihtsalt kaugarvuti nimi (selle saate, kui käivitate hostinimi käsk teises arvutis), valige, mida soovite teha (taaskäivitada või välja lülitada), valige mõned muud suvandid ja seejärel Okei.
Nii et olenemata sellest, kas arendate oma juhtimisoskusi või lihtsalt hirmutate pereliikmeid, on see käsuviiba trikk lõbus.
Samuti saate teise arvuti sulgeda või taaskäivitada rangelt käsurealt kasutades väljalülitamise käsk, kasutamata kaugväljalülitamise dialoogi.
14
21-st
Kasutage tagavaralahendusena Robocopyt

Tänu robocopy käsule ei pea te kasutama Windowsi varundustarkvara ega installima programm teie varukoopiate haldamiseks.
Lihtsalt käivitage järgmine, asendades loomulikult lähte- ja sihtkaustad sellega, mida soovite varundada ja kuhu see peaks minema.
robocopy c:\users\ellen\documents f:\mybackup\documents /copyall /e /r: 0 /dcopy: t /mir.
Nende suvanditega käsk robocopy toimib identselt varundustarkvara tööriistaga, hoides mõlemad asukohad sünkroonis.
Kui kasutate, pole teil käsku robocopy Windows XP või varem. Siiski on teil xcopy käsk, mida saab kasutada millegi väga sarnase tegemiseks:
xcopy c:\users\ellen\documents f:\mybackup\documents /c /d /e /h /i /k /q /r /s /x /y.
Olenemata sellest, millist käsku kasutate, looge lihtsalt käsku sisaldav pakkfail ja ajastage see tööülesannete ajakavas käivitamiseks ning saate oma kohandatud varunduslahenduse.
15
21-st
Vaadake oma arvuti olulist võrguteavet
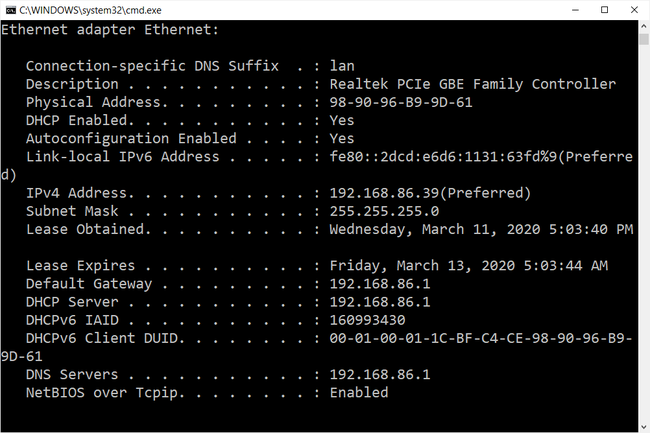
Võib-olla ainult teie enda teavitamiseks, kuid kindlasti ka võrgu või Interneti tõrkeotsinguks probleem, peate tõenäoliselt ühel hetkel teadma oma arvuti võrguühenduse üksikasju.
Kõik, mida soovite oma võrguühenduse kohta teada saada, on kuskil saadaval Kontrollpaneel Windowsis, kuid seda on palju lihtsam leida ja palju paremini organiseeritud käsu ipconfig tulemuste põhjal.
Avage käsuviip ja teostada ipconfig /all.
Järgmisena kuvatakse ekraanil kõik, mis on teie võrguühenduse jaoks oluline: teie IP-aadress, hostinimi, DHCP server, DNS teavet ja palju-palju muud.
16
21-st
Kaardistage kohalik kaust nagu võrgudraiv
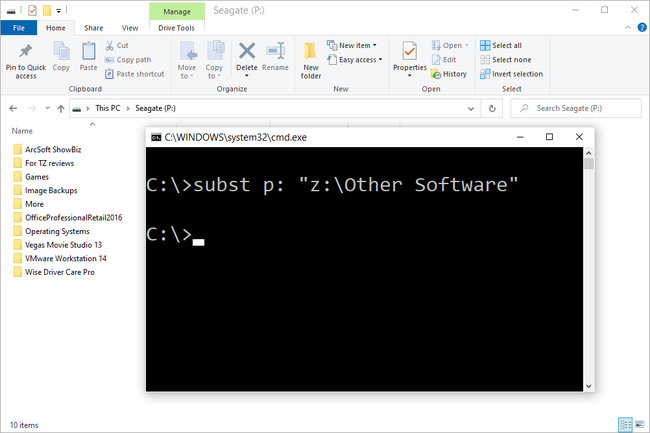
The net use käsk kasutatakse võrgu jagatud ketaste määramiseks teie enda arvutile draivitähena, kuid kas teadsite, et on veel üks käsk, mida saab kasutada sama asja tegemiseks mis tahes teie kaustas kohalik kõvakettad?
On olemas ja seda nimetatakse subst käsuks. Lihtsalt käivitage käsk, millele järgneb kausta tee, mida soovite draivina kuvada.
Oletame näiteks, et soovite oma C:\Windows\Fonts kaustana kuvamiseks K: sõita. Lihtsalt täitke see käsk ja oletegi valmis:
subst q: c:\windows\fonts.
See käsuviiba trikk muudab käsuviiba kaudu konkreetsele asukohale juurdepääsu palju lihtsamaks ja kaust kuvatakse draivina kõigi teie päris kõvaketaste kõrval.
Lihtne viis "võrgudraivi" näite kustutamiseks siin on subst /d q: käsk. Lihtsalt asendage q: oma draivitähega.
17
21-st
Juurdepääs varem kasutatud käskudele nooleklahvide abil

Veel üks suurepärane käsuviiba trikk kasutab eelnevalt käivitatud käskude vahel liikumiseks klaviatuuri nooleklahve.
The üles ja alla nooleklahvid liiguvad läbi sisestatud käskude ja õige nool sisestab automaatselt tähemärgi haaval viimase käivitatud käsu.
See ei pruugi tunduda nii huvitav, kuid on mitmeid olukordi, kus nooleklahvid muutuvad tohutu aja säästjad.
Mõelge sellele näitele: Tippisite käsust välja 75 tähemärki ja proovisite seda siis käivitada, kuid avastasite, et unustasite päris lõpus valiku lisada. Pole probleemi, vajutage lihtsalt üles noolt ja kogu käsk sisestatakse automaatselt käsuviiba aknasse, mis on valmis redigeerimiseks, et see toimiks.
18
21-st
Käskude automaatne täitmine vahekaardi lõpetamisega
Vahekaardi täitmine on veel üks käsuviiba trikk, mis võib säästa palju aega, eriti kui teie käsul on faili või kausta nimi, milles te pole täiesti kindel.
Tabeldusriba lõpetamise kasutamiseks sisestage lihtsalt käsk ja seejärel tee osa, mida teate, kui üldse. Seejärel vajutage nuppu Tab klahvi ikka ja jälle, et läbida kõik saadaolevad võimalused.
Oletame näiteks, et soovite muuta kataloogid mõneks kaustaks Windows kataloogi, kuid te pole kindel, mis selle nimi on. Tüüp cd c:\windows\ ja seejärel vajutage tabeldusklahvi, kuni näete otsitavat kausta.
Tulemused on järjekorras või saate neid kasutada Tõstuklahv+Tabulaator et läbida tulemused tagurpidi.
Kas teate, kuidas teie nutitelefoni sõnumirakendus arvab automaatselt ära, mida soovite järgmisena sisestada? Vahekaardi täitmine käsuviibas on omamoodi selline – ainult parem.
19
21-st
Leidke veebisaidi IP-aadress

Meeldib teada veebisaidi IP-aadressi? Kasutage käsku nslookup või ping, kuid esimene on tõenäoliselt kiirem.
Esiteks kasutame IP-aadressi leidmiseks käsku nslookup lifewire.com.
Lihtsalt teosta nslookup lifewire.com ja vaata tulemust. Ärge ajage ühtegi segadusse privaatsed IP-aadressid mis kuvatakse ka nslookupi tulemustes koos avalik IP-aadress kohta lifewire.com, mis on see, millist IP-aadressi me taga otsime.
Nüüd proovime kasutada pingi käsk selle leidmiseks.
Käivitage ping lifewire.com ja seejärel vaadake esimesel näidatud real sulgudes olevat IP-aadressi. Ärge muretsege, kui pingi käsk "aegub" täitmise ajal; siin vajasime vaid IP-aadressi.
Saate kasutada sama protseduuri mis tahes veebisaidi või mis tahes hostinimega oma kohalikus võrgus.
20
21-st
Kiire redigeerimisrežiimi abil on lihtsam kopeerida ja kleepida
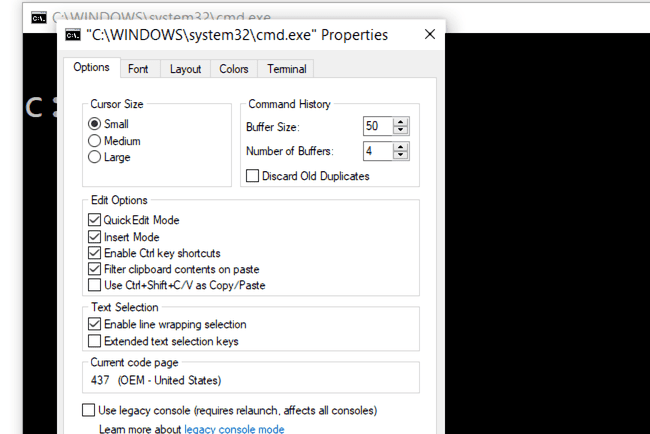
Paljud neist käsuviiba nippidest on tegelenud kopeerimise ja kleepimise hõlbustamisega. Niisiis, kuidas oleks tasa lihtsam viis käsurealt kopeerimiseks (ja salajane viis hõlpsaks kleepimiseks)?
Paremklõpsake käsurea tiitliribal ja valige Omadused. peal Valikud vahekaardil Redigeerimisvalikud jaotist, kontrollige Kiirredigeerimise režiim kasti ja seejärel valige Okei.
QuickEdit režiimi lubamine on nagu oleks Mark on kogu aeg lubatud, nii et kopeeritava teksti valimine on väga lihtne.
Boonusena võimaldab see ka lihtsat viisi käsureale kleepimiseks: paremklõpsake üks kord ja kõik, mis teil lõikepuhvril on, kleebitakse käsuviiba aknasse. Tavaliselt hõlmab kleepimine paremklõpsates ja valides Kleebi, nii et see on siiski natuke teistsugune, kui olete harjunud.
21
21-st
Vaadake Star Warsi IV osa
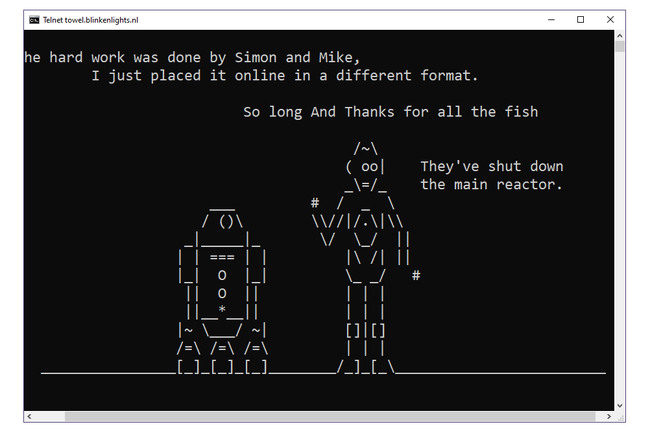
Jah, lugesite seda õigesti, saate vaadata täielikku Star Warsi Episode IV filmi ASCII versiooni otse käsuviiba aknas!
Lihtsalt avage käsuviip ja käivitage see:
telnet towel.blinkenlights.nl
Film algab kohe. Kui see ei tööta, vaadake allolevat näpunäidet.
Tõsi, see ei ole käsuviiba eriti produktiivne kasutamine ega ka käsuviiba või mõne käsu trikk, kuid see on kindlasti lõbus! Me ei kujuta ette, millist tööd tehti selle austusavaldusena ulme meistriteosele.
Telneti käsk pole Windowsis tavaliselt lubatud, kuid selle saab sisse lülitada Telneti kliendi lubamine juhtpaneelilt. Kui te seda teha ei soovi, saate seda vaadata ka oma brauseris aadressil Star Warsi ASCIIMation.
