Kuidas Windows 11 desinstallida
Mida teada
- Minema Seaded > Taastumine > Mine tagasi.
- Minema Seaded > Taastumine > Täpsem käivitamine > Taaskäivita kohe > järgige juhiseid, et valida uue operatsioonisüsteemi installimiseks.
- Enne Windows 11 desinstallimist on soovitatav varundada oma isikuandmed ja kolmanda osapoole rakendused.
See artikkel juhendab teid Windows 11 desinstallimisel.
Andmete varundamine
Enne alustamist on soovitatav varundada kõik isiklikud andmed ja kolmanda osapoole rakendused, mis teil Windows 11 arvutis on. Ennistamise käigus võidakse teie Windows 11 arvutis olevad andmed teie arvutis taastada, kuid ei pruugita.
Saate faile varundada, kopeerides need käsitsi oma arvuti OneDrive'i, välisele kõvakettale või USB-mälupulgale. Kolmandate osapoolte rakendusi ei installita naasmisel uuesti, seega peate need uuesti installima.
Kui Windows 10 on installitud, saate need failid oma arvutisse tagasi kopeerida, kus iganes need salvestasite.
Kuidas Windowsi arvutist desinstallida?
Otsige üles Otsing funktsioon, mille tuvastab alumisel ribal olev suurendusklaasi ikoon, ja sisestage Seaded otsinguribal.
-
Ava Seaded menüüd ja kerige alla, kuni näete Taastumine riba paremal. Klõpsake Taastumine.
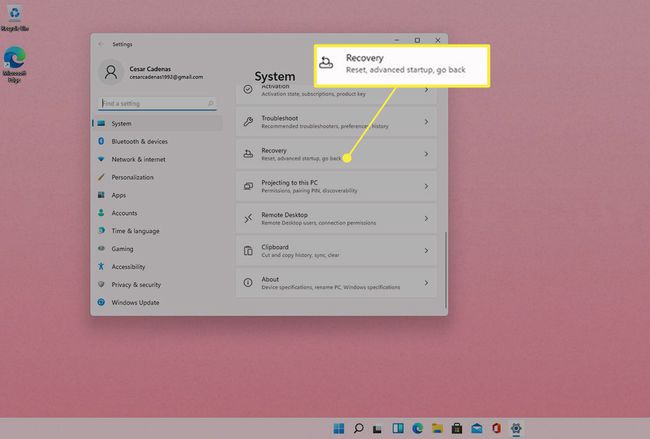
Kord Taastumine menüü avaneb, kuvatakse teile nende loend Süsteemisätted mille hulgast valida.
-
Otsige üles ja valige Mine tagasi all Taastumine et taastada operatsioonisüsteem Windows 10-le.
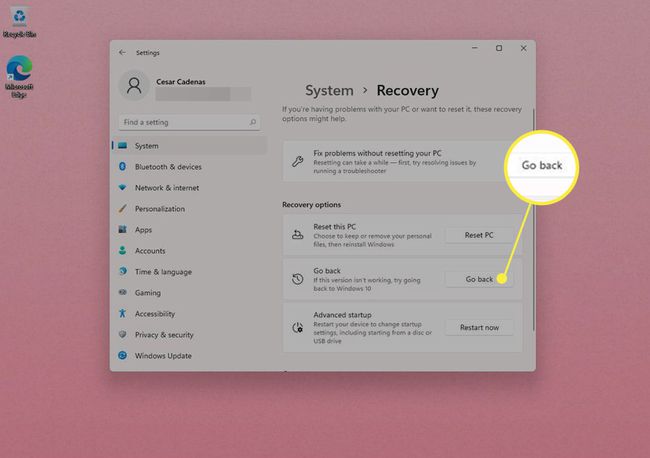
-
Järgige taastamise lõpuleviimiseks juhiseid.
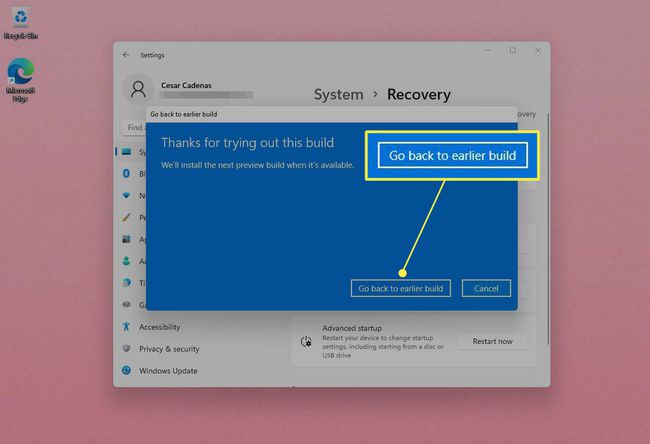
Windows 11 desinstallimine ja teise OS-i installimine
Kui Mine tagasi pole valikuna saadaval või soovite installida mõne muu operatsioonisüsteemi Täpsem käivitamine aitab sind. Täpsem käivitamine desinstallib Windows 11 ja võimaldab teil muuta nii süsteemi sätteid kui ka installida teise operatsioonisüsteemi.
Soovitatav on varundada kõik Windows 11 arvutis olevad andmed, isiklikud failid või kolmanda osapoole rakendused, kuna uue OS-i installimine ennistab kõik tehaseseaded.
Mine tagasi Seaded menüüsse ja naaske menüüsse Taastumine osa.
-
Otsige üles Täpsem käivitamine mis on allpool Mine tagasi nuppu ja valige TaaskäivitaNüüd.
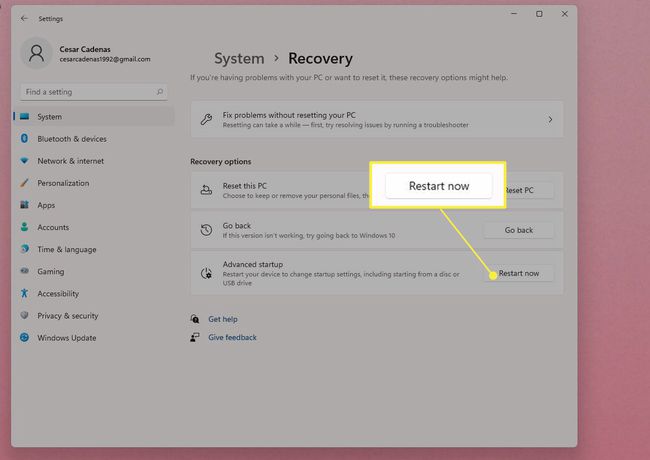
-
Ilmub teade, mis palub teil oma töö salvestada. Tehke seda, kui te pole seda juba teinud. Samuti on soovitatav oma andmed varundada. Valige Taaskäivita kohe kui olete lõpetanud.

-
Pärast arvuti taaskäivitamist Tehke valik kuvatakse, kus peate valima, kuidas soovite oma teise operatsioonisüsteemi installida, ja muutma selle sätteid.
Selle juhendi jaoks Kasutage seadet valitakse.
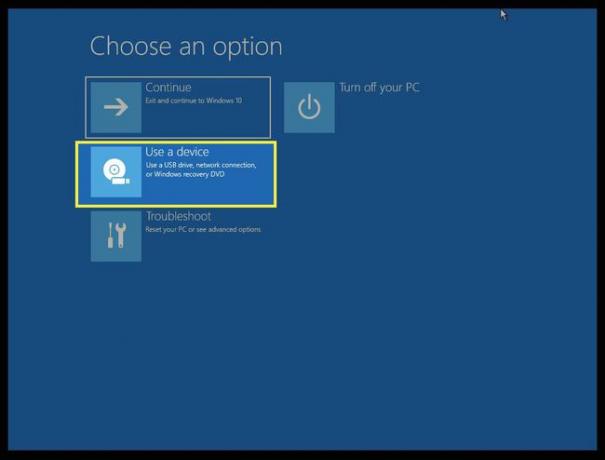
-
Teile antakse valik, millist meetodit soovite oma uue operatsioonisüsteemi installimiseks kasutada. Selles näites CD-ROM draiv valiti uue operatsioonisüsteemi installimiseks.
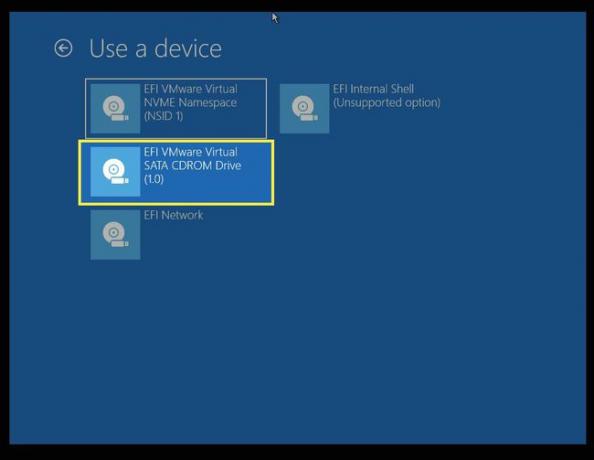
Arvuti taaskäivitamiseks kulub mõni sekund. Kui see on tehtud, järgige installimise lõpuleviimiseks uue OS-i ekraanil kuvatavaid juhiseid.
Kuidas Windows 10 uuesti installida?
Kuna teie arvuti ilma operatsioonisüsteemita ei tööta, peate seda tõenäoliselt tegema installige Windows 10 uuesti. See artikkel juhendab teid mitme erineva Windowsi versiooni installimisel.
KKK
-
Kuidas rakendusi Windows 10-s desinstallida?
To desinstallige rakendused Windowsist 10, minge menüüsse Start ja leidke sealt programm, mille soovite desinstallida Kõik rakendused nimekirja. Paremklõpsake programmi või rakendust ja klõpsake nuppu Desinstallige.
-
Kuidas Windows 10 desinstallida?
To desinstallige Windows 10, navigeerige saidile Seaded > Värskendus ja turvalisus ja valige Taastumine. Valige kumbki Minge tagasi Windows 7 juurde või Minge tagasi Windows 8.1 juurde, ja järgige protsessi lõpuleviimiseks juhiseid.
-
Kuidas Windows 10 värskendust desinstallida?
Avage menüü Start ja navigeerige Seaded > Värskendus ja turvalisus, seejärel valige Vaadake värskenduste ajalugu. Klõpsake Desinstallige värskendused, seejärel leidke värskendus, mille soovite desinstallida. Paremklõpsake värskendusel ja valige Desinstallige.
-
Kuidas Avast Windows 10-s desinstallida?
Avast Free Antivirus desinstallimiseks laadige alla Avast desinstalli utiliit ja salvestage see oma arvutisse. Paremklõpsake häälestusfaili ja valige Käivita administraatorina, seejärel järgige turvarežiimi taaskäivitamiseks juhiseid. Taaskäivitamisel navigeerige oma Avast programmifailide juurde ja valige seejärel Avast tasuta viirusetõrje > Desinstallige. Oodake, kuni protsess lõpeb, ja seejärel taaskäivitage arvuti.
