Kuidas printida Outlooki meili erinevas fondisuuruses
Mida teada
- Uues aknas avamiseks topeltklõpsake meili Outlookis. Aastal Sõnum minge vahekaardile Liiguta rühma ja valige Tegevused.
- Valige Redigeeri sõnumit. Valige tekst, mida soovite suuremaks või väiksemaks muuta, ja minge lehele Teksti vormindamine sakk Font Grupp.
- Valige Suurendage fondi suurust teksti suuremaks muutmiseks või Vähenda fondi suurust väiksematele. Valige Fondi suurus täpse fondi suuruse määramiseks.
See artikkel selgitab, kuidas printida erineva suurusega kirjasuuruses teksti Microsoft Outlook tehes vaid ühe väikese näpunäite, enne kui vajutate nuppu Prindi. Juhised hõlmavad Outlook 2019–2010 ja Outlook for Microsoft 365.
Kuidas Outlookis suuremat või väiksemat teksti printida
Üks põhjus suurema teksti printimiseks on muuta väga väike tekst enne meilisõnumi printimist palju suuremaks, et prinditud lehekülge oleks lihtsam lugeda. Või olete hoopis vastupidises olukorras, kus peate vähendama suurt teksti, et e-kiri lehele ära mahuks.
Uues aknas avamiseks topeltklõpsake meili Outlookis.
-
Aastal Sõnum minge vahekaardile Liiguta rühma ja valige Tegevused.
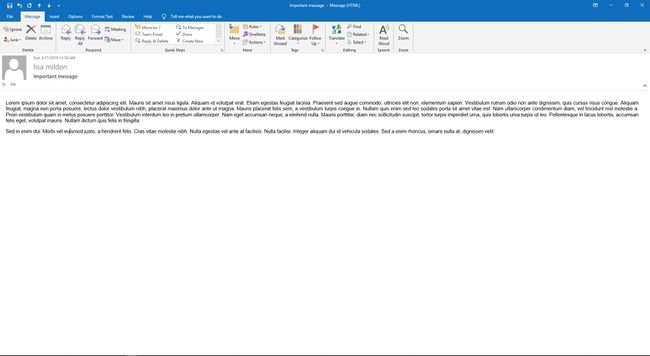
-
Valige Redigeeri sõnumit.

Valige tekst, mida soovite suurendada või vähendada. Kasuta Ctrl+A klaviatuuri otsetee, et valida kogu meili tekst.
-
Mine lehele Teksti vormindamine sakk.

-
Aastal Font rühm, valige Suurendage fondi suurust e-kirja teksti suurendamiseks. Või kasutage Ctrl+Shift+> klaviatuuri otsetee.
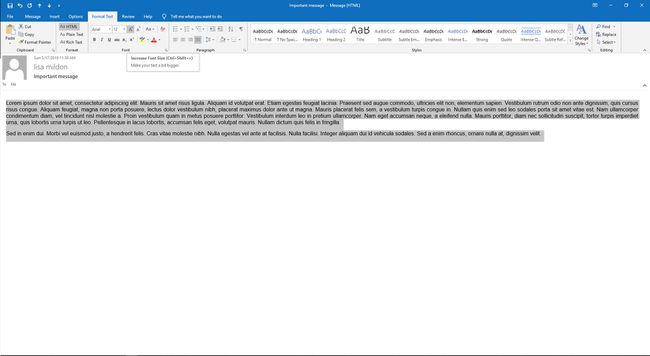
-
Teksti väiksemaks muutmiseks valige Vähenda fondi suurustvõi kasutage Ctrl+Shift+< klaviatuuri otsetee.

-
Täpse fondi suuruse määramiseks valige Fondi suurus rippmenüü nool ja valige suurus.
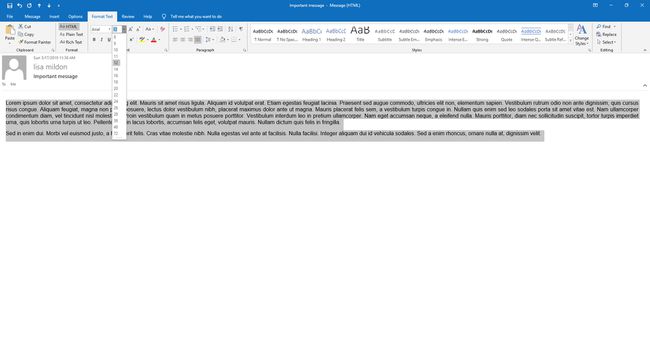
-
Vajutage Ctrl+P et näha sõnumi eelvaadet enne selle printimist. Või valige Fail > Prindi.
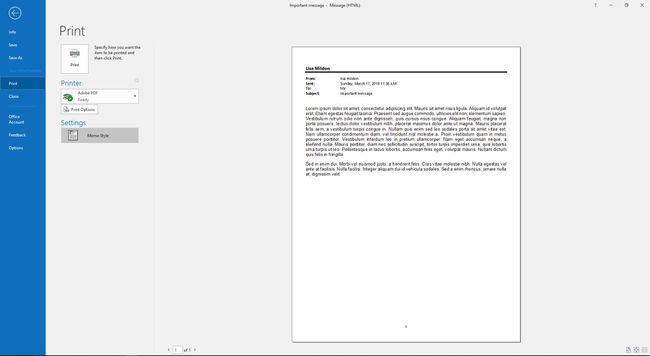
Valige Prindi kui oled valmis.
Kui tekst on endiselt liiga suur või liiga väike, valige sõnumi juurde naasmiseks ja teksti suuruse muutmiseks ekraani vasakus ülanurgas olev tagasinool.
