Põhitõed FCP 7 abil redigeerimiseks
Final Cut Pro 7 on programm, mis sobib suurepäraselt iga kasutaja oskuste tasemega. Profid saavad seda kaardistamiseks kasutada eriefektid, ja algajad saavad seda kasutada lihtsate redigeerimiskäskude täitmiseks visuaalse redigeerimisliidese abil. See õpetus jääb põhitõdede juurde, andes samm-sammult juhised põhiliste redigeerimistoimingute kohta FCP 7.
01
06
Teie redigeerimise tööriistakast
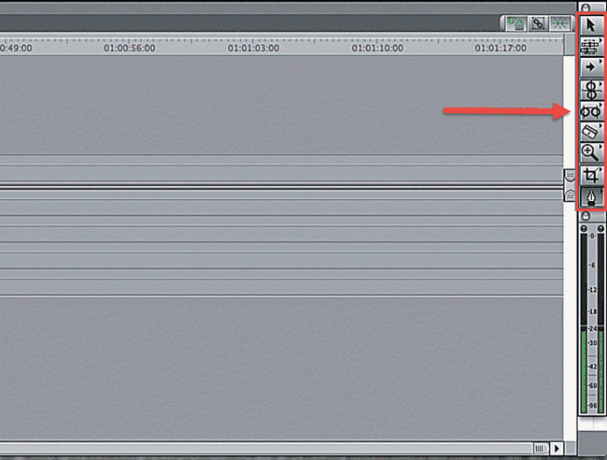
Ajaskaala paremal küljel peaksite nägema ristkülikukujulist kasti üheksa erineva ikooniga – need on teie peamised redigeerimistööriistad. Muudatused, mida me teile selles õpetuses näitame, kasutavad valikutööriista ja teratööriista. Valikutööriist näeb välja nagu tavaline arvuti osuti ja tera tööriist näeb välja nagu sirge habemenuga.
02
06
Klipi lisamine jadale pukseerimisega

Lihtsaim viis videoklippide jadale lisamiseks on pukseerimismeetod. Selleks topeltklõpsake oma brauseris videoklipil, et see kuvatakse Vieweri aknas.
Kui soovite oma jadale lisada kogu videoklipi, klõpsake lihtsalt vaatajas klipi kujutist ja lohistage klipp ajajoonele. Kui soovite oma jadale lisada ainult valiku klipist, märkige valiku algus, vajutades tähte i, ja valiku lõpp, vajutades tähte o.
03
06
Klipi lisamine jadale pukseerimisega

Samuti saate punkte sisestada ja välja lülitada, kasutades ülaloleval pildil olevaid nuppe Vieweri allosas. Kui te pole kindel, mida teatud nupp FCP-d kasutades teeb, hõljutage kursorit selle kohal, et näha hüpikakna kirjeldust.
04
06
Klipi lisamine jadale pukseerimisega

Kui olete klipi valinud, lohistage see ajaskaalale ja pukseerige soovitud kohta. Saate kasutada ka pukseerimismeetodit, et lisada või üle kirjutada kaadreid ajaskaala olemasolevale jadale. Kui lohistate klipi videoraja ülemisse kolmandikku, näete paremale osutavat noolt. See tähendab, et filmitud materjali mahajätmisel lisatakse see olemasolevasse järjestusse. Kui lohistate klipi videoraja kahe kolmandiku alumisse ossa, näete allapoole suunatud noolt. See tähendab, et teie kaadrid kirjutatakse jadasse üle, asendades video teie jadas videoklipi kestuse ajaks.
05
06
Lõuendiaknaga jadale klipi lisamine
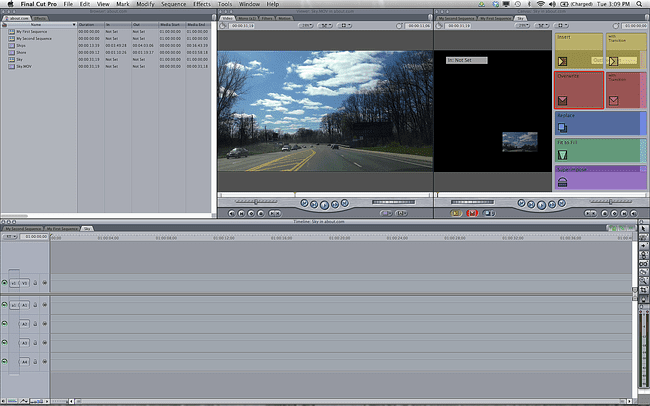
Kui valite videoklipi ja lohistate selle lõuendiakna peale, näete redigeerimistoimingute rühma. Seda funktsiooni kasutades saate oma filmimaterjali jadasse sisestada koos üleminekuga või ilma, kirjutada klipi üle olemasoleva osa jada, asendage jadas olev klipp uue klipiga ja asetage klipp olemasoleva klipi peale järjestus.
06
06
Klipi lisamine jadale kolmepunktiliste muudatustega
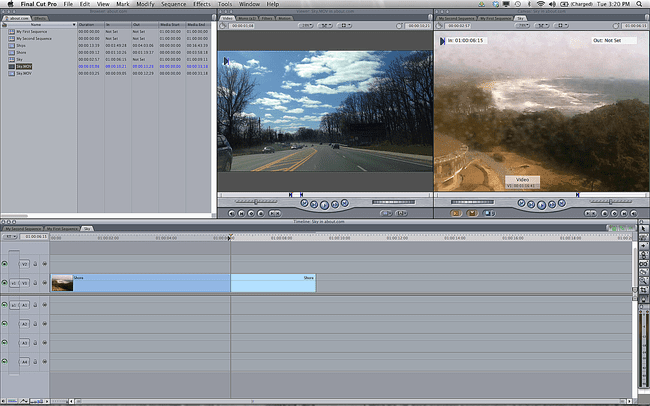
Kõige elementaarsem ja levinum redigeerimistoiming, mida FCP 7-s kasutate, on kolmepunktiline redigeerimine. See redigeerimine kasutab kaadrite ajaskaalale sisestamiseks sise- ja väljapunkte ning teratööriista. Seda nimetatakse kolmepunktiliseks redigeerimiseks, kuna muutmise toimumiseks ei pea te FCP-le ütlema rohkem kui kolme klipi asukohta.
Põhilise kolmepunktitöötluse tegemiseks tõmmake vaatajas üles videoklipp. Valige soovitud klipi pikkus, kasutades sisse- ja väljanuppe või klahve i ja o. Teie sisse- ja väljapääsupunktid on kaks kolmest redigeerimispunktist. Nüüd minge oma ajaskaalale ja märkige punkt, kuhu soovite klipi paigutada. Nüüd saate lohistada klipi üle lõuendiakna, et sisestada või redigeerida üle, või klõpsata lihtsalt lõuendiakna allosas olevat kollast lisamisnuppu. Teie uus videoklipp ilmub ajaskaalale.
