Kuidas seda parandada, kui sülearvuti kõlarid ei tööta
Kuigi sülearvuti kõlarid ei pruugi pakkuda parimat truudust, on see siiski uskumatult masendav, kui nad lakkavad töötamast. Vaatame, millised probleemid võivad olla.
Selles artiklis olevad juhised kehtivad operatsioonisüsteemidele Windows 10, Windows 8 ja Windows 7.
Miks sülearvuti kõlarid lakkavad töötamast?
Kui sülearvuti kõlarid ei tööta, võib põhjuseks olla heliseadete või konfiguratsiooni probleem, seadme draiveridvõi isegi kõlarite või juhtmestiku füüsilisi defekte.
Asjadesse jõudmiseks ja kõlarite parandamiseks peate kontrollima kõiki võimalikke probleeme, tegema kõik saadaolevad parandused ja seejärel kontrollima, kas kõlarid töötavad.
Siin on kõige levinumad probleemid, mis võivad olla selle taga, et teie sülearvuti kõlarid ei tööta.
- Heli seaded: Seda probleemi põhjustavad sageli lihtsad probleemid, nagu vaigistatud kõlarid.
- Kõlari konfiguratsioon: Veidi keerulisemad konfiguratsiooniprobleemid, näiteks kõlarite määramata jätmine vaikeheliseadmeks, võivad samuti takistada sülearvuti kõlarite töötamist.
- Halvad juhid: kui teie helidraiverid on rikutud või aegunud, lahendab probleemi tavaliselt nende asendamine uusimate draiveritega.
- Halb riistvara: Teie kõlarid võivad olla rikkis, kahjustatud või lahti läinud.
Kuidas parandada sülearvuti kõlareid, mis ei tööta
Mõningaid sülearvuti kõlarite probleeme saab lahendada kodus ilma spetsiaalsete tööriistade või eriteadmisteta, teised nõuavad põhjalikumat diagnostikat ja remonditööd. Kui soovite proovida probleemi kodus lahendada, järgige neid samme.
-
Veenduge, et teie heli pole vaigistatud. Sülearvutitel on sageli vaigistusnupp või otsetee, mille võisite kogemata vajutada, ja saate vaigistada, klõpsates kõlariikooni Windowsi süsteemses salves.
Veendumaks, et teie sülearvuti ei oleks kogemata vaigistatud, vasakklõpsake süsteemisalves kõlariikoonil. Kui selle kõrval on X, klõpsake vaigistuse tühistamiseks või puudutage seda. Võite proovida kasutada ka füüsilist vaigistusnuppu, kui see on teie sülearvutil, või funktsiooniklahvi otseteed, kui see on olemas.
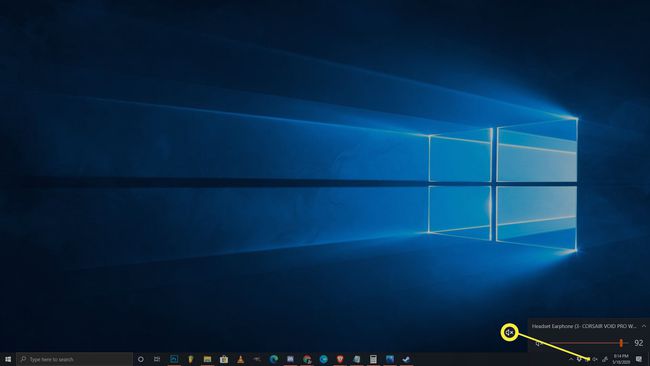
-
Proovige kõrvaklappide komplekti. Ühendage kõrvaklappide või kõrvaklappide komplekt, kui need on käepärast, ja proovige komplekti laenata, kui teil pole. Sülearvutid on loodud lülituma automaatselt kõlaritelt kõrvaklappidele, kui kõrvaklapid on saadaval.
Kui kuulete oma kõrvaklappidest heli, siis on probleem väljundite vahetamise eest vastutava tarkvara või draiveriga või teie sülearvuti kõlarites on füüsiline probleem.
-
Veenduge, et heliandur poleks kinni jäänud. Sülearvutid kasutavad andurit, et teha kindlaks, kas olete kõrvaklapid helipistikusse ühendanud või mitte. Kui teie arvuti arvab, et kõrvaklapid on ühendatud isegi siis, kui need ei ole ühendatud, ei saada see kõlaritesse heli.
Proovige kõrvaklappe ühendada ja lahti ühendada ning pistikut selle sisestamisel ja eemaldamisel keerata. Andurit võib olla võimalik ka ettevaatlikult hambatikuga käivitada, kuid pidage meeles, et pistikupesas oleva millegi füüsiline purustamine võib teie garantii tühistada.
Kui probleem on teie helisisendi anduris, peate oma sülearvuti hooldusesse viima.
-
Kontrollige oma taasesitusseadet. Kui kasutate selliseid seadmeid nagu juhtmevabad kõrvaklapid või sülearvutiga välist monitori, jätab sülearvuti need seadmed edaspidiseks kasutamiseks meelde. Kui mõni neist seadmetest on seejärel seatud teie taasesitusseadmeks, ei kuule te kõlaritest heli. Samuti ei kuule te üldse heli, kui seade pole ühendatud.

Sülearvuti kõlarite määramiseks opsüsteemis Windows 10 taasesitusseadmeks klõpsake vasakklõpsu kõlari ikoon süsteemisalves ja kontrollige, mis on taasesitusseadmeks seatud. Kui see pole teie kõlarid, klõpsake praeguse seadme nimel ja seejärel klõpsake menüüs sülearvuti kõlareid.
Windowsi vanemates versioonides peate selle asemel määrama vaikeheliseadme. Paremklõpsake kõlari ikoon oma süsteemses salves, seejärel klõpsake Helid. Seejärel valige kõlarid, klõpsake Määra vaikimisi ja lõpuks klõpsake Okei.
-
Käivitage heli tõrkeotsing. Sisseehitatud Windowsi heli tõrkeotsing kontrollib ja parandab automaatselt palju probleeme. Selle käivitamine võtab veidi aega, nii et laske sellel lihtsalt oma ülesannet teha ja seejärel vaadake, kas teie kõlarid töötavad.
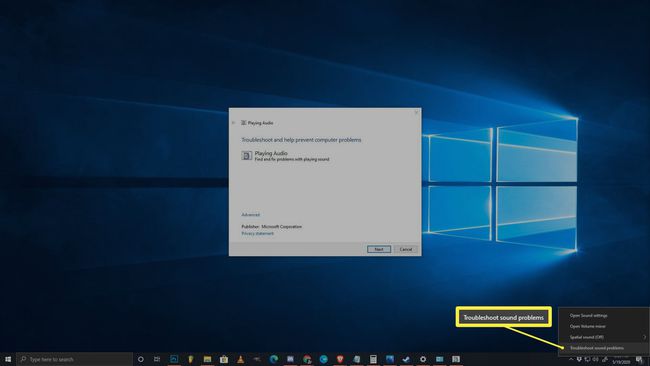
Heli tõrkeotsingu käivitamiseks paremklõpsake kõlari ikoon klõpsake süsteemisalves heliprobleemide tõrkeotsing, seejärel järgige tõrkeotsija ilmumisel ekraanil kuvatavaid juhiseid.
-
Proovige heli täiustused keelata. Heli täiustused põhjustavad seda probleemi vähem ja kõigil sülearvutitel pole neid, kuid seda on lihtne proovida.
Helitäiustuste väljalülitamiseks navigeerige oma kontrollpaneel > riistvara ja heli > heli. Alates taasesitus vahekaardil paremklõpsake oma kõlari seadeja valige Omadused. Seejärel valige täiendused vahekaarti ja kontrollige keelake kõik täiustused kasti.

Kui see probleemi lahendab, jätke täiustused lihtsalt keelatuks. Helidraiveri värskendamine võib probleemi lahendada ja täiustusi uuesti lubada, kuid olge valmis selle funktsiooni uuesti välja lülitama, kui teie heli tulevikus enam ei tööta.
Kui teil pole täiendused vahekaardil, võite selle sammu vahele jätta.
-
Kontrollige helidraiveri värskendusi. Kui teie draiver on aegunud, võib see takistada teie kõlarite töötamist. Sama võib juhtuda, kui teie draiver on rikutud. Sel juhul lahendab probleemi lihtsalt draiveri kustutamine ja seejärel uue riistvara otsimine.
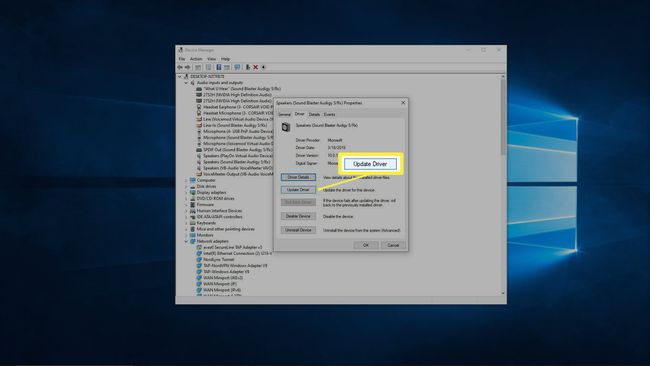
-
Proovige oma registrit redigeerida. Mõnel harvadel juhtudel on probleeme teie Windowsi register võib takistada kõlarite töötamist. Seda on kõige sagedamini näha Realteki draiveritega Asuse sülearvutite puhul ja see ei kehti tõenäoliselt, kui see ei kirjelda teie sülearvutit.
Ärge tehke registris muudatusi, kui te ei tea, mida teete või kui te ei järgi konkreetseid juhiseid.

Avage registriredaktor seejärel navigeerige selle juurde konkreetne registrivõti:
Arvuti\HKEY_LOCAL_MACHINE\TARKVARA\Microsoft\Windows\CurrentVersion\MMDevices\Audio\Render
- Paremklõps Renderda, seejärel klõpsake load.
- Klõpsake Kasutajad.
- Klõpsake nuppu Lubama märkeruudud Täielik kontroll ja Lugege.
- Klõpsake Okeija kontrollige, kas teie kõlarid töötavad.
-
Kontrollige füüsilisi probleeme. Kui teie kõlarid ikka ei tööta, võib riistvaras olla füüsiline probleem. Olenevalt sülearvuti disainist, teadmiste tasemest ja sellest, kas sülearvuti garantiiaeg on endiselt kehtiv või mitte, võiksite selle praegu hooldusesse viia.
Kui eelistate ise sülearvutiga töötamist jätkata, peate tegema järgmist.
- Avage ettevaatlikult sülearvuti ümbris. Mõningaid sülearvuteid on lihtne avada ja teisi on väga raske avada. Kui teil puuduvad tööriistad sülearvuti korpuse avamiseks ilma seda purustamata, kaaluge selle viimist professionaali juurde.
- Uurige kõlareid. Kui märkate kõlaritel füüsilisi kahjustusi, näiteks rebenenud koonuseid, võib kõlarite asendamine probleemi lahendada. Otsige tähelepanelikult kahjustuse märke ja proovige kindlaks teha, mis kahju võis põhjustada. Kas teie sülearvuti kõlarivõred on katki? Kas midagi võis restidest läbi jääda ja kõlareid füüsiliselt kahjustada?
- Uurige kõlari juhtmestikku. Järgige kõlaritega ühendatavaid juhtmeid kuni emaplaadiga ühendamise kohani. Kui juhtmed on katki, lahendab nende parandamine tõenäoliselt teie probleemi. Kontrollige, kas ühendused on seadmel emaplaat on lahti või lahti ühendatud. Kas keegi on teie sülearvuti kunagi varem avanud, et midagi parandada või uuendada? Kui kahtlustate seda, võisid kõlarite pistikud kogemata põrkuda.
Kui kõik muu ebaõnnestub, kaaluge professionaalset remonti
Kui te ei näe isegi pärast nende füüsilist läbivaatamist kõlarites midagi valesti, peaksite kaaluma sülearvuti viimist professionaali juurde. Kõlarid võivad olla halvad, kuna neid ei näe lihtsalt vaadates, või võib esineda probleem, mis on kodus lahendamiseks liiga haruldane ja keeruline.
