Parandage Windows 7 käivitusparandustööriista abil
01
10-st
Käivitamine Windows 7 DVD-lt

Windows 7 käivitusparandusprotsessi alustamiseks peate seda tegema alglaadimine Windows 7 DVD-lt.
- Jälgige a CD-lt või DVD-lt käivitamiseks vajutage suvalist klahvi... teade, mis sarnaneb ülaloleval ekraanipildil kujutatule.
- Vajutage suvalist klahvi, et sundida arvuti Windows 7 DVD-lt käivitama.
Kui te klahvi ei vajuta, proovib teie arvuti käivitada operatsioonisüsteemi, mis on praegu teie kõvakettale installitud. Kui see juhtub, taaskäivitage arvuti ja proovige uuesti Windows 7 DVD-lt käivitada.
- Vajutage suvalist klahvi, et sundida arvuti Windows 7 DVD-lt käivitama.
Kui soovite, et käivitusparandus töötaks korralikult, siis peab enne jätkamist eemaldage arvutist kõik mälupulgad või muud USB-mäluseadmed, nagu välised kõvakettad. Kuna mõned arvutid teatavad USB-ga ühendatud draivi salvestusruumist, on Windows 7 Startup Repair võib valesti teatada, et ta ei leidnud probleeme, kuigi tegelikult võib neid olla probleem.
02
10-st
Oodake, kuni Windows 7 failid laadib
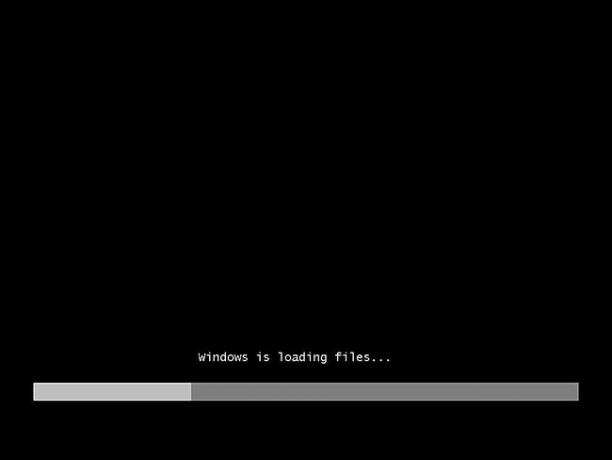
Siin pole kasutaja sekkumist vaja. Lihtsalt oodake, kuni Windows 7 häälestusprotsess laadib failid, et valmistuda mis tahes toiminguks, mida võiksite täita.
Meie puhul on see käivitusremont, kuid Windows 7 DVD-ga saab teha palju ülesandeid.
Selle sammu ajal teie arvutis muudatusi ei tehta. Windows 7 laadib faile ainult ajutiselt.
03
10-st
Valige Windows 7 häälestuskeel ja muud sätted
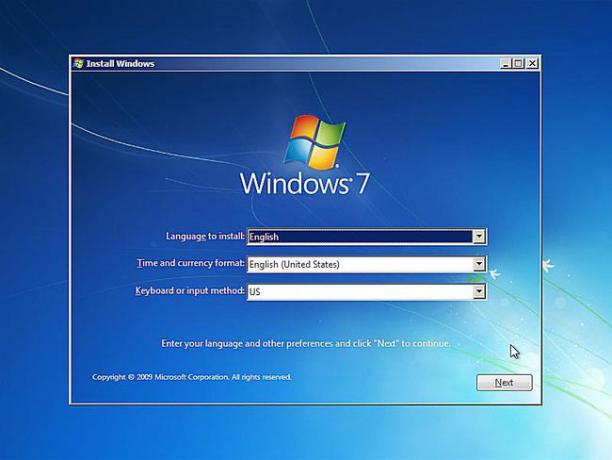
Vali Installimise keel, Kellaaja ja valuuta formaat, ja Klaviatuur või sisestusmeetod mida soovite kasutada operatsioonisüsteemis Windows 7.
Vali Edasi.
04
10-st
Klõpsake nuppu "Paranda oma arvuti"
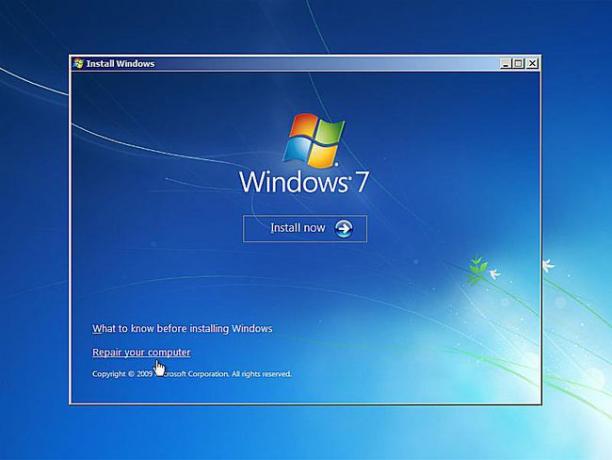
Klõpsake Parandage oma arvuti vasakus alanurgas Installige Windows aken.
See käivitab Windows 7 Süsteemi taastamise valikud mis sisaldab mitmeid kasulikke diagnostika- ja remonditööriistu, millest üks on Startup Repair.
Ära vali Installeeri nüüd. Kui teil on juba installitud Windows 7, kasutatakse seda valikut a Windows 7 puhas installimine või Windows 7 paralleelinstallimine.
05
10-st
Oodake, kuni süsteemitaastesuvandid leiate teie arvutist Windows 7

System Recovery Options, tööriistade komplekt, mis sisaldab käivitusparandust, otsib nüüd teie kõvakettalt või kõvakettalt Windows 7 installimisi.
Sa ei pea siin midagi tegema, vaid ootama. See Windowsi installiotsing ei tohiks kesta kauem kui paar minutit.
06
10-st
Valige oma Windows 7 installimine
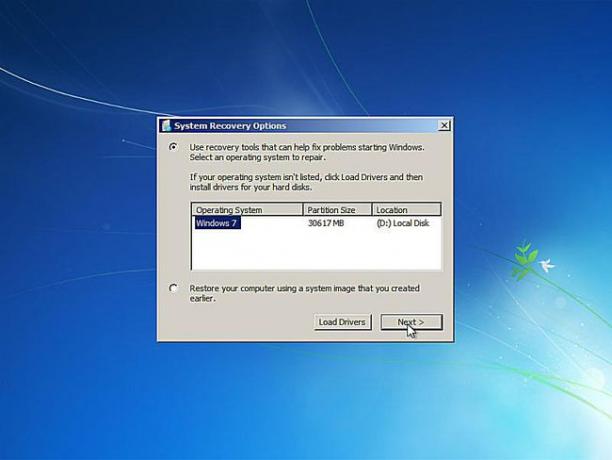
Valige Windows 7 install, millel soovite käivitusparandust teha.
Valige Edasi.
Ärge muretsege, kui failis on draivitäht Asukoht veerg ei ühti draivitähega, millele teate, et Windows 7 on teie arvutisse installitud. Draivitähed on mõnevõrra dünaamilised, eriti kui kasutate selliseid diagnostikatööriistu nagu süsteemitaastesuvandid.
Näiteks, nagu ülalt näete, on see Windows 7 installimine loetletud draivil D: kui see tegelikult on C: draivi, kui Windows 7 töötab.
07
10-st
Valige Startup Repair Recovery Tool
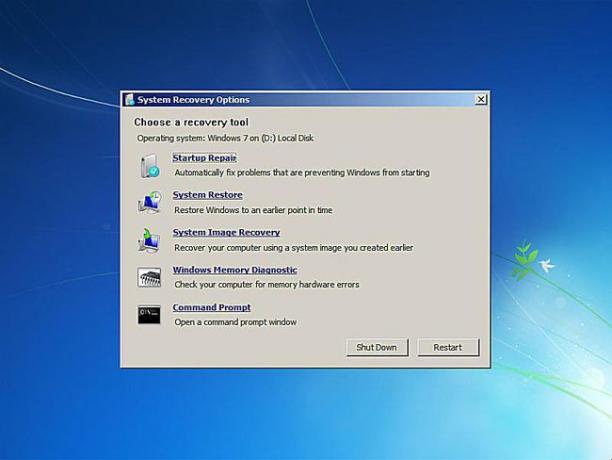
Klõpsake Käivitusremont Süsteemi taastamise suvandite taastetööriistade loendist.
Nagu näete, on Windows 7 süsteemitaastesuvandites saadaval ka mitu muud diagnostika- ja taastetööriista Süsteemi taastamine, Süsteemi pildi taastamine, Windowsi mälu diagnostika, ja Käsurida.
Kuid selles juhendis parandame käivitusparandustööriista abil ainult operatsioonisüsteemi faile.
08
10-st
Oodake, kuni käivitusremont otsib probleeme Windows 7 failidega
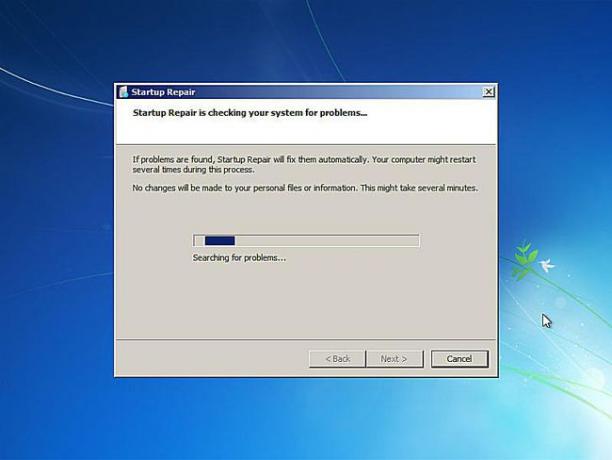
Käivitusparandustööriist otsib nüüd probleeme failidega, mis on olulised Windows 7 nõuetekohaseks toimimiseks.
Kui Windows 7 parandustööriist leiab probleemi mõne olulise operatsioonisüsteemi failiga, võib tööriist seda teha soovitage mingit lahendust, mida peate kinnitama, muidu võib see probleemi lahendada automaatselt.
Mis ka ei juhtuks, järgige vajadusel juhiseid ja nõustuge kõigi Startup Repairi soovitatud muudatustega.
09
10-st
Oodake, kuni käivitusparandus proovib Windows 7 faile parandada
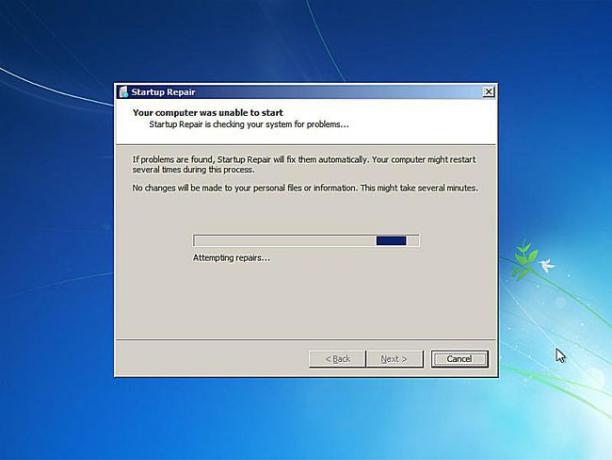
Startup Repair proovib nüüd parandada kõiki Windows 7 failidega leitud probleeme. Selle etapi ajal pole kasutaja sekkumist vaja.
Teie arvuti võib selle parandamise käigus mitu korda taaskäivitada, kuid ei pruugi. Ärge käivitage Windows 7 DVD-lt ühelgi taaskäivitamisel. Kui teete seda, peate arvuti kohe taaskäivitama, et käivitusparandusprotsess saaks tavapäraselt jätkuda.
Te ei näe seda sammu, kui Startup Repair ei leidnud Windows 7-ga probleeme.
10
10-st
Windows 7 taaskäivitamiseks valige "Lõpeta".

Valige Lõpetama kui sa näed Remondi lõpuleviimiseks taaskäivitage arvuti arvuti taaskäivitamiseks ja Windows 7 tavapäraseks käivitamiseks.
Käivitusremont ei lahendanud probleemi?
Võimalik, et käivitusremont ei lahendanud teie probleemi. Kui käivitusparandustööriist selle ise tuvastab, võib see pärast arvuti taaskäivitamist automaatselt uuesti käivituda. Kui see ei käivitu automaatselt, kuid näete endiselt probleeme Windows 7-ga, korrake neid samme, et käivitusparandus uuesti käsitsi käivitada.
Samuti lugege kindlasti läbi Tähtis märkus 1. sammu kohta.
Kui selgub, et käivitusparandus ei lahenda teie Windows 7 probleemi, on teil mõni lisa taastamise valikud, sealhulgas süsteemitaaste või süsteemipildi taastamine, eeldades, et olete eelnevalt kogu oma arvuti.
Võite proovida ka Windows 7 paralleelinstalli või Windows 7 puhast installi.
Kui aga olete mõne teise tõrkeotsingu juhendi osana proovinud Windows 7 käivitusparandust, Tõenäoliselt on kõige parem jätkata järgmise sammuna konkreetsete nõuannetega, mida see juhend annab.
