Blu-Raysi esitamine opsüsteemis Windows 11
See juhend juhendab teid Blu-ray esitamiseks Windows 11 sülearvutites, personaalarvutites ja Microsoft Surface'i seadmetes. See sisaldab ka teavet selle kohta, kuidas esitada Windows 11-s DVD-sid ja CD-sid, milliseid Blu-ray-mängija rakendusi kasutada ja mida teha, kui VLC ei esita plaati korralikult.
Windows 11-ga ei ole kaasas eelinstallitud DVD- või Blu-ray-mängija rakendust. Peate ühe alla laadima. Nagu näete meie allolevast näitest, kasutame DVDFab Playerit.
Kuidas mängida Blu-ray-d Windows 11-s?
Blu-ray esitamiseks Windows 11 seadmes peab sellel olema kas sisseehitatud Blu-ray-draiv või USB kaudu ühendatud väline draiv ja rakendus Blu-ray-plaadi esitamiseks.
Kui olete draivi seadistanud ja tarkvara installinud, saate seda Blu-ray-plaadi esitamiseks kasutada järgmiselt.
-
Ühendage väline Blu-ray-draiv saadaoleva USB-pordi kaudu oma Windows 11 arvutiga. Kui teie Windows 11 arvutil on sisseehitatud draiv, peaks see olema juba sisse lülitatud, nii et te ei pea midagi tegema.
Kui kasutate välist Blu-ray-draivi, veenduge, et see oleks asetatud tasasele pinnale, näiteks lauale või raamatule.
Sisestage Blu-ray-ketas Blu-ray-draivi.
-
Avage oma Blu-ray-mängija rakendus. Selle näite jaoks kasutame DVDFab Playerit, mille saab tasuta alla laadida.
Laadige alla DVDFab PlayerEnamikul juhtudel saate Windows 11-s Blu-ray esitamiseks kasutada mis tahes Blu-ray-mängija rakendust. Paljude väliste Blu-ray-draividega on kaasas pleierirakenduse tasuta koopia, kuid soovi korral saate rakenduste poest alla laadida veel ühe.
-
Mõne sekundi pärast peaks Blu-ray-mängija rakendus plaadi tuvastama ja selle teabe kuvama. Valige Mängi ikooni Blu-ray laadimiseks.
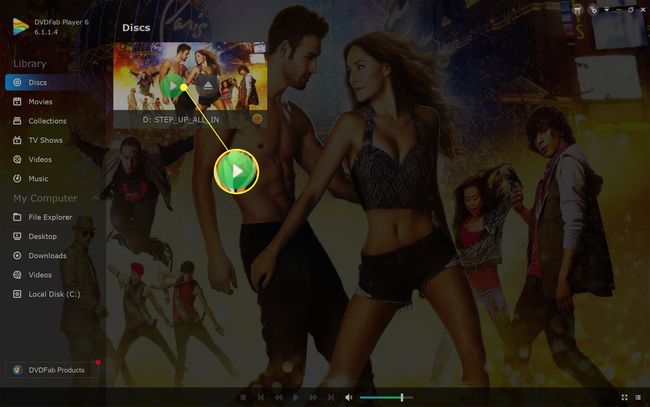
Mõned Windows 11 DVD- ja Blu-ray-mängija rakendused võivad kasutada tekstirohket menüüsüsteemi, mis nõuab kettaseadme otsimist. Kui see nii on, otsige menüükäsku, näiteks Fail või Sõida.
-
Teie Blu-ray peaks teie Windows 11 seadmes esitama nii, nagu mängiks see teie teleri Blu-ray-mängijas. Mõned Blu-ray-mängija rakendused võivad toetada puute- või hiirenuppe, kuid tavaliselt saate kasutada Sisenema ja klaviatuuri nooleklahve menüüdes navigeerimiseks.
Mängija juhtnupud kuvatakse sageli video all, kui liigutate hiirt või puudutate ekraani. Neid saab kasutada video esitamiseks ja peatamiseks või peatükkide vahelejätmiseks.
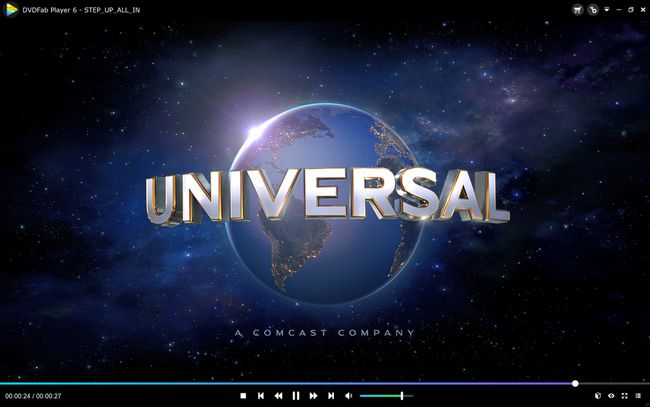
Miks VLC ei mängi minu Blu-Ray'd?
VLC on populaarne rakendus mitmesuguste meediumifailide esitamiseks Windows 11 sülearvutites, arvutites ja tahvelarvutites. Lisaks enamiku video- ja helifailivormingute toetamisele saab VLC-d kasutada ka CD-de ja DVD-de esitamiseks. Kui VLC on õigesti konfigureeritud, saab see esitada ka Blu-ray plaate.
Kui te ei saa panna VLC-d oma Windows 11 seadmes Blu-ray-plaati esitama, on probleemil mitu võimalikku põhjust.
- Kasutate valet VLC-rakendust. Seal on kaks peamist ametlikku VLC-rakendust, mida saab tasuta alla laadida. VLC Microsoft Store'i rakenduste poes ei toeta plaadi taasesitamist ajal VLC rakendus ametlikult VLC veebisaidilt teeb.
- Peate koodeki alla laadima. VLC nõuab spetsiaalse Blu-ray konfiguratsioonifaili allalaadimine ja installimine mõne DVD ja Blu-ray esitamiseks Windows 11-s.
- Kontrollige oma kettaseadet. Otsige oma draivil väljutusnupu kõrvalt plaadivormingu sümbolit. Blu-ray-draiv toetab Blu-ray- ja DVD-sid, kuid a DVD-draiv ei suuda Blu-kiirte taasesitada.
-
Vale piirkonnakood või tsoon. Sarnaselt DVD-dele on ka Blu-ray-plaatidele seatud piirangud, mis võimaldavad neid esitada ainult teatud piirkondades. Tsooni A Blu-rays peaks töötama Põhja-Ameerikas, Lõuna-Ameerikas ja Kagu-Aasias. Teiste tsoonide plaadid ei pruugi seda teha.
- Määrdunud või kahjustatud Blu-ray-plaat. Teie Blu-ray-draiv ei pruugi plaati esitada, kui see on kriimustatud, kahjustatud või määrdunud. Proovige plaati puhastada, kui see on määrdunud, või parandada, kui see on kahjustatud.
Kuidas ma tean, kas minu arvuti suudab Blu-Raysi esitada?
Kui te pole kindel, kas teie arvuti draiv toetab Blu-ray-plaate, otsige selle esiküljel olevat Blu-ray-sümbolit. Tavaliselt asub see draivi väljutusnupu lähedal ja näeb välja nagu väiketäht B sõnadega ringis Blu-ray selle all.
Teine hea viis kontrollimiseks on kontrollida oma seadme pakendit või võrgutoe juhendit, mis sisaldab tavaliselt üksikasju teie draivi kohta.
Kui draivil pole ketta sümbolit ja te ei leia kasutusjuhendit või veebiloendit, saate seda teha Kontrollige siiski, millist kettaseadet teil on, kontrollides oma Windows 11 seadme süsteemi teavet. Selleks avage menüü Start, tippige Süsteemi info, valige Süsteemi info > Komponendidja otsige viiteid CD-le, DVD-le või Blu-ray-le.
Kontrollides Süsteemi info ja Kontrollpaneel Et näha, kas teil on Blu-ray-draiv, ei ole see alati täpne, kuna paljud draivid kuvatakse endiselt CD- või DVD-draivina, hoolimata täielikust Blu-ray-funktsioonist.
Teise võimalusena saate ka avada Kontrollpaneel > Riistvara ja heli > Seadmed ja printerid Blu-ray-draivi kontrollimiseks.
Kuidas mängida 4K Blu-Ray plaate opsüsteemis Windows 11
4K Blu-ray esitamiseks Windows 11 seadmes vajate 4K Blu-ray kettaseadet. Tavaline Blu-ray-draiv ei suuda 4K Blu-ray-pilti esitada.
Kui teil on 4K Blu-ray kettaseade, peaks see suutma esitada 4K Blu-ray, tavalisi Blu-ray, DVD-sid ja CD-sid.
KKK
-
Kuidas mängida Blu-ray-d Windows 10-s?
To mängida Blu-ray-d Windows 10-s, vajate kolmanda osapoole meediumipleierit, näiteks VLC-d. Pärast VLC allalaadimist ja installimist sisestage Blu-ray, käivitage VLC ja seejärel valige Meedia > Avage Drive. Valige Blu-ray, veenduge, et näete plaadiseadme väljal oma Blu-ray-d, ja seejärel valige Mängi.
-
Kuidas mängida Blu-ray plaate PS4-s ilma Internetita?
Peate oma PS4 plaadi taasesituse funktsiooni Interneti kaudu ühe korra lubama. Pärast seda ei vaja te PS4-s Blu-ray-plaatide esitamiseks Internetti. Plaadi taasesitusfunktsiooni lubamiseks ühendage PS4 Internetiga ja valige Seaded > Võrk > Seadistage Interneti-ühendusja seejärel järgige ekraanil kuvatavaid konfiguratsioonijuhiseid. Valige Lihtne, valige oma Wi-Fi-võrk, konfigureerige sätted ja sisestage plaadi taasesitusfunktsiooni lubamiseks Blu-ray-ketas.
