Kuidas kasutada IF-funktsiooni Excelis
Mida teada
- Funktsiooni IF kasutatakse loogikatesti tegemiseks, st selle, kas miski vastab tõele või mitte.
- Funktsiooni IF süntaks ja argumendid on =IF(loogiline_test, väärtus_kui_tõene, [väärtus_kui_vale]).
- Näiteks =IF(A2>A3 "Suurem", "Väiksem").
Selles artiklis selgitatakse, kuidas kasutada funktsiooni IF kõigi Exceli versioonide, sealhulgas Excel 2019 ja Microsoft 365 loogilise testimise läbiviimiseks. Välja on toodud mitmeid näiteid.
Mis on IF-funktsioon?
IF funktsiooni Excelis kasutatakse loogikatesti tegemiseks. A valem selle funktsiooni kasutamist nimetatakse ka an IF väide või an kui/siis avaldus.
Kõigil seda funktsiooni kasutavatel valemitel võib olla üks kahest tulemusest. See toimib, nagu näeme allolevates näidetes, nii, et valem on seadistatud kontrollima, kas miski vastab tõele. Kui see on tõsi, juhtub üks asi, aga kui see on vale, juhtub midagi muud.

Funktsioon IF on üks mitu loogilist funktsiooni saate kasutada Excelis. Teiste hulka kuuluvad AND, IFERROR, IFS, NOT ja OR.
Funktsiooni IF süntaks ja argumendid
Igal valemil, mis kasutab funktsiooni IF, on mõned osad:
=IF(loogiline_test, väärtus_kui_tõene, [väärtus_kui_vale])
- loogiline_test: seisund, mida testite. See on nõutav.
- väärtus_kui_tõene: Mis peaks juhtuma, kui loogiline_test on tõsi. See on nõutav.
- väärtus_kui_vale: Mis peaks juhtuma, kui loogiline_test on vale. See on valikuline.
Exceli IF-lause kirjutamine on lihtne, kui lugeda seda veidi teistmoodi: kui esimene osa on tõene, siis tehke seda. Kui esimene osa on vale, siis tehke selle asemel seda teist asja.
Pidage meeles neid reegleid:
- Excel naaseb VALE kui loogiline_test on vale ja väärtus_kui_vale on välja jäetud.
- Teksti tagastamiseks kui väärtus_kui_tõene või väärtus_kui_vale, tuleb see ümbritseda jutumärkidega, välja arvatud sõnad TRUE ja FALSE.
- Funktsioon IF ei ole tõstutundlik.
- Excel 2010 ja uuemad versioonid võimaldavad samas valemis eksisteerida kuni 64 IF-lauset. Exceli vanemad versioonid on piiratud seitsmega.
IF funktsioonide näited
Siin on mõned viisid, kuidas saate Excelis IF-valemeid kasutada.
Kirjutage tekst, kui väide vastab tõele
=IF(A2>A3"Suur","Väiksem")
See on tõesti lihtne näide IF-lausest Excelis. Test on selleks, et näha, kas A2 on suurem kui A3. Kui on, siis kirjuta Suurem, muidu kirjuta Väiksem.
Kui väide vastab tõele, tehke matemaatikat
=IF(A2>A3,A2-A3)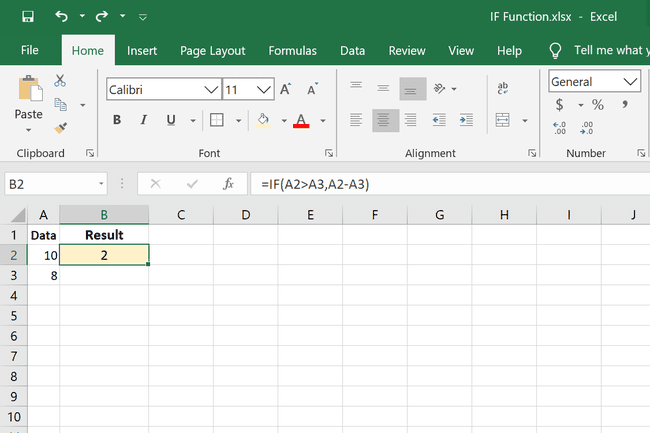
See IF-lause on kirjutatud veidi teisiti. Selle asemel, et väärtus_kui_tõene kui tulemus on sõna, lahutab see ühe väärtuse teisest. Niisiis, kui A2 on tegelikult suurem kui A3, on erinevus tulemus. Kui see pole tõsi, kuna oleme selle välja jätnud väärtus_kui_vale osa, Excel tagastab VALE.
Testige väidet matemaatikaga
=IF(A2/A3=5,A2/A3"")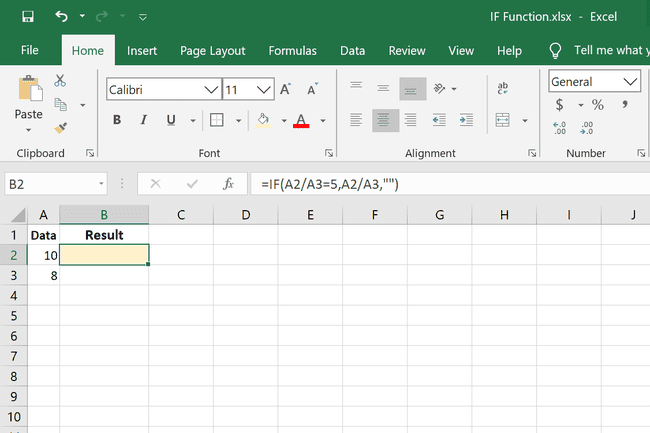
Teine viis IF-lause kirjutamiseks on arvutuste tegemine üksuses loogiline_test osa. Siin on IF-tingimus A2/A3=5. Kui see on tõsi, siis teeme arvutused A2/A3. Kui see ei ole võrdne 5, tahame, et tulemuseks poleks midagi, seega kasutame jutumärke.
Testige, kas kuupäev on täna
=IF(A2=TODAY(),"See on täna","")
IF-lauses saab kasutada muid Exceli funktsioone. Selles näites kasutame funktsiooni TODAY, et kontrollida, kas A2 on tänane kuupäev. Kui on, kirjutab valem See on täna, muidu pole midagi kirjas.
AND kasutamine IF-valemiga
=IF(E2<=TÄNA(),"Nüüd","Varsti")=IF(AND(F2="Nüüd",D2>=(B2-C2)),"Jah","Ei")

See IF-funktsiooni näide on natuke rohkem seotud. Mõte seisneb selles, et näha, kas üksus, mille eest oleme võlgu, on tasumata, ja kui on, siis vaatame, kas see summa on meie eelarves või mitte, et saaksime selle ära maksta. Kui mõlemad väited on tõesed, näeme veerus G, kas on aeg see tasuda.
IF(E2<=TÄNA(),"Nüüd","Varsti") asub Kiireloomulisus veerg. See annab meile teada, kas kauba tähtaeg on hilinenud või on selle tähtaeg täna, võrreldes tähtpäeva tänase kuupäevaga. Kui tähtaeg on täna või minevikus, Nüüd on kirjutatud veergu F, muidu kirjutame Varsti.
Teine IF-lause on endiselt struktureeritud nagu IF-lause, kuigi selles kasutatakse JA. Paksus osa on siin, kus asub funktsioon JA ja kuna see asub esimeses komakomplektis, kasutame seda kui loogiline_test:
=IF(JA(F2="Nüüd",D2>=(B2-C2)),"Jah ei")
Siin on see kirjutatud teisiti, et näidata, et see on täpselt nagu teised IF-laused:
=IF(testige seda JA funktsiooni, kirjutage Jah kui see on tõsi, või kirjutage Ei kui see on vale)
Funktsioonis AND on kaks IF-lauset:
- F2="nüüd" on osa veerus G toodud valemitest. See kontrollib, kas Nüüd on sees F2.
- D2>=(B2-C2) koosneb kahest osast: esmalt teostab arvutuse B2-C2 et näha, kui palju meil kauba eest tasuda on jäänud, ja seejärel kontrollib see olemasolevat eelarvet D2 et näha, kas meil on raha selle väljamaksmiseks.
Nii et kui oleme praegu võlgu ja meil on raha selle tasumiseks, öeldakse meile seda Jah, on aeg kaup ära maksta.
Pesastatud IF-lause näited
Pesastatud IF-lauseid nimetatakse siis, kui valemis on rohkem kui üks IF-lause. Seadistamine on peaaegu identne, kuid esimese komplekti lõpus oleva sulgu sulgemise asemel paneme koma ja kirjutame teise avalduse.
Kaks IF-i avaldust ühes valemis
=IF(B2="F","Klass A",IF(B2="M","Klass B"))
Seda esimest näidet kasutatakse õpilaste liigitamiseks nende soo järgi, kus naistele määratakse klass A ja meestele B klass. Valem kontrollib F ja M sisse B2 ja siis kirjutab kas A klass või B klass olenevalt väitest, mis vastab tõele.
Sulgude arv, mida vajate pesastatud IF-funktsioonidega valemi lõpus, on sama palju kordi, kui IF kirjutatakse. Meie näites kirjutatakse IF kaks korda, seega vajame lõpus kahte sulgu.
Kolm IF-i avaldust ühes valemis
=IF(A2=TODAY(),"See on täna",IF(A2TÄNA(),"Tulevane kuupäev"))) 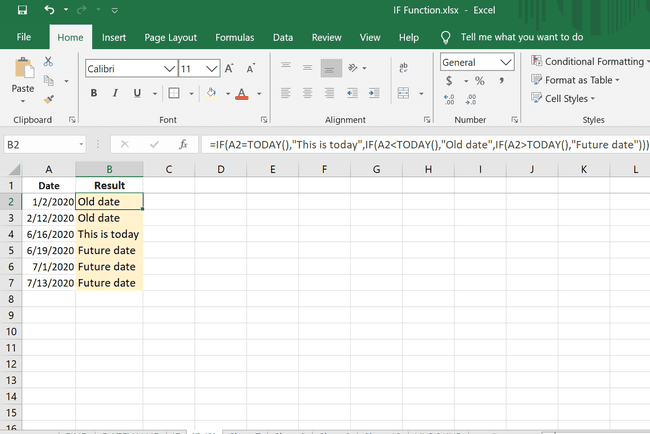
Siin on näide mitme IF-lausega valemist. See on identne ülaltoodud TODAY näitega, kuid veel ühe loogilise testiga:
- Esimene komplekt kontrollib, kas A2 on tänane kuupäev ja naaseb See on täna kui on.
- Teine testib, kas tänane päev on suurem kui A2 et teha kindlaks, kas A2 on vanem kuupäev ja naaseb Vana kuupäev kui on.
- Lõpuks on olemas test, et näha, kas tänane kuupäev on lühem kui sees olev kuupäev A2ja valem tagastab Tulevane kuupäev kui on.
Kopeeri hind, kui avaldused on valed
=IF(C2="arve","",IF(C2="toit","",B2))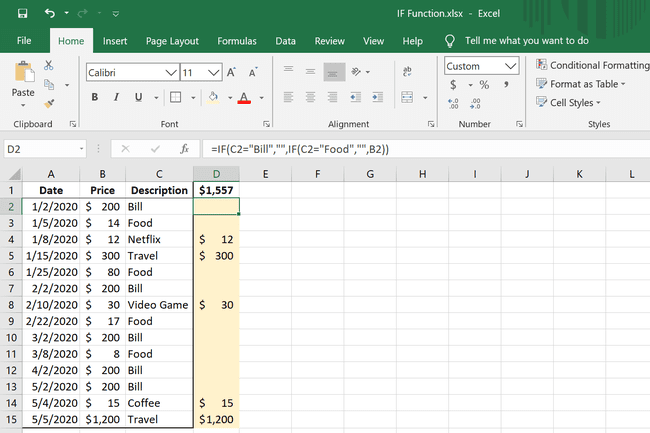
Selles viimases pesastatud IF-valemi näites peame kiiresti tuvastama kõigi ostude kogusumma, mis ei kuulu teatud kategooriasse. Võtame kõik oma mittevajalikud ostud kokku ja pika nimekirjaga on see parim viis seda teha. Otsustasime, et iga üksuse kirjeldus, mis ütleb Bill või Toit on oluline, seega hind, sisse B2, tuleb näidata kõigi muude üksuste puhul.
See toimub:
- C2="Arve","": Kui C2 ütleb Bill, jätke lahter tühjaks.
- C2="Toit","": Kui C2 ütleb Toit, jätke lahter tühjaks.
- B2: Kui üks neist väidetest on vale, kirjutage, mis on selles B2.
See valem jätab meile alles hindade loendi, mille saame seejärel kokku võtta SUMMA funktsioon, et kiiresti hinnata, kui palju raha kulutati asjadele, mida me ei vajanud.
Lihtsam viis pesastatud IF-i avalduste kirjutamiseks
Kui te valemit aina enam sisse ehitate, võib see kiiresti muutuda juhitamatuks ja hiljem raskesti redigeeritavaks. Üks viis pesastatud IF-lausete töö hõlbustamiseks on panna iga lause järele reavahetus, näiteks järgmiselt:
=IF(A2=TODAY(),"See on täna",IF(A2IF(A2IF(A2>TODAY(),"Tulevane kuupäev")))
Selleks tuleb Excelis redigeerida valemiriba:
Valige Exceli ülaosas valemiriba.
Asetage hiir tekstiruumi alla, kuni kursor muutub kahepoolseks nooleks, ja seejärel klõpsake ja lohistage kasti tööruumi lisamiseks alla.
Asetage kursor võrdusmärgi järele ja vajutage Alt+Enter (Windows) või Ctrl+Option+Enter (Mac). See asetab ülejäänud valemi uuele reale.
-
Korrake sammu 3 enne iga IF-lauset, et iga eksemplar asetataks oma reale.

