Kuidas kasutada Spotlighti fotode otsimiseks iOS 15-s
Mida teada
- Pühkige lukustuskuval alla ja sisestage otsing, alustades valikust „Fotod”.
- Saate otsida inimesi, stseene, asukohti ja enamikku kõike muud.
- Kui Spotlighti otsing ei tööta, puudutage Seaded > Siri ja otsing > Fotod et kontrollida, kas see on lubatud.
See artikkel õpetab teile, kuidas kasutada Spotlighti fotode otsimiseks iOS 15-s. Samuti vaadeldakse, mida teha, kui Spotlight teie iPhone'is ei tööta.
Kuidas lubada Spotlighti otsing oma iPhone'is?
Fotode Spotlight otsing on tavaliselt teie iPhone'is vaikimisi automaatselt lubatud. Kui see ei näi olevat lubatud ega aktiveeritud, saate selle oma iPhone'is sisse lülitada järgmiselt.
Puudutage Seaded.
Kerige alla ja puudutage Siri > Otsi.
Kerige alla ja puudutage Fotod.
Puudutage Kuva otsingus.
-
Puudutage Kuva sisu otsingus.
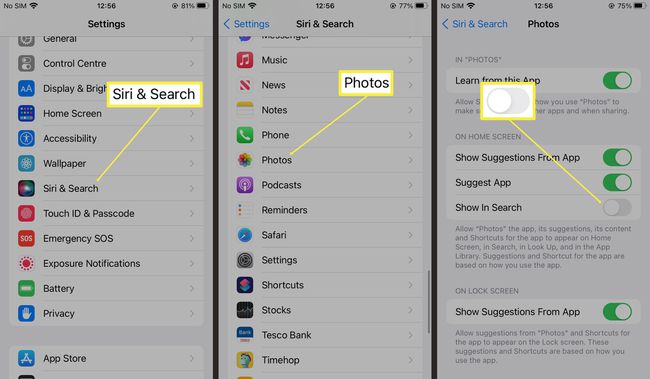
Spotlight on nüüd teenuse Photos jaoks lubatud.
Kuidas otsida oma iPhone'ist konkreetset fotot?
Kui soovite Spotlighti abil otsida oma iPhone'ist konkreetset fotot, on see üsna lihtne, kui teate, kust otsida. Siin on, kuidas otsida konkreetset fotot.
-
Pühkige oma iPhone'is lukustuskuval või avakuval alla, et kuvada Spotlight Search.
Võimalik, et peate esmalt avama telefoni pääsukoodi, Touch ID või näo ID abil.
-
Tippige "Fotod" ja seejärel oma otsingutermin. Konkreetsete teemade otsimiseks võivad terminid sisaldada asukohti, inimeste nimesid, stseene või midagi sellist, nagu „kassid”, „toit” või „taimed”.
iOS 15 lisab reaalajas teksti, et see saaks teie fotodest teksti eraldada, mis tähendab, et saate otsida pildil mainitud teksti.
Puudutage fotot selle avamiseks.
-
Puudutage Näita rohkem rohkemate tulemuste vaatamiseks.
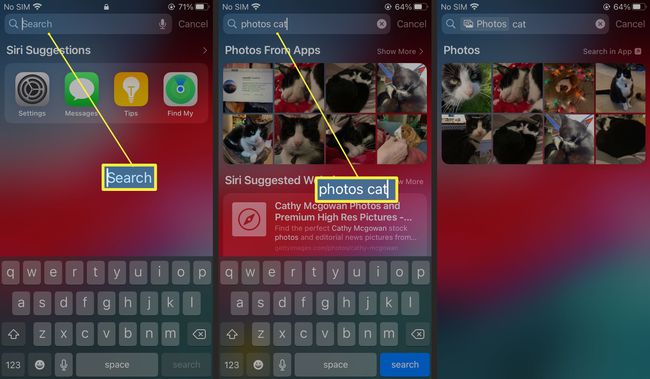
Miks minu Spotlighti otsing minu iPhone'is ei tööta?
Kui Spotlighti otsing teie iPhone'is ei tööta, võib see olla mitmel erineval põhjusel. Siin on ülevaade peamistest põhjustest, miks see ei pruugi töötada.
- Sisestate valed otsingusõnad. Spetsiaalselt rakenduses Photos otsimiseks peate enne otsingukirjet tippima Photos. Mõnikord näete Spotlightis tulemusi ilma terminit esmalt sisestamata, kuid parima täpsuse huvides on oluline sisestada rakendus Photos.
- Spotlight pole teie iPhone'is lubatud. Puudutage Seaded > Siri ja otsing > Fotod Spotlighti fotode otsimise lubamiseks oma iPhone'is.
- Teie iPhone ei ole lukust lahti. Spotlightis täielike tulemuste nägemiseks peate oma iPhone'i avama.
- Taaskäivitage oma iPhone. Mõnikord võib iPhone'i kiire taaskäivitamine enamiku probleemidest lahendada. Proovige seda probleemi lahendamiseks teha.
- Avage Spotlight uuesti. Kui Spotlight näib olevat tühi, proovige see tõrke parandamiseks sulgeda ja uuesti avada.
KKK
-
Kuidas iOS-is kustutatud fotosid taastada?
Minema Fotod > Albumid > Hiljuti kustutatud. Valige fotod, mida soovite taastada, ja seejärel puudutage Taastage.
-
Kuidas ma saan iPhone'is peidetud fotosid vaadata?
Minema Albumid > Muud albumid > Peidetud. Fotode peitmiseks valige fotod, mida soovite peita, ja puudutage nuppu Tegevus ikooni (sellest väljuva noolega ruut), seejärel nipsake ekraani allservas olevate valikute loendis ja puudutage Peida.
-
Kuidas lisada kedagi iOS-i albumisse People?
Avage inimese foto, seejärel pühkige üles ja puudutage all olevat pisipilti Inimesed. Puudutage Lisa nimi ja sisestage nimi. Näole nime lisamiseks minge albumisse Inimesed ja puudutage inimese pisipilti, seejärel puudutage valikut Lisa nimi ekraani ülaosas.
