Kuidas lisada Photoshopis trükkimiseks paksu piirjoont
Mida teada
- Valige Tippige Tool > luua tekst või objekt. sisse Fx menüü > Insult. Määra Suurus, Asukoht, Segamisrežiim, Läbipaistmatus, ja Värv > Okei.
- Või valige Horisontaalset tüüpi maskTööriist > sisestage tekst > Käsk (macOS) või Kontroll (Windows) > teksti või objekti reguleerimiseks hoidke all klahvi.
- Seejärel lülitage sisse LiigutaTööriist ja lisage valikule kontuur (joon).
Selles artiklis selgitatakse, kuidas luua Photoshop 6-s või uuemas versioonis paksu kontuuri ilma teksti või objekti redigeerimisvõimalust kaotamata.
Kuidas Photoshopis paksu kontuuri lisada
Kontuuride loomiseks on mitu võimalust tekst sisse Photoshop, kuid enamik nõuab teksti renderdamist. Siin on tehnika paksu kontuuri jaoks, mis võimaldab tüübil jääda redigeeritavaks. Seda tehnikat saate kasutada kontuuri lisamiseks mis tahes objektile või valikule, mitte ainult tekstile.
-
Valige Tippige Tool (vastavalt vajadusele vertikaalselt või horisontaalselt) ja loo tekst.

-
Koos Tüüp layer valitud, vali Insult alates fx menüü.
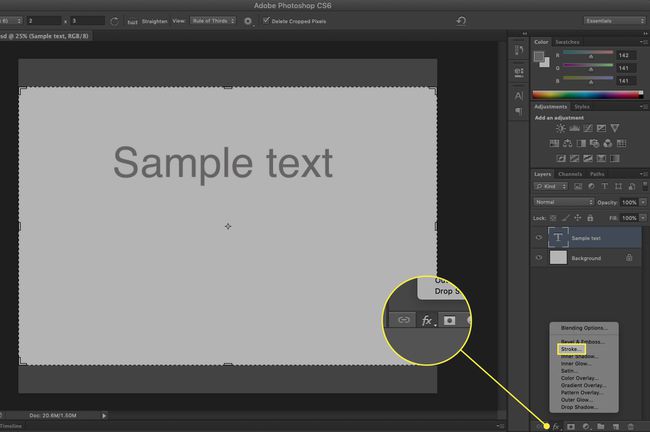
-
Määrake suurus (pikslites), kasutades liugurit või sisestades oma väärtuse.
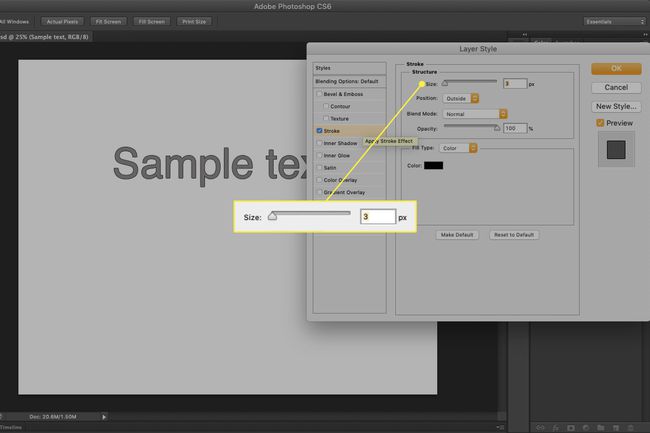
-
Vali Asukoht insuldi jaoks:
- Sees tähendab, et tõmme asetatakse valiku servade sisse.
- Keskus paneb löögi võrdselt valikusse ja väljapoole.
- Väljaspool jookseb joone mööda valiku välisserva.
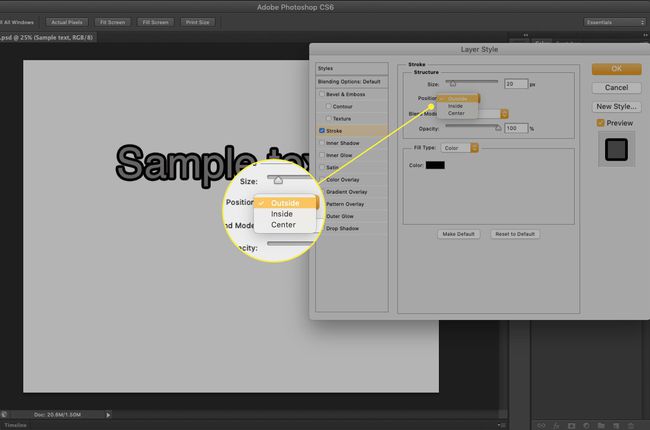
-
Segamisrežiim: Siinsed valikud määravad kuidas värviline tõmme joone all olevate värvidega suhtleb. See on eriti tõhus, kui tekst on paigutatud pildi kohale.
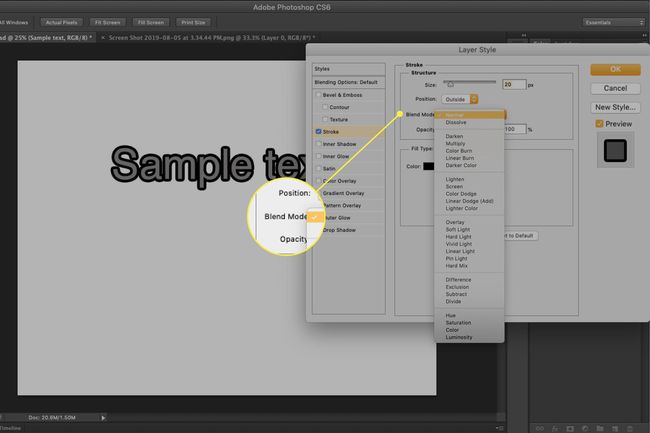
-
Läbipaistmatus määrab löögi läbipaistvuse väärtuse.
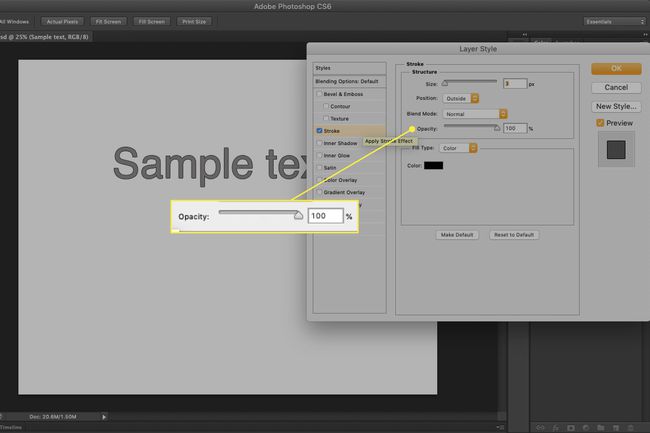
-
Klõpsake üks kord värvikiip värvivalija avamiseks. Valige joone värv või valige värv aluspildilt. Klõpsake Okei oma värvi pealekandmiseks.
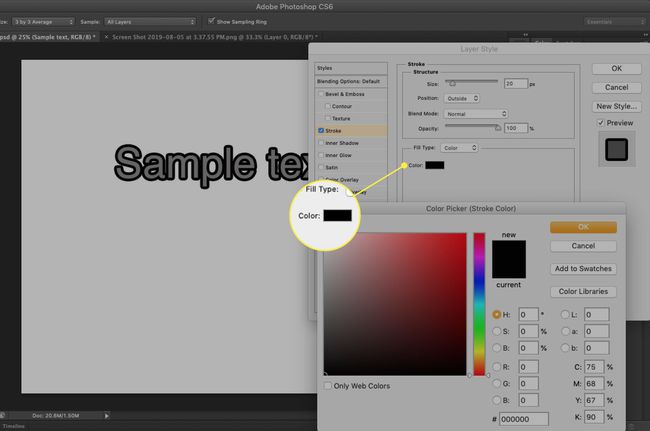
-
Valige Okei efekti lisamiseks oma seadete põhjal.
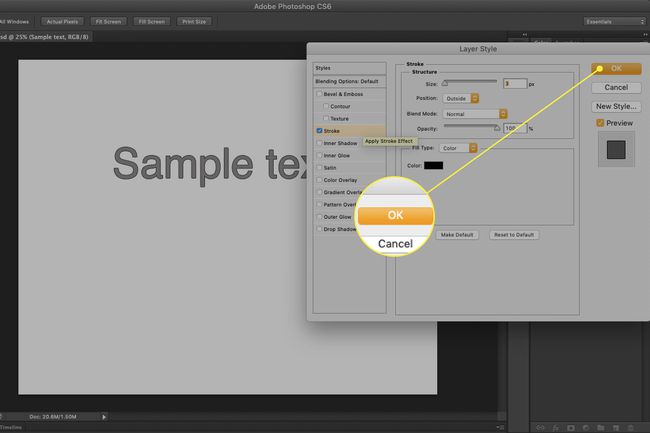
Photoshop 6 või uuemas versioonis Insult kihiefekt on parem viis piirjoonte lisamiseks objektid. Insuldi lisamine tekst ei ole parim tava, sest see kipub muutma teksti julgemaks ja vähem loetavaks. See on üks neist tehnikatest, mida peaksite kasutama ainult siis, kui teksti käsitletakse graafilise elemendina. Isegi siis olge peen.
Kuidas lisada kiireks kirjutamiseks paksu piirjoont
Kui aega napib, siis siin on lihtne meetod, mis võtab aega umbes 45 sekundit.
-
Valige Horisontaalse tüübi maski tööriist.
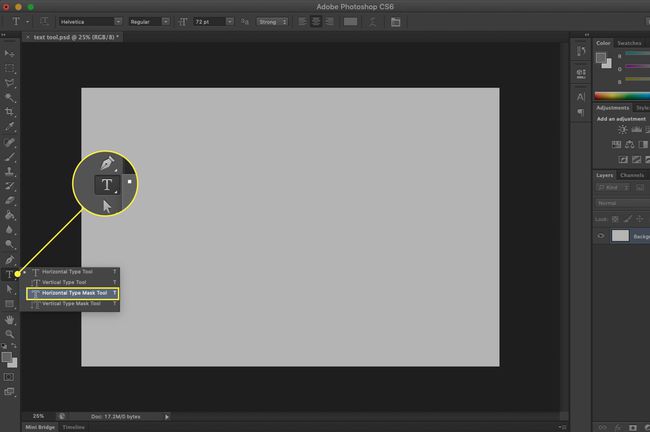
Klõpsake lõuendil üks kord ja sisestage tekst. Lõuend muutub roosaks ja selle aluseks olev pilt või värv kuvatakse tippimise ajal.
Vajutage nuppu Käsk (macOS) või Kontroll (Windows) klahvi ja kuvatakse piirdekast. Klahvi all hoides saate teksti suurust muuta, moonutada, liigutada või pöörata.
-
Lülitu Liigutamise tööriistja tekst kuvatakse valikuna. Sealt saad valikusse joone lisada.
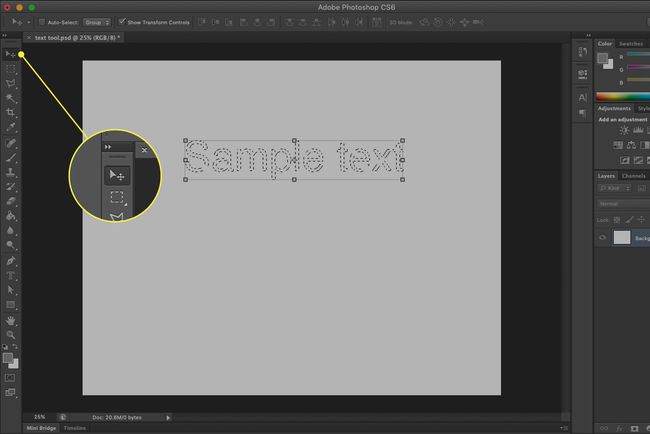
Teise võimalusena võite kasutada a Pintsel valiku kohta.
Looge teksti kontuur kasutades ühte kahest näidatud tehnikast.
-
Valige Aken > Rajad.
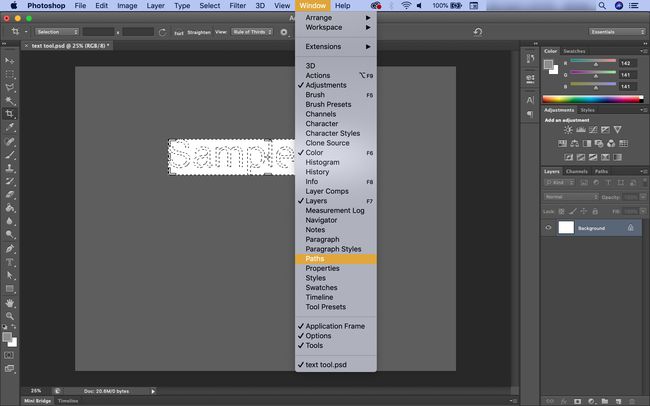
-
Valige Tee töötee valik alaosast Rajad paneel. Selle tulemuseks on uus tee nimega "Töötee".
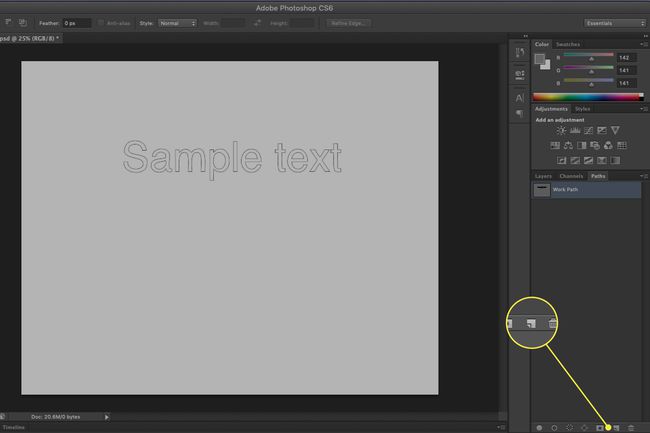
-
Valige Pintsli tööriist.
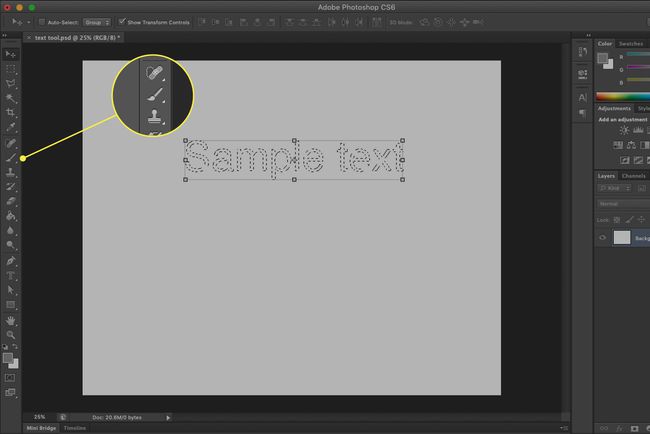
-
Avage pintsli paneel, et valida sobiv pintsel.
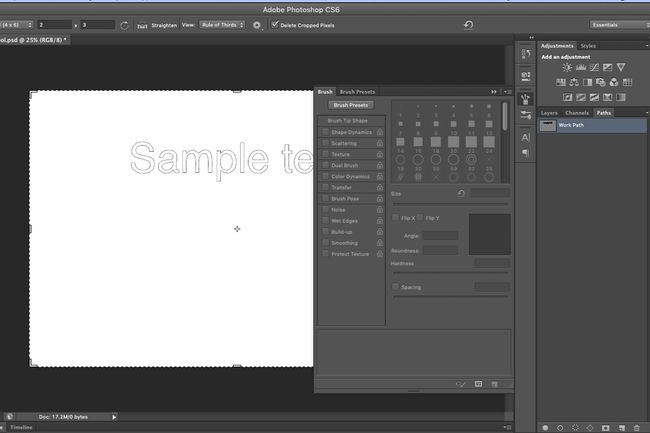
-
Klõpsake nuppu esiplaani värvikiip avamiseks tööriistades Värvivalija Pintsli värvi valimiseks.
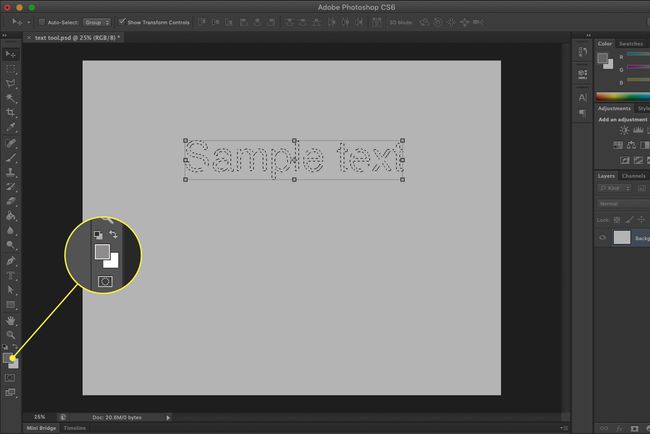
-
Aastal Rajad paneelil, kui tee on valitud, klõpsake üks kord Pintsliga löögirada ikoon (õõnes ring). Pintslitõmme rakendatakse rajale.
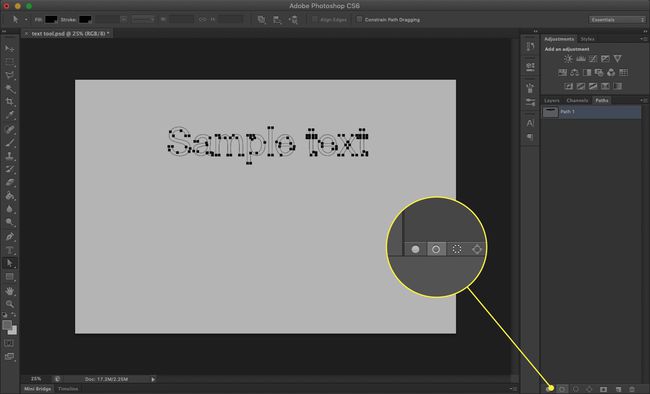
Näpunäiteid
Kui muudate teksti, peate kontuurikihi prügikasti viskama ja uuesti looma.
Õhema kontuuri saamiseks eelistatakse kihiefektide meetodit (vt seotud teavet allpool).
Rabalise kontuuri jaoks määrake kihtide segamise režiim olekusse Lahustage ja vähendage läbipaistmatust.
Gradientidega täidetud kontuuri saamiseks Ctrl-klõps (Windows) või Käsk-klõps (macOS) kontuurikihil ja täitke valik gradiendiga.
Kui teil on Creative Cloudi konto, avage oma Creative Cloud Library ja topeltklõpsake oma loodud pintslil, et see rajale rakendada. Pintsleid saate hõlpsalt luua Adobe Capture rakendus, mis on saadaval Androidi ja iOS-i seadmetele.
