Kuidas iPadis fondi suurust ja teksti suuremaks muuta
Kui te ei suuda oma ekraanil olevaid tähti ja numbreid lugeda iPad, suurendage fondi vaikesuurust. Muutke asjad mõne puudutusega loetavamaks ja lugemine muutub teie iPadis või iPhone'is lihtsamaks. Muutmine vaikimisi fondi suurus töötab enamiku iPadiga kaasas olevate rakenduste ja muude rakenduses saadaolevate rakendustega Rakenduste pood, kuid mitte kõik kolmanda osapoole rakendused ei toeta selle funktsiooni.
Need juhised kehtivad töötavate seadmete kohta iOS 8 ja hiljem.
Suurendage fondi suurust
iPadis fondi suurendamiseks tehke järgmist.
-
Avatud Seaded.

-
Puudutage Ekraan ja heledus.
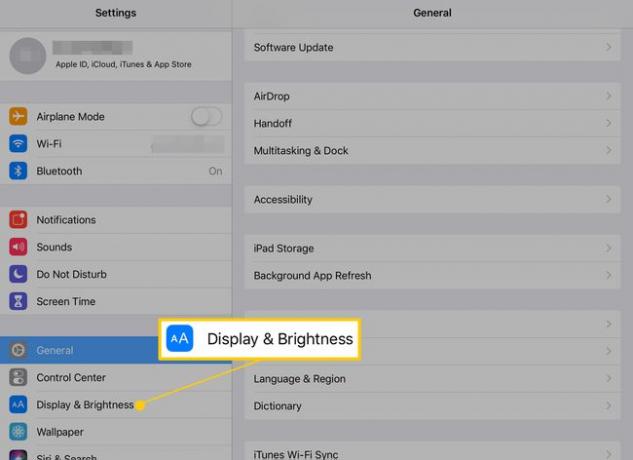
-
Puudutage Teksti suurus.
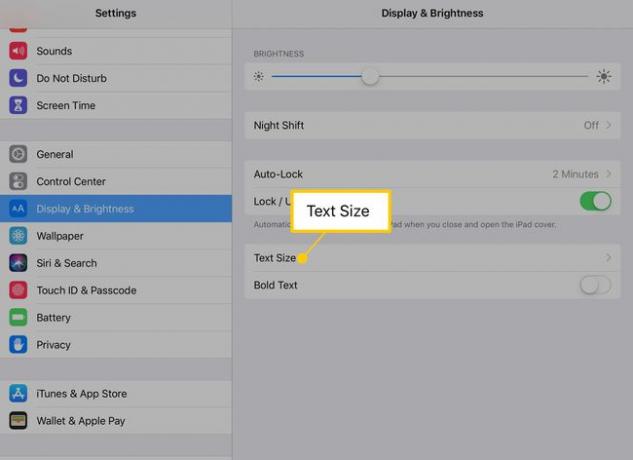
-
Aastal Teksti suurus ekraanil lohistage teksti suuremaks muutmiseks liugurit paremale.

-
Puudutage valikut tagasi nool, et naasta Ekraan ja heledus ekraan, seejärel lülitage sisse Paks tekst lüliti, et muuta iPadis olev tekst veelgi hõlpsamini loetavaks.
Kui lülitate rasvase teksti sisse, taaskäivitage iPad, et see jõustuks.
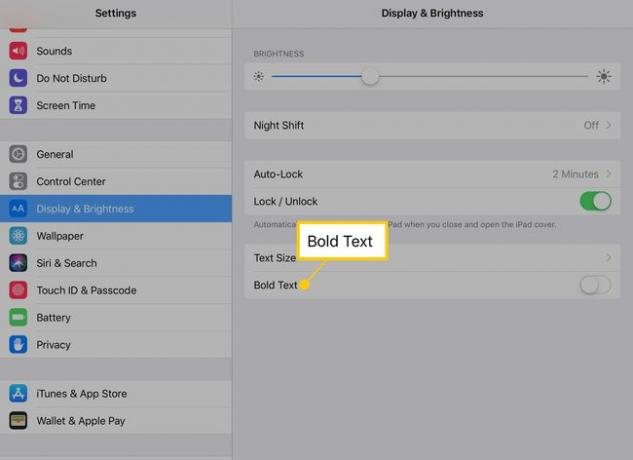
Suumimiseks näpistage
iPadil on mitmeid käepäraseid liigutusi ja üks, mida teistest rohkem kasutatakse, on suumimiseks näpistamine. iPadi ekraani sisse- ja väljasuumimiseks pigistage pöidla ja nimetissõrmega sisse ja välja. See ei tööta kõigis rakendustes, kuid töötab enamiku veebilehtede ja piltide puhul. Nii et isegi kui fondi suuruse muutmine ei muuda teksti piisavalt suureks, võib suumimise liigutus aidata.
iPadil on ka luup
iPad iOS operatsioonisüsteemil on mitmesuguseid juurdepääsetavuse funktsioone, sealhulgas võimalus ekraani kiiresti sisse suumida. See toimib isegi siis, kui suumimiseks kokkusurumine ei toimi. Samuti on võimalus virtuaalse suurendusklaasi abil ekraani teatud osa sisse suumida.
-
Ava Seaded rakendus.

-
Puudutage Kindral.

-
Puudutage Juurdepääsetavus.

-
Puudutage Suumi, seejärel lülitage sisse Suumi lülituslüliti.
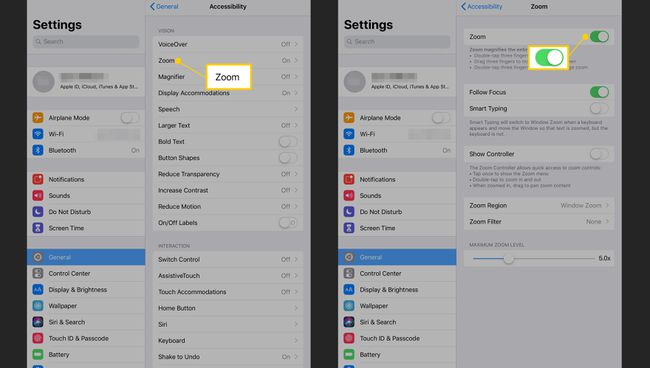
Kui suum on sisse lülitatud, aktiveerige see, puudutades ekraani kolme sõrmega. Kasutage ekraanil liikumiseks kolme sõrme.
-
Suumi ja navigeerimise sisselülitamiseks kontrolleri kasutamiseks lülitage sisse Näita kontrollerit lülituslüliti.
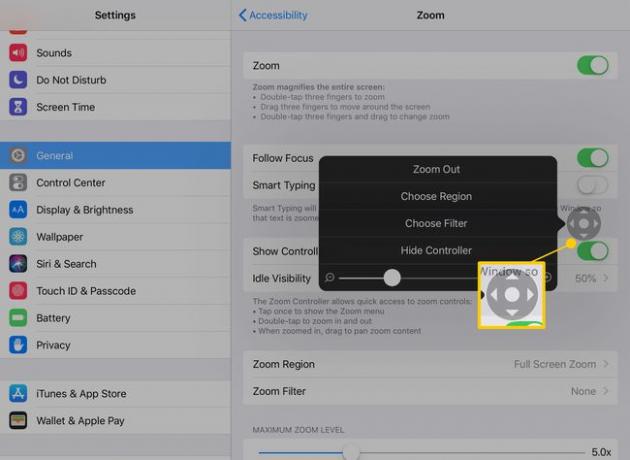
Kui kontroller on sisse lülitatud, puudutage suumiseadete reguleerimiseks mis tahes lehel kontrollerit. Suumi sisse- ja väljalülitamiseks topeltpuudutage kontrollerit. Kui suum on sisse lülitatud, kasutage ekraanil liikumiseks juhtnuppu.
-
Puudutage Suumi piirkond et lülituda kogu ekraani ja ainult osa suurendamise vahel. Puudutage Akna suum suurendusklaasi kuvamiseks, mida saate ekraanil ringi lohistada, et suurendada ainult teksti, mille peale asetate.
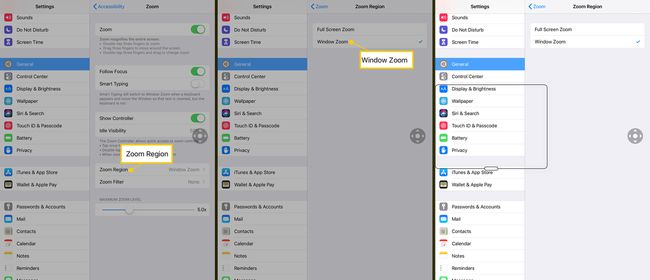
Kasutage kontrolleri menüüd, et vahetada akna ja täisekraansuumi vahel, muuta objektiivi suurust ja suurendada suurendust.
Kasutage oma iPadi või iPhone'i tõelise suurendusklaasina
See on kasulik funktsioon sisselülitamiseks, kui olete juurdepääsetavuse seadetes. Suurendamisseade kasutab iPadi või iPhone'i kaamerat, et suurendada midagi pärismaailmas, näiteks menüüd või kviitungit.
-
Avatud Seaded.

-
Puudutage Kindral.

-
Puudutage Juurdepääsetavus.

-
Puudutage Luup, seejärel lülitage sisse Luup lülituslüliti.
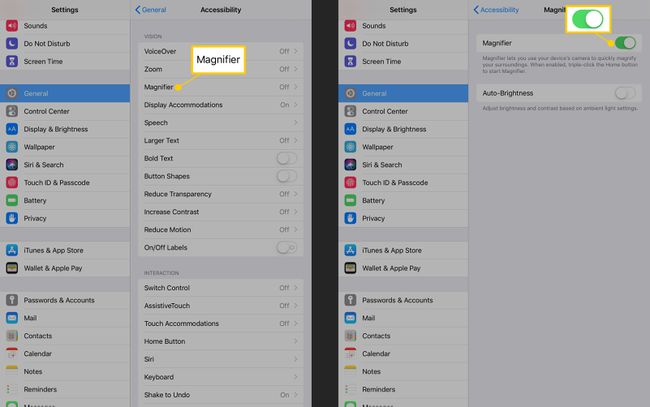
Luubi kasutamiseks kolmikklõpsake avakuva nuppu ja suunake iPadi tagumine kaamera objektile, mida soovite suurendada. Reguleerige suurendustaset ja heledust, lisage filtreid ja pöörake värve ümber, et asju paremini näha.
