Kuidas käivitada Windows 8 või 8.1 turvarežiimis
01
11-st
Avage Täpsemad käivitusvalikud

Windows 8 turvarežiimile pääseb juurde aadressilt Käivitusseaded menüü, mis ise on leitud Täpsemad käivitusvalikud menüü. Nii et esimene asi, mida teha, on avada menüü Advanced Startup Options.
Vaata Kuidas pääseda juurde Windows 8 täiustatud käivitussuvanditele Kuue erineva meetodi juhiste saamiseks selle väga kasuliku remondi- ja tõrkeotsingu tööriistade menüü avamiseks.
Windows 8 turvarežiimi püüdmine-22
Ülaltoodud lingitud juhistes kirjeldatud kuuest meetodist võimaldavad ainult meetodid 1, 2 või 3 juurdepääsu käivitusseadetele, menüüle, kus turvarežiim asub.
Need kolm meetodit töötavad ainult siis, kui teil on juurdepääs Windows 8-le tavaline mood (2. ja 3. meetod) või vähemalt siis, kui pääsete ekraanil Windows 8 märgini (1. meetod). Iroonia on see, et vähesed inimesed, kes peavad turvarežiimis käivitama, jõuavad ekraanil kuvatava märgini, rääkimata Windows 8 tavapärasest käivitamisest!
Lahendus on avamine Käsurida menüüst Advanced Startup Options, mida saate teha kasutades
Vaata Kuidas sundida Windowsi turvarežiimis taaskäivitama täielike juhiste saamiseks. Kui käivitate Windows 8 turvarežiimis sel viisil, ei pea te seda õpetust järgima.
Aga F8 ja SHIFT+F8?
Kui olete tuttav Windowsi varasemate versioonidega, näiteks Windows 7, Windows Vista, või Windows XP, võite meeles pidada, et võite sundida laadima seda, mida tollal nimetati Täpsemad alglaadimisvalikud menüü vajutades F8. See möödaviimine pole Windows 8-s enam võimalik.
Tegelikult isegi laialdaselt avalikustatud SHIFT+F8 suvand, mis väidetavalt töötab täpsemate käivitussuvandite (ja lõpuks käivitusseadete ja turvarežiimi) kuvamiseks, töötab ainult väga aeglastes arvutites. Aeg, mida Windows 8 otsib SHIFT+F8 on enamikus Windows 8 seadmetes ja arvutites nii väike, et selle tööle panemine on peaaegu võimatu.
Kas te ei kasuta Windows 8? Vaadake Kuidas käivitada Windows turvarežiimis? konkreetsete juhiste saamiseks oma Windowsi versiooni jaoks.
02
11-st
Valige Tõrkeotsing

Nüüd, kui menüü Advanced Startup Options on avatud pealkirjaga Valige suvand, puudutage või klõpsake Veaotsing.
Täpsemad käivitussuvandid võivad pakkuda teistsuguseid valikuid kui ülaltoodud üksused. Näiteks kui teil pole UEFI-süsteemi, ei näe te seda Kasutage seadet valik. Kui kasutate topeltkäivitust Windows 8 ja mõne muu vahel operatsioonisüsteem, võite näha a Kasutage teist operatsioonisüsteemi valik.
03
11-st
Valige Täpsemad suvandid

peal Veaotsing menüü, valige Täpsemad valikud.
Täpsemad käivitusvalikud sisaldavad mitut pesastatud menüüd. Kui teil on vaja eelmisesse menüüsse varundada, kasutage menüü pealkirja kõrval olevat väikest noolt.
04
11-st
Valige Käivitusseaded
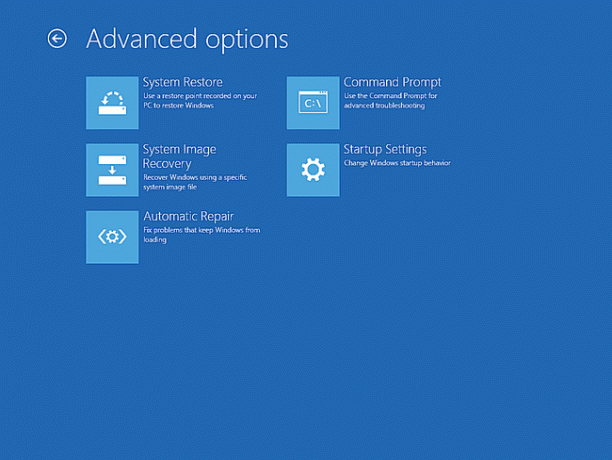
peal Täpsemad valikud puudutage või klõpsake menüüd Käivitusseaded.
Kui Käivitusseaded pole saadaval, on see tõenäoliselt tingitud viisist, kuidas avasite Täpsemad käivitussuvandid.
Vaata Kuidas pääseda juurde Windows 8 täiustatud käivitussuvanditele ja valige meetod 1, 2 või 3.
Kui see pole võimalik (st teie ainsad valikud on 4, 5 või 6), siis vaadake Kuidas sundida Windowsi turvarežiimis taaskäivitama abi saamiseks. Võib-olla soovite seda uuesti vaadata Windows 8 turvarežiimi püüdmine-22 jaotist selle õpetuse 1. sammust.
05
11-st
Valige Taaskäivita

peal Käivitusseaded menüüst puudutage või klõpsake väikest Taaskäivita nuppu.
See pole tegelik käivitusseadete menüü. See on lihtsalt samanimeline menüü, millest saate Täpsemad käivitussuvandid väljuda ja taaskäivitada käivitusseadetes, kus saate Windows 8 turvarežiimi käivitada.
06
11-st
Oodake, kuni arvuti taaskäivitub
Oodake, kuni arvuti taaskäivitub. Siin ei pea te midagi tegema ega ühtegi klahvi vajutama.
Käivitusseaded ilmuvad järgmisena automaatselt. Windows 8 teeb seda mitte alustada.
07
11-st
Valige Windows 8 turvarežiimi valik
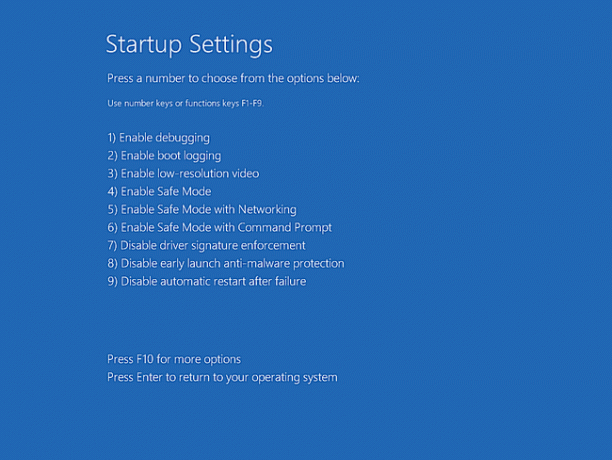
Nüüd, kui teie arvuti on taaskäivitatud, peaksite nägema menüüd Startup Settings. Näete mitmeid täiustatud viise Windows 8 käivitamiseks, mis kõik aitavad teil käivitamisprobleemi lahendada.
Selle õpetuse puhul keskendume aga teie kolmele Windows 8 turvarežiimi valikule nr. 4, 5 ja 6 menüüs:
- Luba turvarežiim: See on teie "standardne" turvarežiimi valik ja see peaks tõenäoliselt olema teie esimene katse.
- Lubage võrguühendusega turvarežiim: see valik on identne Luba turvarežiim kuid laaditakse ka mõned lisaprotsessid, mis on vajalikud teie võrgule ja Internetile juurdepääsuks.
- Lubage turvarežiim käsuviibaga: See valik on samuti identne Luba turvarežiim kuid tavalise Exploreri liidese asemel laaditakse selle asemel käsuviip.
Valige soovitud turvarežiimi valik, vajutades ükskõik kumba 4, 5, või 6 (või F4, F5, või F6).
Lisateavet nende turvarežiimi valikute erinevuste kohta, sealhulgas nõuandeid selle kohta, millal valida üks teise asemel, leiate meie veebisaidilt. Turvarežiim: mis see on ja kuidas seda kasutada lehel.
Sina tahe vajate arvutiga ühendatud klaviatuuri, kui soovite teha valiku käivitusseadetes.
08
11-st
Oodake, kuni Windows 8 käivitub
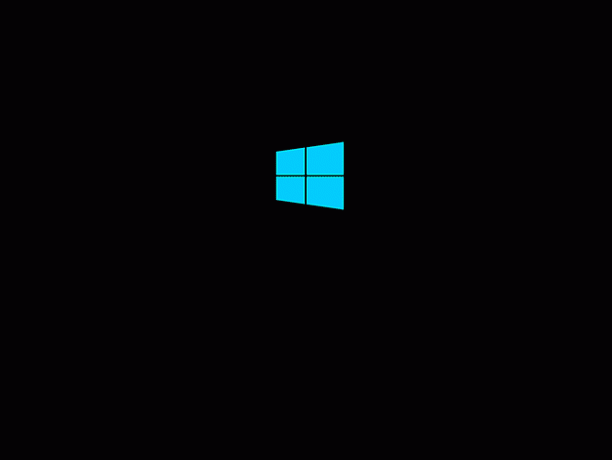
Järgmisena näete Windows 8 käivitamiskuva.
Siin pole muud teha, kui oodata, kuni turvarežiim laaditakse. Järgmisena avaneb sisselogimisekraan, mida tavaliselt näete arvuti käivitumisel.
09
11-st
Logige sisse Windows 8-sse
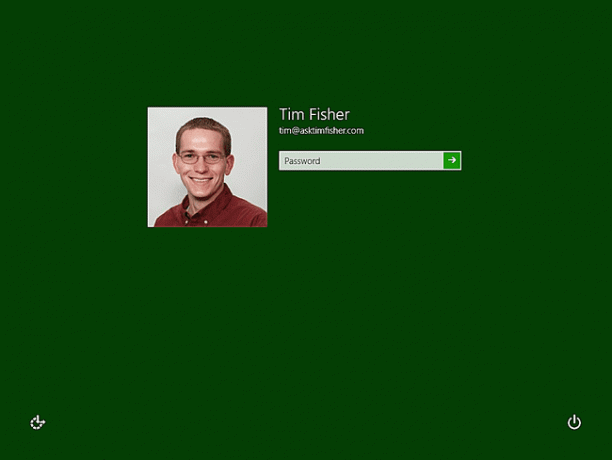
Windows 8 käivitamiseks turvarežiimis peate sisse logima kontoga, millel on administraatoriõigused. Tõenäoliselt olete see enamikul juhtudel teie, nii et lihtsalt sisestage oma parool nagu tavaliselt.
Kui teate, et teil pole administraatoritaseme juurdepääsu, logige sisse teise kontoga arvutis, millel on juurdepääs.
10
11-st
Oodake, kuni Windows 8 sisse logib

Oodake, kuni Windows teid sisse logib.
Järgmiseks on Windows 8 turvarežiim – taas ajutine juurdepääs arvutile!
11
11-st
Tehke turvarežiimis vajalikud muudatused

Eeldades, et kõik läks ootuspäraselt, oleks Windows 8 pidanud käivituma mis tahes turvarežiimi valikus, mille 7. sammus valisite.
Windows 8 avakuva ei käivitu automaatselt. Selle asemel suunatakse teid kohe töölauale ja a Windowsi spikker ja tugi kuvatakse aken koos mõningase turvarežiimi abiga. Võite märgata ka sõnu Turvarežiim ekraani kõigis neljas nurgas.
Nüüd, kui pääsete uuesti juurde Windows 8-le, isegi kui see on tänu turvarežiimile mõnel viisil piiratud, saate varundada olulisi faile, tehke tõrkeotsing mis tahes käivitamisprobleemidest, käivitage mingisugune diagnostika – mida iganes vajate teha.
Turvarežiimist väljumine
Kui olete sisenenud sellesse Windowsi erirežiimi, kasutades selles õpetuses kirjeldatud meetodit, eeldades, et olete parandanud mis tahes käivitusprobleemide korral käivitub Windows järgmisel taaskäivitamisel tavapäraselt (st mitte turvarežiimis). arvuti.
Kui aga kasutasite mõnda muud meetodit, peate need muudatused tühistama, vastasel juhul leiate end "Turvarežiimi tsüklist". kus isegi siis, kui teil pole käivitusprobleeme, käivitub Windows 8 turvarežiimis iga kord, kui lülitate sisse või taaskäivitage arvuti.
Selgitame, kuidas neid toiminguid omas ümber pöörata Windowsi käivitamine turvarežiimis süsteemi konfiguratsiooni abil ja Kuidas sundida Windowsi turvarežiimis taaskäivitama õpetused, mis kasutavad süsteemi konfigureerimise tööriista, ja bcdedit käsk, et sundida Windows 8 igal taaskäivitamisel turvarežiimi.
Kui Windows töötab teie jaoks praegu hästi, kuid soovite siiski turvarežiimis käivitada, on teine viis, mis on palju lihtsam ja kiirem, on saabas suvandi muutmine utiliidist System Configuration. Vaata Windowsi käivitamine turvarežiimis süsteemi konfiguratsiooni abil.
