OneNote'i kasutamine tegumihaldurina, märkmikuna ja päevikuna
Selle jaoks on palju suurepäraseid mobiili- ja töölauarakendusi ülesannete jälgimine, märkmete tegemine ja eesmärkide seadmine. Siiski eelistavad paljud meist pliiatsit ja paberit. Pliiatsi ja paberi meetodil puudub mugav märgistamine, meeldetuletused ja digitaalsete tööriistade otsinguvõimalused. Ühendage täpp-ajakirja paberil märkmete tegemise meetod OneNote'i digitaalsete võimetega, et nautida mõlema maailma parimat.
Selle artikli juhised kehtivad rakenduste OneNote for Microsoft 365, OneNote 2019, OneNote 2016 ja OneNote for Windows 10 kohta.
Bullet Journals
Bullteri ajakirjad korraldavad pabermärkmiku, et jäädvustada ja kiiresti leida ülesandeid, märkmeid, sündmusi ja muud, et saaksite jääda struktureerituks ja olla produktiivsem. OneNote sobib selle märkmete tegemise meetodi jaoks ideaalselt, kuna see on sellele kõige lähemal näeb välja ja toimib nagu füüsiline märkmik.
Mõned põhitõed Bullet Journali süsteemi kohta:
- Igale lehele saate kiiresti üles märkida teabe, mida proovite jäädvustada, mida nimetatakse kiireks logimiseks.
- Lehed võivad sisaldada ülesandeid, märkmeid ja sündmusi.
- Ülesannete jaoks looge leht jooksva kuu sündmustest (nt koosolekud või sünnipäevad) ja teine leht kuu ülesannete jaoks. Pärast neid lehti looge igapäevane kalender, teisaldades oma ülesanded kuu loendist praegusele kuupäevale.
- Kasutage ülesande tähistamiseks märkeruutu, tavalise märkme jaoks täppe, suurepärase idee märkimiseks hüüumärki, uurimistöö jaoks silmasümbolit ja üksuse prioriteediks märkimiseks tärni.
- Bullet ajakirjadel on märkmiku alguses registrileht, kuhu märgite erinevate teemade leheküljenumbrid. Te ei pea OneNote'is registrilehte looma, kuna programm teeb selle töö teie eest ära.
Looge OneNote'i täpppäevik
Täpplokkide päeviku distsipliini rakendamine OneNote'ile nõuab veidi häälestamist.
Avage OneNote.
-
Mine lehele Vaade sakk.

-
Aastal Lehekülje häälestus rühm, valige Paberi suurus.
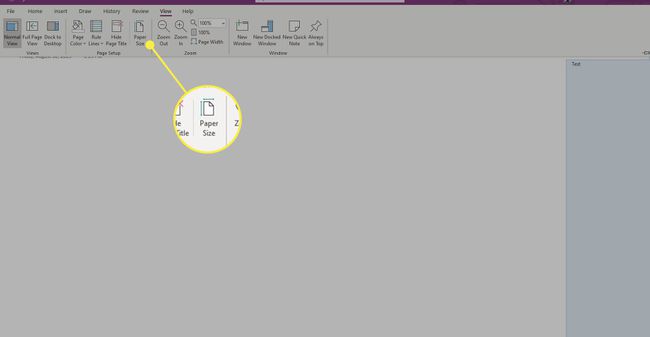
-
Aastal Paberi suurus vasakul avaneval paanil valige Suurus rippmenüüst ja valige A4.

-
Muutke suurusi jaotises Prindi veerised soovi korral jaotis, seejärel valige Salvesta praegune leht mallina et muuta see paberi vaikeformaadiks.
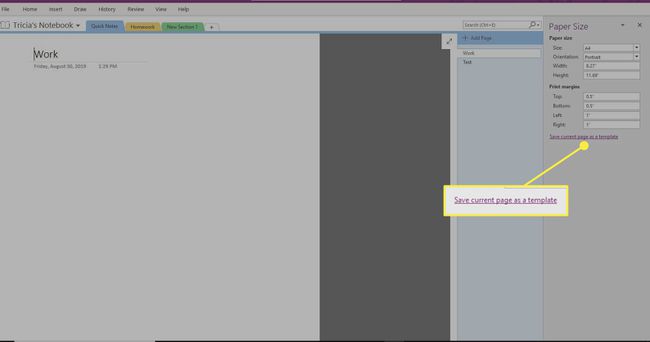
-
Sisestage malli nimi, valige Määra praeguse jaotise uute lehtede jaoks vaikemalliks, siis vali Salvesta.
-
Valige selleks Fail > Prindi > Prindi eelvaade.
-
Valige Skaalake sisu paberi laiusele ja vali Sulge.
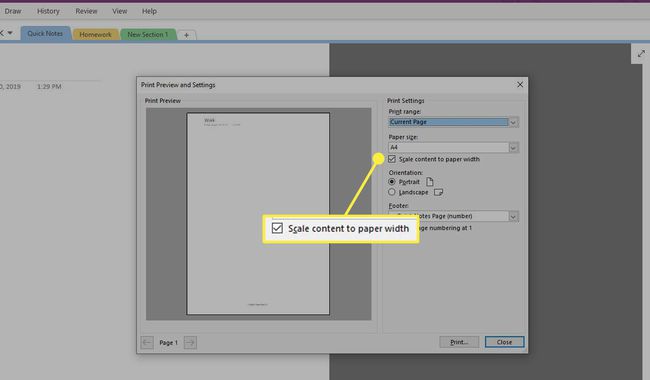
-
Pärast selle malli määramist jaotise vaikevalikuks looge kohandatud sildid, mis vastavad otseteedele (või muutke sildid soovitud viisil). Mine lehele Kodu sakk.

-
Aastal Sildid grupp, valige Rohkem kõrval olevat noolt Sildid kasti.
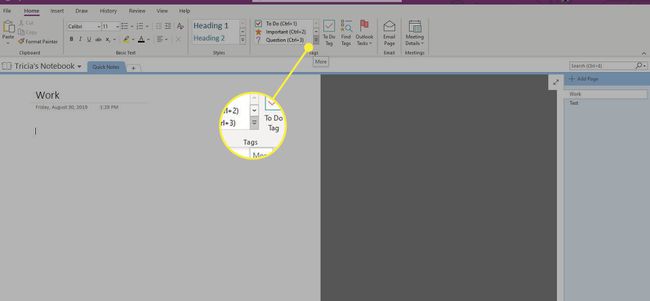
-
Valige Kohandage silte loendi lõpus.

-
Valige silt, mida soovite muuta, ja valige Muuda silti.

-
Tehke soovitud muudatused sildi kuvatavas nimes, sümbolis, fondi värvis või esiletõstmise värvis ja seejärel valige Okei. Korrake sama kõigi muude kohandamiste puhul, mida soovite teha.
Kasutage oma Bullet Journalist maksimumi
Kui mall ja sildid on seadistatud, olete valmis kasutama OneNote'i elektroonilise ajakirjana. Siin on mõned soovitused selle tööriista maksimaalseks kasutamiseks.
Teemad ja sissekanded
Märkmete, sündmuste ja ülesannete tõhusaks sortimiseks kasutage soovitatud märgetega (OneNote'i sildid) lühikesi üherealisi kirjeid. Kui lisate üldisi kirjeid, ärge kasutage pealkirjana kuupäeva, sest OneNote teeb seda automaatselt. See tehnika töötab suurepäraselt koos Onetasticuga OneCalendar lisandmoodul, et saaksite vaadata iga päeva märkmeid minimaalse klõpsuga.
Kui aga tegemist on konkreetse teemaga, kasutage OneNote’i lehel pealkirjaruumi. Lehe märgistamine aitab neid kirjeid otsida. Kui see muutub keerukaks teemaks (näiteks paljude levikutega või lehtedega), kaaluge teise nimega jaotise loomist.
Lehekülje numbrid ja sortimine
Kui kasutate OneNote'i, pole leheküljenumbrid enamasti olulised, kuna see on võimas otsing (Ctrl+E) sorteerib teie eest.
Saate oma lehti korraldada, lohistades lehti suvalises järjekorras. Võite rühmitada lehed alamlehtedeks, et vältida teemade jaoks jaotiste loomist lihtsate (üheleheline) ja keerukate (ühe jaotisega) vahele.
Veel üks kasulik funktsioon on OneNote'i sisemiste hüperlinkide kasutamine. Paremklõpsake mis tahes kirjet ja kopeerige selle link. Seejärel paremklõpsake ja linkige (või vajutage Ctrl+K) mujale ja kleepige see.
Kuu-, nädala- ja päevakalendrid
Parim viis Bullet Journali kuu- või päevakalendri jäljendamiseks on kasutada Onetasticu OneCalendari tööriista. Kombineerige see OneNote'i sildi kokkuvõttega. Sildi kokkuvõtte kasutamiseks minge lehele Kodu vahekaardil ja Sildid rühm, valige Otsige silte. A Sildid Kokkuvõte kuvatakse paan.

Ränne või ebaoluline
Iga kuu alguses kontrollige eelmise kuu ülesannete kirjeid, viige ülesanded üle uue kuu lehele ja märkige need ülesanded kui Migreeritud. Selle sammuga arvestatakse eelmise kuu sissekandeid, nii et teate, et te ei jätnud midagi maha. Kui mõni ülesanne pole enam asjakohane, märkige see nii. Nii mõistate varasemaid kirjeid uuesti kontrollides, et neid kirjeid tulevikus enam ei kuvata, kuna kirjed kaotasid oma tähenduse.
Hierarhia tunde säilitamiseks kaaluge jaotiste rühmitamist teise OneNote'i märkmikusse. Kuna OneNote otsib läbi iga avatud raamatu, ei kaota te erinevates märkmike kirjeid. Hoidke põhimärkmik (tavaliselt vaikimisi isiklik märkmik) tavalise sissekandepäevikuna.
Minge OneNote'iga kaugemale
OneNote on võimas tööriist. Selle sidumine Bullet Journali süsteemiga on nutikas viis märkmete ja ajakava korraldamiseks. Üks selle süsteemi parimaid osi on OneNote'i ühendamine Outlookiga, et saada meeldetuletusi ülesannete ja sündmuste kohta.
See on veelgi parem, kui teil on a Windowsi tahvelarvuti pliiatsiga nagu saate kirjutada oma OneNote'i märkmikusse täpselt nagu pabermärkmikusse – ainult otsingu, sildistamise, seadmetevahelise sünkroonimise, käsitsikirjatuvastuse ja sarnaste eelistega.
