Kuidas kontrollida arvuti tehnilisi andmeid
Mida teada
- Windows 10: klõpsake nuppu hammasratta ikoon menüüs Start > Süsteem > Umbes enamiku spetsifikatsioonide leidmiseks.
- Windows 10: tehnilised andmed on saadaval ka saidil Tegumihaldur kui klõpsate nuppu Esitus sakk.
- macOS: klõpsake nuppu Apple menüü > Teave selle Maci kohta (mõnede spetsifikatsioonide jaoks) > Süsteemi aruanne (lisateabe saamiseks.)
Selles artiklis selgitatakse, kuidas kontrollida arvuti tehnilisi andmeid, sealhulgas leida Windows 10 PC ja Maci tehnilisi andmeid.
Kuidas kontrollida oma arvuti tehnilisi andmeid operatsioonisüsteemis Windows 10?
Windows 10 arvutis on enamik tehnilisi andmeid ühes kohas. Spetsifikatsioonid nagu teie Protsessor, RAMja OS-i versiooni leiate kõik menüü Süsteemi sätted jaotisest Teave. See jaotis ei ütle teile, kui palju salvestusruumi teil on või millist tüüpi videokaarti teil on, seega peate neid tehnilisi andmeid mujalt otsima.
Windows 10 arvuti spetsifikatsioonide kontrollimiseks toimige järgmiselt.
-
Valige Alusta teie tegumiribal.
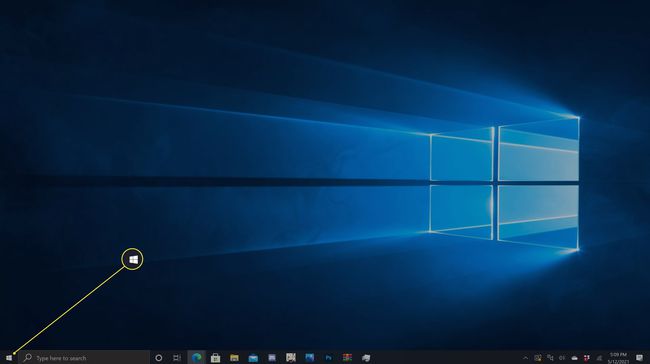
-
Klõpsake nuppu hammasratta ikoon.

-
Klõpsake Süsteem.
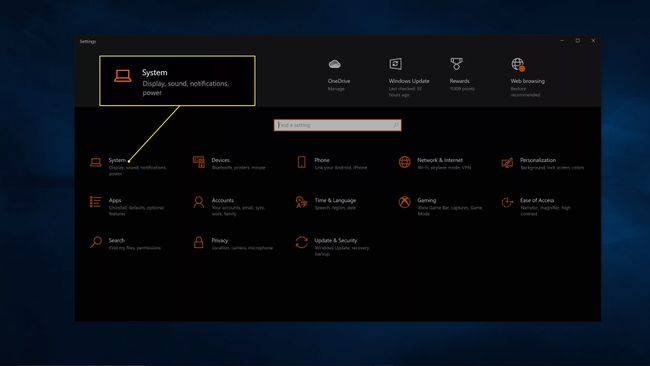
-
Klõpsake Umbes.
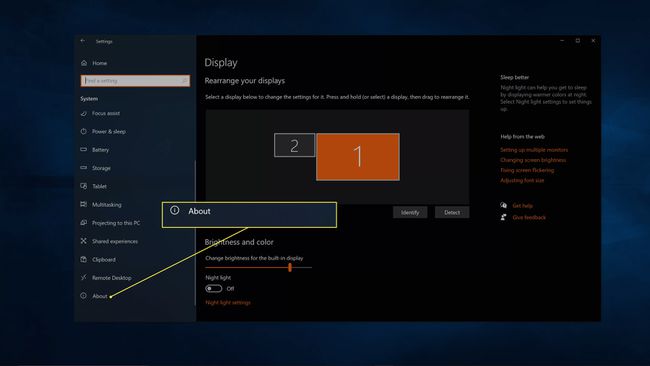
-
Sellel ekraanil on loetletud enamik teie tehnilistest andmetest, sealhulgas protsessor, RAM ning teie Windowsi versioon ja järgu number.
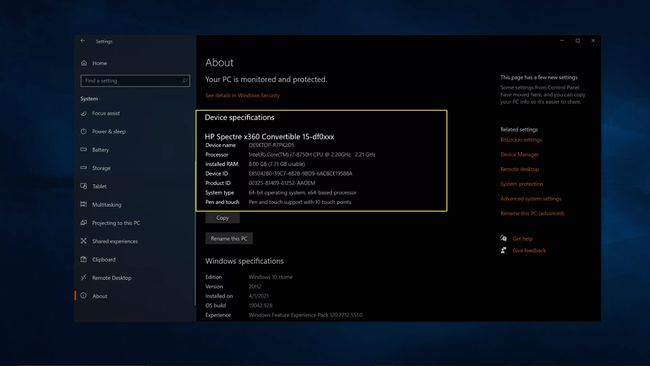
-
Nüüd klõpsake Säilitamine vasakpoolses paneelis.
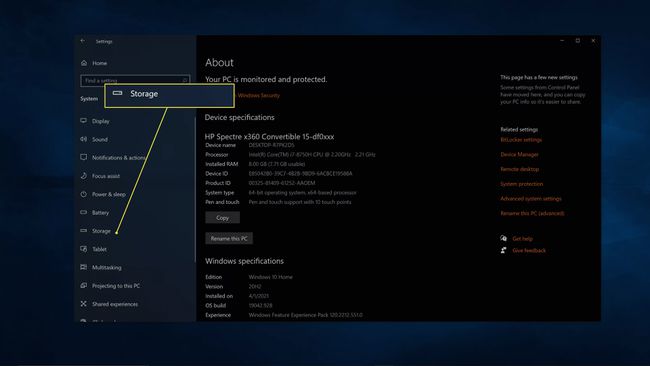
-
Klõpsake Vaadake salvestusruumi teistel draividel.
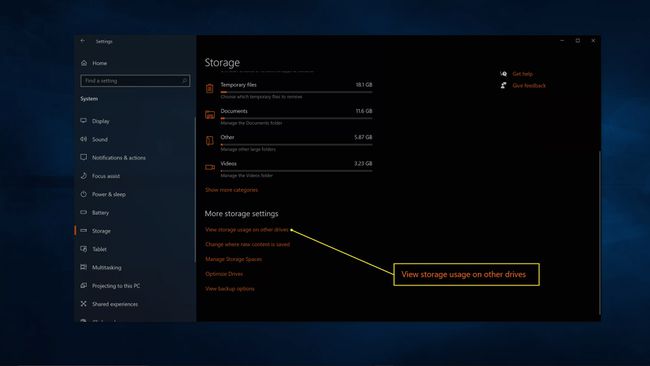
-
Sellel ekraanil näete, kui palju salvestusruumi teie arvutis on ja kui palju vaba ruumi on alles.
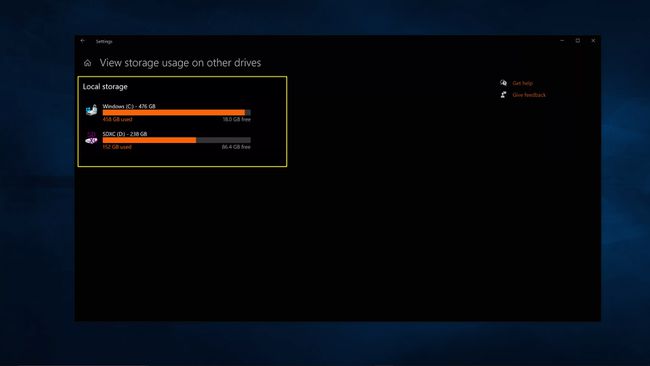
-
Nüüd tippige Süsteemi info tegumiriba otsinguväljale ja vajuta sisenema.
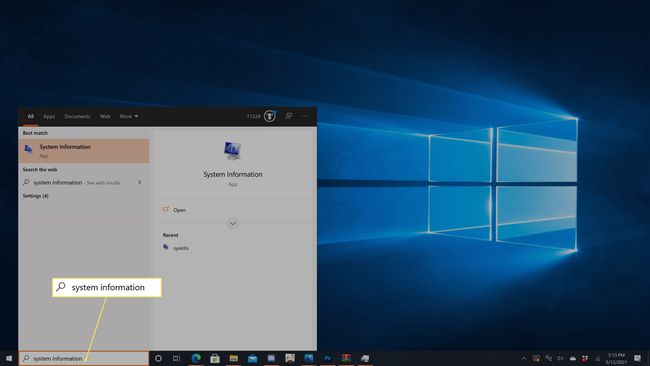
-
Sellel ekraanil on mõned üksikasjalikud süsteemi spetsifikatsioonid, kuid see ei näita teie videokaarti. Selle leidmiseks klõpsake nuppu + kõrval Komponendid.
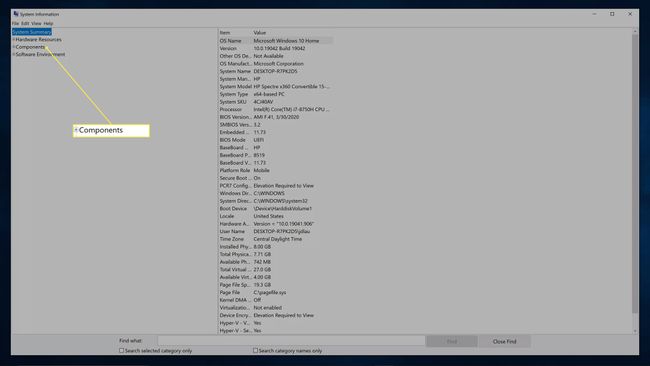
-
Klõpsake Ekraan.

-
Sellel ekraanil kuvatakse ekraani spetsifikatsioonid. Otsi Adapteri kirjeldus et näha, mis videokaart sul on.
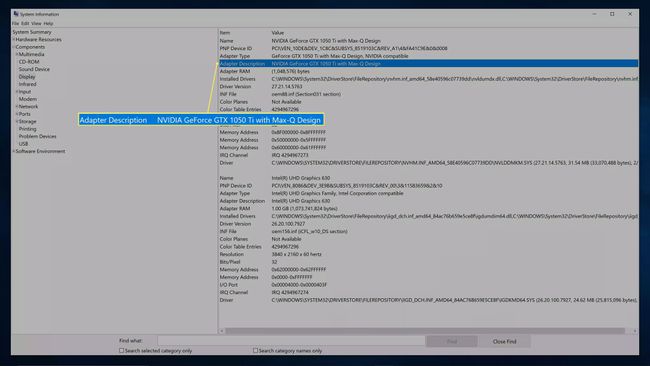
Kuidas kontrollida Windows 10 tehnilisi andmeid tegumihalduriga
Suurem osa teie põhispetsifikatsioonidest, sealhulgas teave süsteemiressursside hetkeoleku kohta, asuvad ka vahekaardil Jõudlus. Tegumihaldur.
Tehniliste andmete leidmiseks tegumihalduris tehke järgmist.
-
Tüüp Tegumihaldur tegumiriba otsinguväljale ja vajutage sisenema.

-
Klõpsake nuppu Esitus sakk.
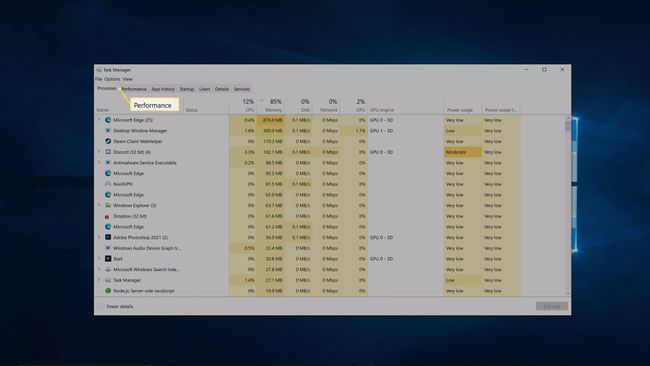
-
Klõpsake Protsessor et näha, mis protsessor sul on.
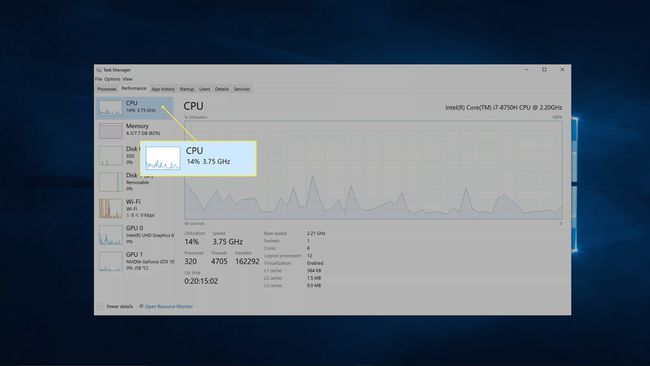
-
Klõpsake Mälu et näha teavet oma RAM-i kohta.
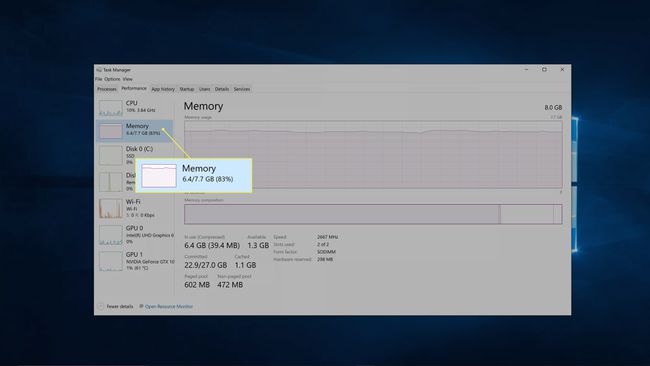
-
Klõpsake Ketas et näha teavet oma salvestusruumi kohta.
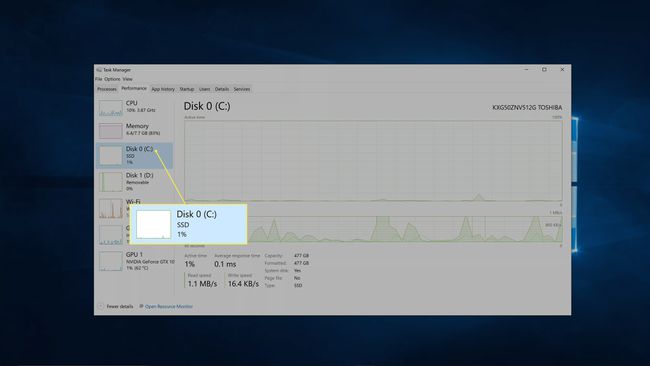
Teie arvutil võib olla rohkem kui üks ketas.
-
Klõpsake GPU et näha oma videokaardi kohta teavet.
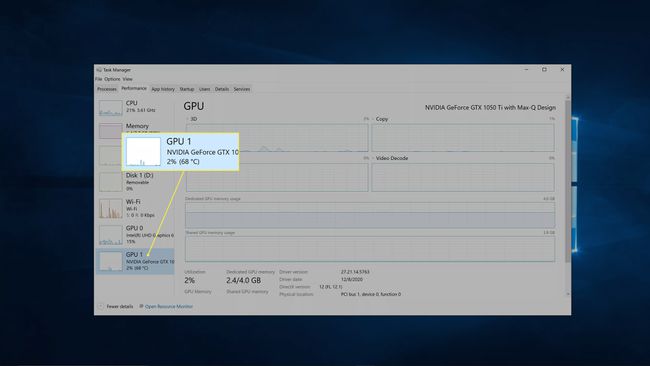
Teie arvuti võib kuvada kahte GPU-loendit, kui sellel on lisaks diskreetsele videokaardile ka integreeritud graafika.
Kuidas kontrollida oma tehnilisi andmeid Macis?
Mace on palju vähem kui Windowsi PC-mudeleid, nii et tavaliselt saate Maci spetsifikatsioonid teada lihtsalt Apple'i veebisaidilt mudelinumbri otsimisega. Kui kahtlustate, et teie või keegi teine on teie Maci mingil hetkel muutnud või soovite näha oma konkreetse masina tehnilisi andmeid, saate spetsifikatsioone kontrollida macOS-is.
Tehniliste andmete kontrollimiseks macOS-is toimige järgmiselt.
-
Klõpsake nuppu Apple menüü.
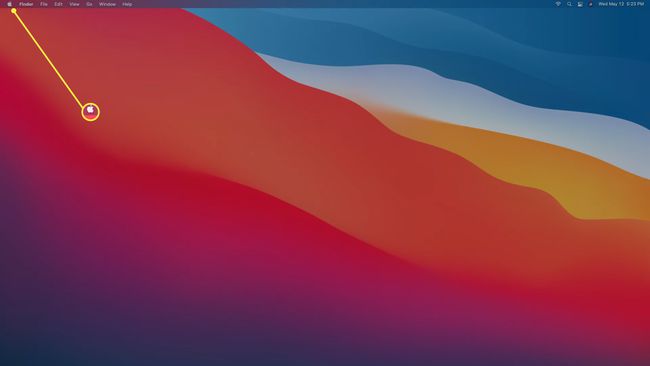
-
Klõpsake Teave selle Maci kohta.
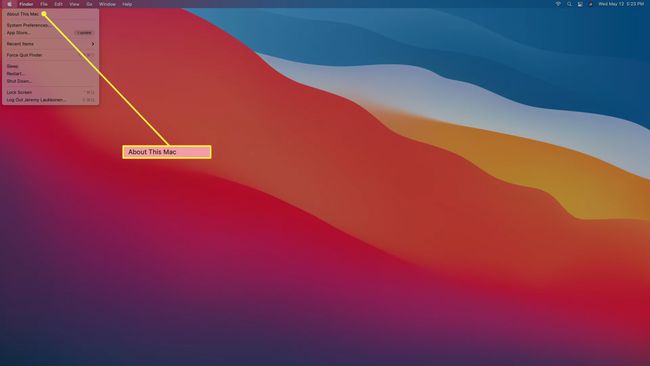
-
Ülevaateekraanilt leiate teavet oma protsessori ja RAM-i kohta. Lisateabe saamiseks klõpsake nuppu Süsteemi aruanne.
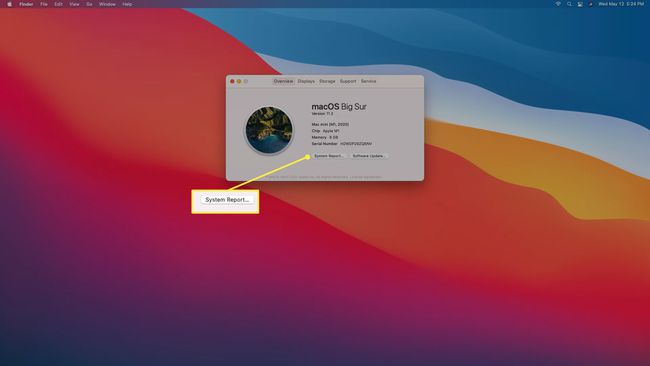
-
Klõpsake Riistvara et vaadata oma Maci mudeli nime ja identifikaatorit, protsessorit, RAM-i, püsivara versiooni, seerianumbrit ja riistvara ID-d.
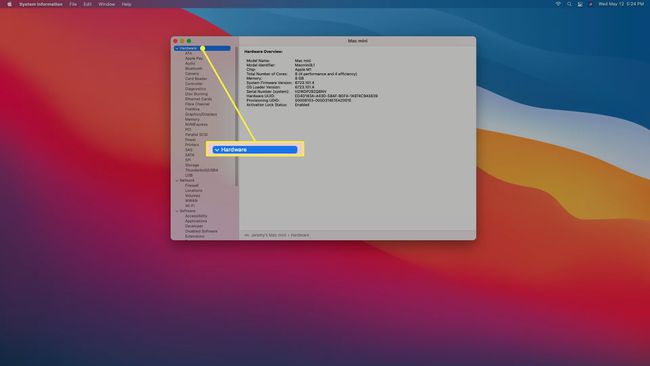
-
Klõpsake mälu RAM-i kohta lisateabe vaatamiseks.
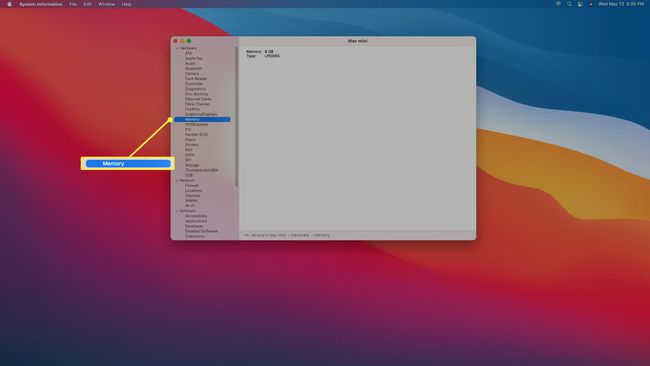
-
Klõpsake Graafika/kuvarid videokaardi ja ühendatud kuvarite kohta lisateabe saamiseks.
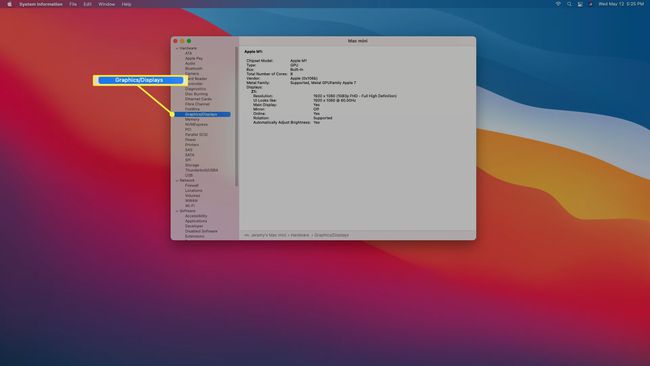
-
Klõpsake Säilitamine installitud ja saadaoleva salvestusruumi kohta lisateabe saamiseks.
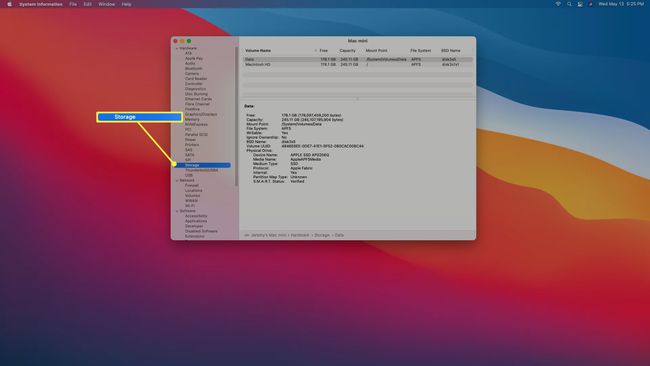
KKK
-
Kuidas kontrollida arvuti tehnilisi andmeid CMD käskude abil?
Esiteks avage Käsurida tippige Windowsi menüüst Start süsteemiinfo, seejärel vajutage Sisenema et vaadata üldist teavet oma operatsioonisüsteemi versiooni, protsessori ja RAM-i kohta.
-
Kuidas kontrollida oma arvuti RAM-i tehnilisi andmeid?
To kontrollige Windows 10 RAM-i, saate kasutada käsuviipa või täiustatud süsteemiteabe rakendust. Tüüp süsteemiinfo | leidke "Saadaval füüsiline mälu" käsureal, et näha, kui palju RAM-i on vaba või kasutatud Alusta > Jookse > msinfo32.exe et võrrelda kogu füüsilist ja saadaolevat RAM-i süsteemiteabest. Macis kontrollige tegevusmonitori RAM-i; minna juurde Mälu vahekaarti, et vaadata üksikasju füüsilise mälu ja kasutatud mälu kohta.
