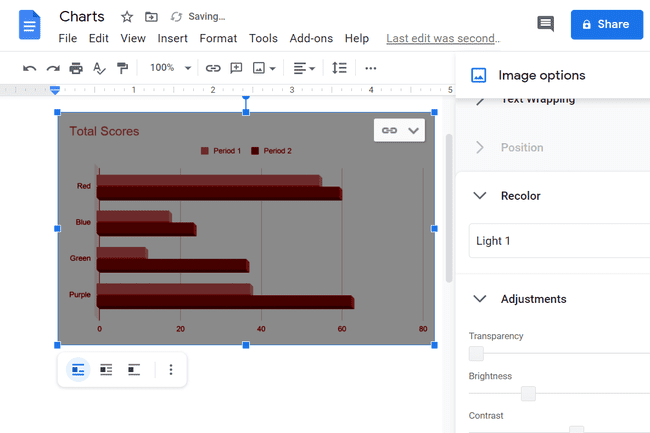Kuidas Google Docsis diagrammi koostada
Mida teada
- Klõpsake dokumendil ja minge lehele Sisesta menüü > Diagramm > valige diagrammi tüüp või valige Arvutustabelitest juba koostatud diagrammi kasutamiseks.
- Diagrammi muutmiseks valige see ja klõpsake Avatud lähtekoodiga. See avab Google'i arvutustabelid, kus saate muudatusi teha.
See artikkel selgitab, kuidas luua veebibrauseris Google Docsis diagramme ja graafikuid. Mobiilirakenduses ei saa diagramme ega graafikuid koostada.
Kuidas Google Docsis diagrammi koostada
Diagrammid on levinud viis andmete väljendamiseks, mistõttu nähakse neid tavaliselt sellistes programmides nagu Google'i arvutustabelid mis käsitlevad suuri teabekogumeid. Kuid saate Google Docsi lisada ka diagramme ja graafikuid.
Olenemata sellest, kas see on tulp-, veerg-, joon- või sektordiagramm, saate selle Docsis luua järgmiselt.
Klõpsake dokumendis kohas, kus soovite diagrammi asuda. Kui te pole praegu kindel, on seda lihtne hiljem muuta.
Ava Sisesta menüü lehe ülaosast.
-
Alates Diagramm alammenüüst valige diagrammi tüüp, et lisada eelkonfigureeritud diagramm (muutme seda hiljem). Või valige
Arvutustabelitest juba koostatud diagrammi kasutamiseks.Siin on erinevuste kokkuvõte:
- Tulpdiagrammidel on horisontaalsed plokid.
- Veergdiagrammid on sarnased, kuid on vertikaalsed plokid.
- Joonegraafikud näitavad andmepunkte koos neid ühendava sirgjoonega.
- Sektordiagrammid lõikavad andmed ringikujulisteks tükkideks.
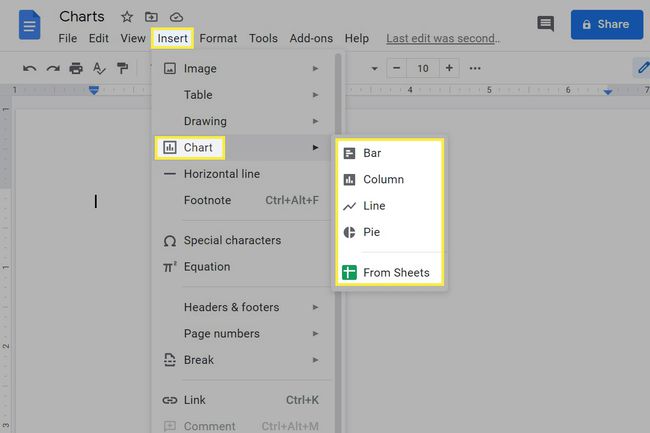
Piisavalt lihtne, eks? Siiski märkate, et diagrammil kuvatavaid andmeid ei saa muuta. Te ei saa lihtsalt selle sees klõpsata ja muudatusi tegema hakata. Dokumendid ei võimalda teil diagramme muuta; see ainult toetab importimine neid.
Diagrammi või graafiku taga olev tegelik teave on Google'i arvutustabelites, kus on andmed. Seetõttu peate olema kohal, et kõike redigeerida.
Kuidas redigeerida Google'i dokumentide diagramme
Diagrammis oleva teabe muutmine või selle kuvamisviisi kohandamine on lihtne, kuid peate seda tegema rakenduses Arvutustabelid.
Valige diagramm, mida soovite muuta.
-
Kasutage valimiseks paremas ülanurgas olevat noolt Avatud lähtekoodiga.
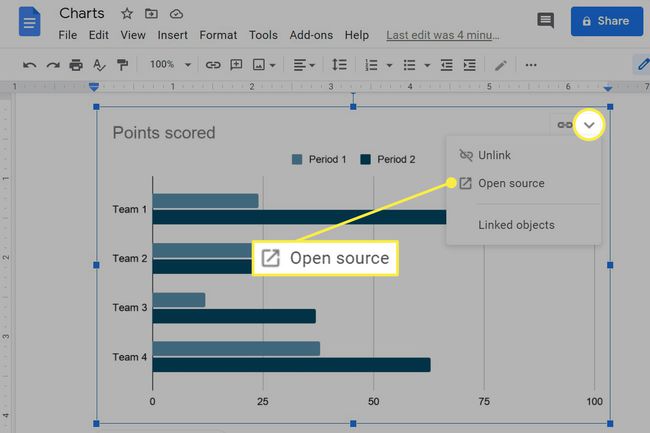
-
Avaneb Google'i arvutustabelid. Siin saate diagrammi redigeerida.
Andmete lisamiseks või eemaldamiseks muutke seda teavet sisaldavaid lahtreid. Meie näites on need veerud A–C ja read 1–5. Diagrammi enda valimine ja selle sätete avamine võimaldab muuta selliseid asju nagu andmevahemik, värvid, legend, telje üksikasjad jne. Diagrammi pealkirja loomiseks topeltklõpsake.
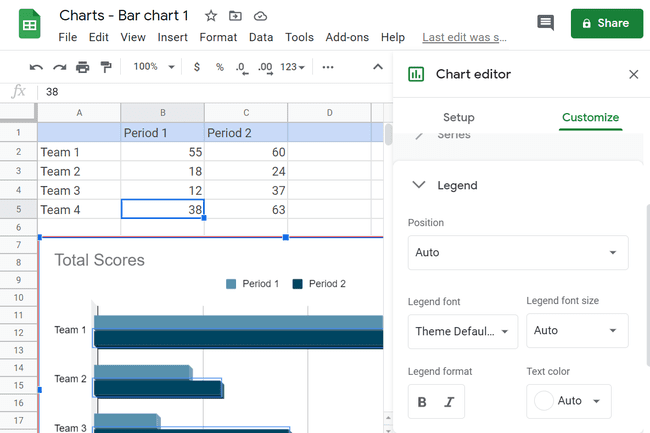
-
Kui olete muutmise lõpetanud, naaske rakendusse Docs ja kasutage VÄRSKENDAMINE nuppu diagrammil, et värskendada seda tehtud muudatustega.
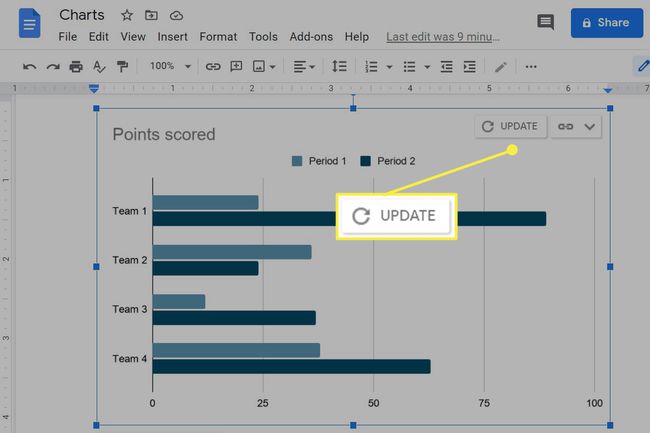
Osa pinnatasemel redigeerimist saab teha ka Docsis. Diagrammi või graafiku liigutamine on sarnane kuidas pilte liigutate, et saaksite määratleda, kuidas see peaks muu tekstiga sobima. Sellel klõpsamisel kuvatakse kolm valikut: reas (see asub tekstiga samal real), teksti murrab (see asub teksti sees) ja katkend (see asub oma real, ilma teksti kummalgi küljel).
Samuti saate diagramme ja graafikuid pöörata ja nende suurust muuta. Valige üksus üks kord, et näha alloleval pildil olevaid siniseid ääriskaste; diagrammi väiksemaks või suuremaks muutmiseks lohistage nurgakasti sisse- või väljapoole. Ümmargune nupp ülaosas on pööramiseks.
Kolme punktiga menüünupp, mis kuvatakse diagrammi alla, kui sellel klõpsate, võimaldab teil pääseda juurde lisavalikutele, nagu ümbervärvimine, läbipaistvus, heledus ja kontrastsus.