Kuidas kasutada süsteemitaastet (Windows 11, 10, 8, 7, Vista, XP)
Windowsi süsteemitaaste tööriist on üks kasulikumaid teile saadaolevaid utiliite ja on tavaliselt suurepärane esimene samm, kui proovite Windowsi suurt probleemi lahendada.
Lühidalt öeldes võimaldab Windowsi süsteemitaaste tööriist naasta eelmisele tarkvara, registri ja draiveri konfiguratsioonile, mida nimetatakse taastepunkt. See on nagu Windowsi viimase suurema muudatuse "tagasivõtmine", millega teie arvuti taastatakse taastepunkti loomise ajal.
Kuna enamik Windowsi probleeme on seotud teie operatsioonisüsteemi vähemalt ühe aspektiga, on süsteemitaaste suurepärane tööriist tõrkeotsingu varajases staadiumis. Abiks on ka see, et on tõesti lihtne teha.
Süsteemi taastamise tööriista kasutamine Windowsi muudatuste tagasivõtmiseks/pööramiseks võtab tavaliselt 10–30 minutit, vähemalt enamikul juhtudel. Loodetavasti järgige neid lihtsaid samme, et taastada Windowsi eelmine versioon töötavad, olek süsteemitaaste abil:
Süsteemitaaste juurde pääsemine erineb Windowsi versioonide lõikes. Allpool on
Kuidas kasutada süsteemitaastet opsüsteemides Windows 11, 10, 8 või 8.1
-
Avage juhtpaneel. Vaadake seda lingitud juhist, kui see on teie esimene kord, või otsige seda lihtsalt Windowsi otsingukastist või Windows 8/8.1 võluribalt.
Püüame pääseda juhtpaneelil asuvale süsteemiapletile, mida saab teha väga kiiresti aadressilt Võimsa kasutaja menüü kuid see on kiirem ainult siis, kui kasutate klaviatuuri või hiirt. Vajutage WIN+X või paremklõps a Alusta nuppu ja seejärel valige Süsteem. Jätkake 4. sammuga, kui jätkate seda teed.
-
Valige Süsteem ja turvalisus juhtpaneelil.
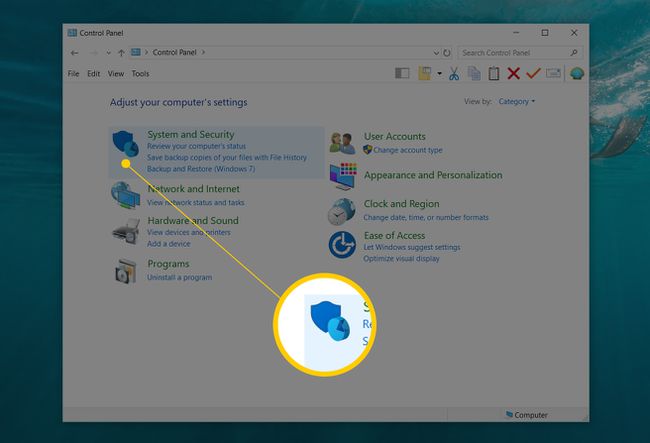
Sa ei näe Süsteem ja turvalisus kui teie juhtpaneeli vaade on seatud kumbagi Suured ikoonid või Väikesed ikoonid. Selle asemel valige Süsteem ja jätkake 4. sammuga.
-
Aastal Süsteem ja turvalisus aken, mis on nüüd avatud, valige Süsteem.

-
Vali Süsteemi kaitse.
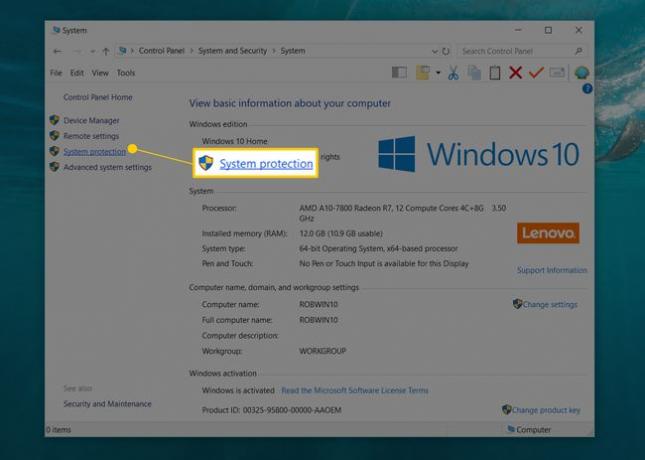
-
Alates Süsteemi omadused ilmuvas aknas vajutage Süsteemi taastamine. Kui te seda ei näe, veenduge, et oleksite sellel Süsteemi kaitse sakk.
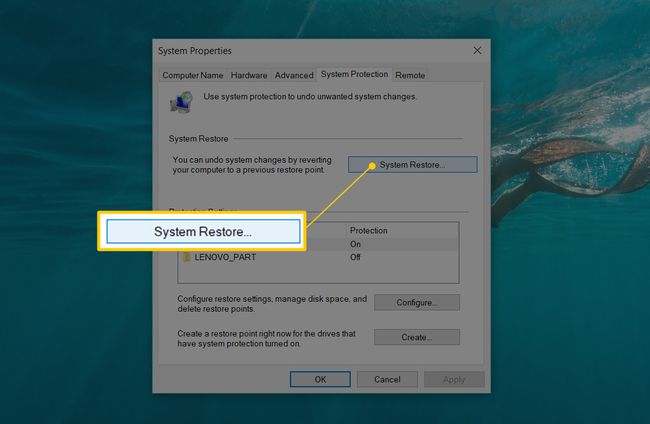
-
Valige Järgmine > Süsteemi taastamise aknast pealkirjaga Süsteemifailide ja sätete taastamine.
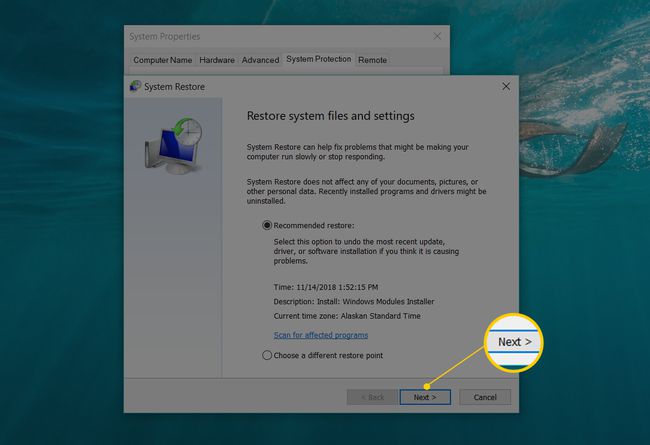
Kui olete varem süsteemitaaste teinud, võite näha mõlemat Võta süsteemitaaste tagasi valik ja a Valige mõni muu taastepunkt valik. Kui jah, siis valige Valige mõni muu taastepunkt, eeldades, et te ei ole siin, et seda tagasi võtta.
-
Valige loendist taastepunkt, mida soovite kasutada.
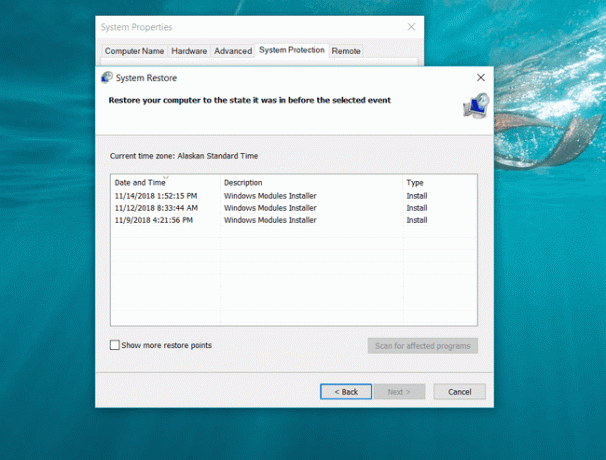
Kui soovite näha vanemaid taastepunkte, kontrollige Kuva rohkem taastepunkte märkeruut.
Siin kuvatakse kõik Windowsis olevad taastepunktid seni, kuni see ruut on märgitud. Kahjuks ei saa vanemaid taastepunkte kuidagi "taastada". Vanim loetletud taastepunkt on kõige kaugemal asuv taastepunkt, kuhu saate Windowsi taastada.
Kui valitud taastepunkt on valitud, kasutage Järgmine > jätkamiseks nuppu.
-
Kinnitage taastepunkt, mida soovite seadmes kasutada Kinnitage oma taastepunkt aken ja seejärel valige Lõpetama.

Kui soovite teada, milliseid programme, draivereid ja muid Windows 11/10/8/8.1 osi see süsteemitaaste teie arvutit mõjutab, valige Otsige mõjutatud programme link sellel lehel enne süsteemitaaste käivitamist. Aruanne on ainult informatiivne, kuid võib olla abiks teie tõrkeotsingul, kui see süsteemitaaste ei lahenda mis tahes probleemi, mida proovite lahendada.
-
Vali Jah juurde Pärast käivitamist ei saa süsteemitaastet katkestada. Kas sa tahad jätkata? küsimus.

Kui kasutate süsteemitaastet turvarežiimist, võtke arvesse, et muudatusi, mida see teie arvutis teeb, ei saa tagasi pöörata. Ärge laske sellel end eemale peletada – kui teete siit süsteemitaaste, on tõenäoline, et Windows ei käivitu korralikult, jättes teile vähe muid võimalusi. Siiski peaksite sellest teadlik olema.
Teie arvuti taaskäivitub süsteemitaaste osana, seega sulgege kindlasti kõik, mis teil praegu töötab.
-
Süsteemitaaste hakkab nüüd taastama Windowsi olekusse, milles see oli 7. sammus valitud taastepunktiga logitud kuupäeval ja kellaajal.
Näete väikest Süsteemi taastamine aken, mis ütleb Süsteemi taastamise ettevalmistamine..., mille järel Windows lülitub peaaegu täielikult välja.
-
Järgmisena näete tühjal ekraanil a Oodake, kuni teie Windowsi failid ja sätted taastatakse sõnum.
Samuti kuvatakse meeldivaks all olevad erinevad sõnumid Süsteemitaaste lähtestatakse...,Süsteemitaaste taastab registri..., ja Süsteemitaaste eemaldab ajutisi faile.... Kokkuvõttes võtab see tõenäoliselt umbes 15 minutit.
See, mida te siin läbite, on tegelik süsteemitaasteprotsess. Ärge lülitage selle aja jooksul arvutit välja ega taaskäivitage!
Oodake, kuni arvuti taaskäivitub.
Logige Windowsi sisse nagu tavaliselt. Kui te töölauda ei kasuta ega sinna automaatselt ei lülitu, minge järgmisena sinna.
Töölaual peaksite nägema väikest süsteemitaaste akent, mis ütleb "Süsteemi taastamine on edukalt lõpule viidud. Süsteem on taastatud [kuupäev kellaaeg]. Teie dokumente see ei mõjuta."
Valige Sulge.
Nüüd, kui süsteemitaaste on lõppenud, kontrollige, kas probleem, mida proovisite parandada, on tegelikult lahendatud.
Kui süsteemitaaste ei lahendanud probleemi, saate kas a) korrata ülaltoodud samme, valides veelgi vanema taastepunkti, eeldusel, et see on saadaval, või b) jätkata probleemi tõrkeotsingut.
Kui see süsteemitaaste põhjustas täiendava probleemi, saate selle tagasi võtta, eeldusel, et seda ei tehtud turvarežiimis (vt Tähtis väljakutse sammus 10). Süsteemitaaste tagasivõtmiseks Windowsis korrake ülaltoodud samme 1–6 ja valige Võta süsteemitaaste tagasi.
Kuidas kasutada süsteemitaastet opsüsteemis Windows 7 või Windows Vista
Navigeerige lehele Alusta > Kõik programmid > Aksessuaarid > Süsteemi Tööriistad programmi grupp.
-
Valige Süsteemi taastamine.

-
Vajutage Järgmine > peal Süsteemifailide ja sätete taastamine aken, mis oleks pidanud ekraanile ilmuma.
Kui teil on sellel ekraanil kaks valikut, Soovitatav taastamine ja Valige mõni muu taastepunkt, valige Valige mõni muu taastepunkt enne valimist Järgmine > välja arvatud juhul, kui olete täiesti kindel, et eelvalitud taastepunkt on see, mida soovite kasutada.
-
Valige taastepunkt, mida soovite kasutada. Ideaalis võiksite valida selle probleemi enne, kui märkate probleemi, mida soovite tagasi võtta, kuid mitte hiljem. Kõik teie taastepunktid käsitsi loodud, ajastatud taastepunktid, mida Windows automaatselt loodud ja mis tahes loodud automaatselt teatud programmide installimise ajal on siin loetletud. Süsteemitaaste abil ei saa tühistada Windowsi muudatusi kuupäeval, mille jaoks taastepunkti pole olemas.
Vajadusel kontrollige Kuva rohkem taastepunkte või Kuva taastepunktid, mis on vanemad kui 5 päeva märkeruut, et näha rohkem kui kõige värskemaid taastepunkte. Pole mingit garantiid, et need on olemas, kuid tasub otsida, kui teil on vaja nii kaugele tagasi minna.
Valige Järgmine >.
-
Vajutage Lõpetama peal Kinnitage oma taastepunkt aken süsteemitaaste käivitamiseks.
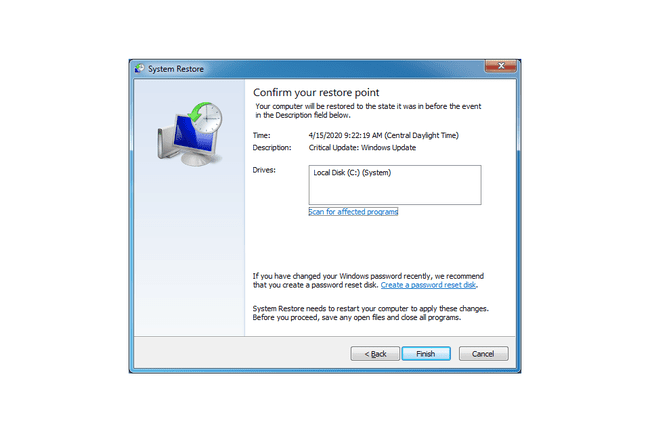
Windows lülitub süsteemitaaste lõpuleviimiseks välja, seega salvestage enne jätkamist kindlasti kõik tööd, mis võivad olla avatud teistes programmides.
Valige Jah juurde Pärast käivitamist ei saa süsteemitaastet katkestada. Kas sa tahad jätkata? Dialoogikast.
-
Süsteemitaaste taastab nüüd Windowsi oleku, mis salvestati toimingus 4 valitud taastepunktis.
Süsteemi taastamise protsess võib võtta mitu minutit, nagu näete "Palun oodake, kuni teie Windowsi faile ja sätteid taastatakse" sõnum. Pärast seda taaskäivitub teie arvuti tavapäraselt.
Vahetult pärast Windowsi sisselogimist pärast taaskäivitamist peaksite nägema teadet, et Süsteemi taastamine on edukalt lõpule viidud. Valige Sulge.
Kontrollige, kas mis tahes Windows 7 või Windows Vista probleem, mille tõrkeotsingut otsisite, on selle süsteemitaaste abil lahendatud. Kui probleem püsib, võite korrata ülaltoodud samme ja valida mõne muu taastepunkti, kui see on saadaval. Kui see taastamine põhjustanud probleem, saate selle konkreetse süsteemitaaste alati tagasi võtta.
Kuidas kasutada süsteemitaastet Windows XP-s
Tee oma tee Alusta > Kõik programmid > Aksessuaarid > Süsteemi Tööriistad.
-
Valige Süsteemi taastamine.

Valige Taasta mu arvuti varasemale ajale ja seejärel valige Järgmine >.
-
Valige vasakpoolsest kalendrist vaba kuupäev.
Saadaolevad kuupäevad on need, millal taastepunkt loodi ja need on näidatud paksus kirjas. Süsteemitaaste abil ei saa tühistada Windows XP muudatusi kuupäevani, mil taastepunkti pole olemas.
-
Nüüd, kui kuupäev on valitud, valige parempoolsest loendist konkreetne taastepunkt.
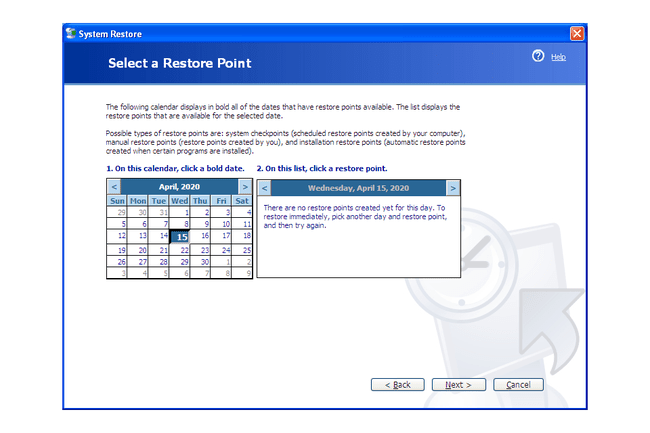
Vajutage Järgmine >.
-
Valige Järgmine > peal Kinnitage taastepunkti valik aken, mida praegu näete.
Windows XP lülitub süsteemitaasteprotsessi osana välja. Enne jätkamist salvestage kindlasti kõik avatud failid.
Süsteemitaaste taastab nüüd Windows XP koos registri, draiveri ja muude oluliste failidega sellisena, nagu need olid 5. toimingus valitud taastepunkti loomise ajal. See võib kesta mitu minutit.
Pärast taaskäivitamise lõpetamist logige sisse nagu tavaliselt. Eeldusel, et kõik läks plaanipäraselt, peaksite nägema a Restaureerimine lõpetatud aken, mille saate valida Sulge peal.
Nüüd saate kontrollida, kas süsteemitaaste lahendas mis tahes Windows XP probleemi, mida proovisite lahendada. Kui ei, võite alati proovida varem taastepunkt, kui teil see on. Kui süsteemitaaste tegi asja hullemaks, saate selle alati tagasi võtta.
Lisateave süsteemi taastamise ja taastepunktide kohta
Windowsi süsteemitaaste utiliit ei mõjuta mingil viisil teie süsteemiväliseid faile, nagu dokumendid, muusika, videod, meilid jne. Kui lootsite, et Windowsi süsteemitaaste oleks, tegelikult taastage või kustutage kõik kustutatud süsteemivälised failid, proovige a faili taastamise programm selle asemel.
Taastepunkte pole tavaliselt vaja käsitsi luua. Eeldusel, et süsteemitaaste on lubatud ja töötab korralikult, peaksid Windows ja ka muud programmid regulaarselt toimima luua taastepunkte kriitilistes punktides, näiteks enne plaastri rakendamist, enne uue programmi installimist, jne.
Vaata Mis on taastepunkt? taastepunktide ja nende toimimise üle pikemaks aruteluks.
Süsteemi taastamist saab käivitada ka mis tahes Windowsi versioonis rstrui.exe, mis võib olla abiks teatud olukordades, näiteks kui peate seda turvarežiimist käivitama või mõnes muus piiratud juurdepääsuga olukorras.
Vaata Kuidas käivitada süsteemitaaste käsurealt kui vajate selleks abi.
