Kuidas kasutada iPadi taasterežiimi
Mida teada
- Proovige esmalt taaskäivitada. Vajutage ja hoidke all nuppu ülemine nupp ja Kodu nuppu 20 sekundit või vajutage nuppu Helitugevuse suurendamine, Hääl maha, ja ülemine nupp.
- Taasterežiim: ühendage iPad arvutiga, avage Finder (Catalina või uuem) või iTunes. Taaskäivita. Vali Värskenda taasteekraanilt.
- Kui teil pole juurdepääsu arvutile, kasutage Leia Minu rakendus iPadi kaugpühkimiseks.
Selles artiklis selgitatakse, kuidas saate oma iPadi sundida taasterežiimi, kui see on lukus või Apple'i logo külge kinni jäänud. See lähtestab iPadi tehase vaikeseadetele. Juhised kehtivad iPadOS 13 või uuema versiooni kohta macOS Catalina (või uuema) või Windows 10 puhul.
Proovige esmalt sundida taaskäivitamist
Enne iPadi taasterežiimi sundimist proovige sundtaaskäivitamist. See protsess sunnib iPadi välja lülituma, kui tavaline sulgemisprotsess ei tööta. Kuidas sundida iPadi taaskäivitama, sõltub sellest, kas sellel on kodunupp:
- Kodu: kui iPadil on kodunupp, vajutage ja hoidke all nuppu ülemine nupp ja Kodu nuppu samal ajal. Vabastage mõlemad nupud, kui ilmub Apple'i logo.
- Kodu nuppu pole: kui iPadil on Face ID, vajutage nuppu ja vabastage see kiiresti Helitugevuse suurendamine nuppu, vajutage ja vabastage kiiresti Hääl maha nuppu, seejärel vajutage ja hoidke all ülemine nupp. Vabastage ülemine nupp kui ilmub Apple'i logo.
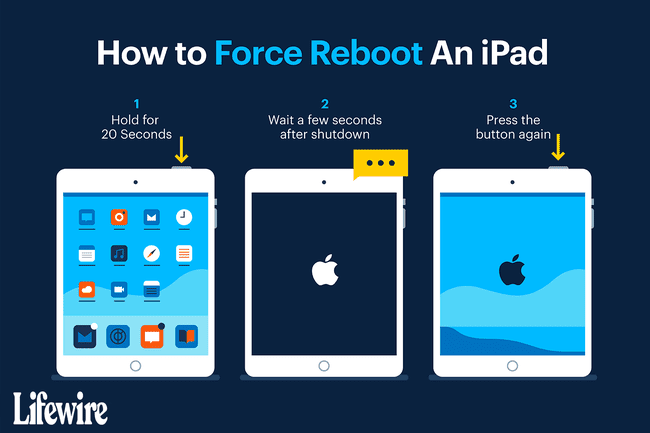
Kui iPad hangub Apple'i logo juures, peate selle sundima taasterežiimi.
Enne taasterežiimi sundimist
Kui kasutate Maci koos macOS Catalina või uuemaga, kasutate selles protsessis Finderit. Kui kasutate Maci operatsioonisüsteemiga macOS Mojave või varasemat versiooni või kui kasutate arvutit, kasutate iTunesit.
Enne alustamist:
- Macis: Värskendage macOS-i uusimale versioonile.
- Kui teie Macis on macOS Mojave või varasem, tehke seda kindlasti laadige alla uusim ühilduv iTunes'i versioon.
- Windowsi arvutis: kui installisite iTunes'i, avage see. Kui iTunes'i uus versioon on saadaval, teavitab rakendus teid sellest (või saate valida Abi > Kontrolli kas uuendused on saadaval). Kui te pole iTunes'i installinud, laadige see alla Microsoft Store'ist.
Kasutage taasterežiimi ainult siis, kui te ei saa iPadi kasutada. Kui teie iPad käivitub, kuid külmub selle kasutamise ajal, proovige iPadi põhilised tõrkeotsingu sammud et kõigepealt probleem lahendada. Kui teie iPad on rakenduses või muul ekraanil hangunud, õppige kuidas külmunud iPadi parandada.
Kuidas sundida iPadi taasterežiimi
iPadi taasterežiimi sundimiseks toimige järgmiselt.
Kasutage iPadiga kaasas olnud kaablit iPadi ühendamiseks arvuti või Maciga.
-
MacOS Catalina või uuema versiooniga Macis avage Finder. MacOS Mojave (10.14) või varasemaga või arvutis avage iTunes.
Kui iTunes oli iPadi arvutiga ühendamisel avatud või automaatselt avatud, sulgege iTunes ja avage see uuesti.
Ilmub taasterežiimi ekraan.
-
Kui iTunes on avatud ja iPad on arvutiga ühendatud, tehke ühte järgmistest toimingutest.
- iPad koos näo ID-ga: Vajutage ja vabastage kiiresti Helitugevuse suurendamine nuppu, vajutage ja vabastage kiiresti Hääl maha nuppu ja seejärel vajutage ja hoidke all ülevalnuppu kuni iPad lülitub taasterežiimi.
- iPad koos Kodu nupuga: Vajutage ja hoidke all Kodu nupp ja ülemine nupp a samal ajal, kuni kuvatakse taasterežiimi ekraan.
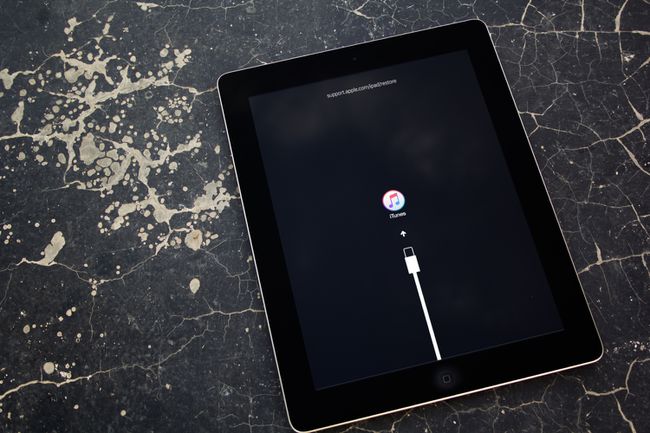
-
Otsige arvutis üles oma iPad ja seejärel valige Värskenda.
Vajalike failide allalaadimine võib võtta kaua aega. Kui iPad lülitub selle protsessi ajal välja, alustage otsast.
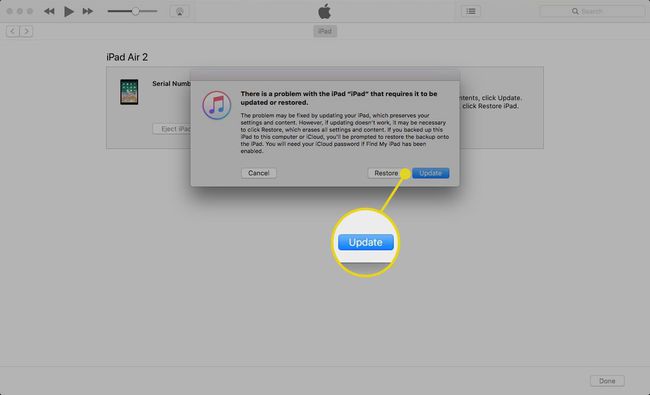
Kui värskendus on lõppenud, minge läbi iPadi seadistamise protsess. See protsess sarnaneb iPadi esmakordsel seadistamisel.
iPadi häälestusprotsess töötab igast arvutist. Kui teil pole arvutit, kasutage seda protsessi sõbra Macis või PC-arvutis.
Kuidas taastada oma iPad ilma arvutita
Kui teie iPad on lukus ja teil pole juurdepääsu arvutile, kasutage nuppu Leia Minu rakendus iPadi kaugpühkimiseks. Kui rakendus Leia minu on teie iPadis lubatud, saate seda teha pühkige oma iPad eemalt iCloudist või kasutades oma iPhone'i rakendust Find My.
Kui sa varundasite oma iPadi iCloudi abil või iTunes, saate taastada kõik kuni varukoopiani. Kui te oma iPadi ei varundanud, saate seda teha taastada varem ostetud rakendused laadides need rakendused alla App Store'ist.
